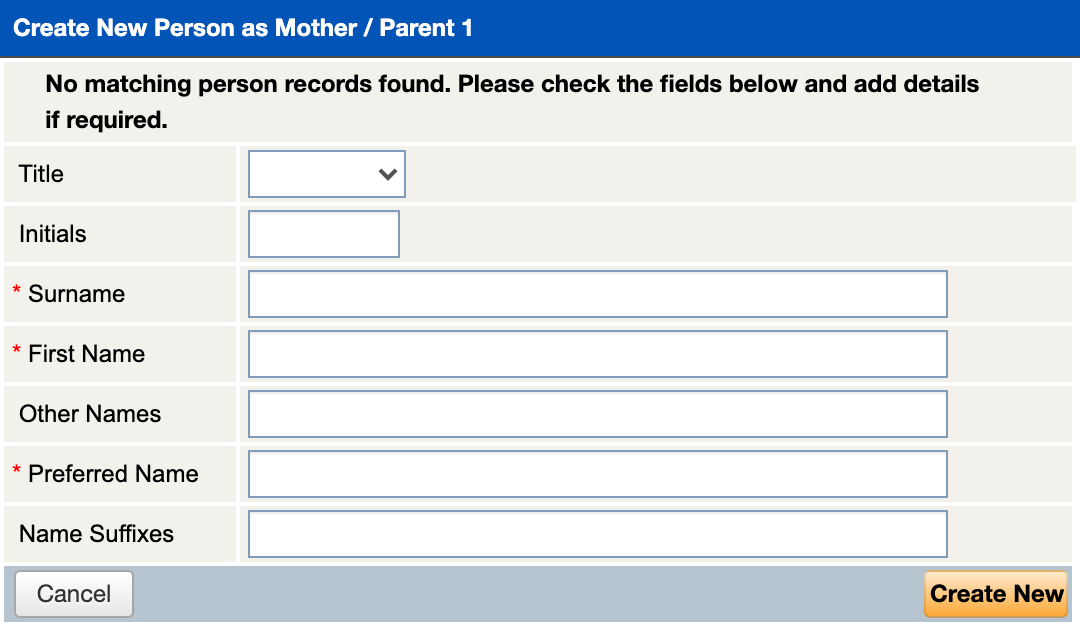ENR - Detailed Entry (For Enrolment Applications)
Step 1
Check if the parent record already exists in the database.
For more information on checking if the parent record already exists, refer to Adding a New Enrolment.
The following fields should be completed in 'Detailed Entry' mode.
General Tab
The information that is entered here, in Step 1, becomes the 'Default' address for the parent. You can add additional parent address blocks and the linkages between these in Step 2, e.g. Parent/Caregiver 1 Address and Parent/Caregiver 2 Address.
Important!
To achieve automatic updating of addresses you should use the 'Link' function. Refer to 'Linking Address Blocks' on the 'Address' tab of the 'Parents' record.
With Address Validation Enabled
Parent Name | Refer to the 'General' tab on Quick Entry (For Enquiries Only). |
Surname | Refer to the 'General' tab on Quick Entry (For Enquiries Only). |
Use this field to start typing the address. As soon as the second character is entered, matching addresses will be displayed. Click on the matching address and the address tokens will be stored for this address. If the address doesn't exist (e.g. International addresses), manually enter the address in the fields below. | |
 | Click the question mark icon to view the address tokens for a validated address. |
 | Click the key icon to edit the address lines for a validated address. |
Address Line 1 | When an address has been validated, this field will appear in view mode. If the address has not been validated, enter up to 60 characters. |
Address Line 2 | When an address has been validated, this field will appear in view mode. If the address has not been validated, enter up to 60 characters. |
Address Line 3 | When an address has been validated, this field will appear in view mode. If the address has not been validated, enter up to 60 characters. |
Town/Suburb | When an address has been validated, this field will appear in view mode. This field will up-shift the characters as they are entered for addresses not validated. |
State | When an address has been validated, this field will appear in view mode. This is a 3 character field and will up-shift the characters as they are entered. |
Postcode | When an address has been validated, this field will appear in view mode. This is a 12 character Alpha/Numeric field. |
Country | When an address has been validated, this field will appear in view mode. If an address is not validated, this field is not mandatory and should only be completed for overseas addresses. |
Postal | A person icon will display if the address has been validated. |
GPS | A person icon will display if the geolocation has been identified for this address. |
Home Phone | This is a 30 character field. |
Bus Phone | This is a 30 character field. |
Facsimile | This is a 30 character field. |
Mobile Phone 1 Mobile Phone 2 | For schools in Australia this is a 10 character field. For schools located outside of Australia this is a 15 character field. International mobile numbers must be prefixed with a + plus symbol followed by the appropriate country code. Characters that are entered in this field that are not numeric (e.g. Comments ) will be wrapped in parenthesis if you tick the corresponding 'SMS' box. |
SMS | This field is active if a mobile phone number has been entered. Tick this option if SMS messages can be generated using:
When ticked, the Mobile Phone number above will be immediately validated to ensure it is the correct format for SMS messaging. An error message will be displayed if it is invalid. For schools in Australia the correct format for a mobile number is NNNNNNNNNN (e.g. 0400123123) or +61NNNNNNNNN (e.g. +61400123123). Schools located outside of Australia can enter up to 15 characters. If you enter a valid number with spaces the program will remove them. If any text has been entered to identify the owner of a mobile phone number (e.g. M for mother or F for father) , the text will be wrapped in parenthesis. For example (M) NNNNNNNNNN. The programs (listed above) that use the Mobile Phone will strip out any text within the parenthesis when sending SMS messages. |
Email 1 Email 2 | This is a 140 character field. The program will validate that this is in the correct email address format (e.g. Must be in a format of To enter multiple email addresses in these fields you must enter a semicolon separator. |
Salutation | Refer to the 'General' tab on Quick Entry (For Enquiries Only). |
Previous Connection | Use the drop-down list to indicate if this parent has any connection to the school. |
Parent/Caregiver 1 / Parent/Caregiver 2 Name | Refer to the 'General' tab on Quick Entry (For Enquiries Only). |
Parent/Caregiver 1 /Parent/Caregiver 2 Name Occupation | Use the drop-down list to select the appropriate occupation. |
Parent/Caregiver 1 / Parent/Caregiver 2 Gender | Refer to the 'General' tab on Quick Entry (For Enquiries Only). This is the gender of the Parent/Caregiver. The genders options available on this picklist are maintained using the TASS.web Bookmarks tab > Community > Setup Information in 'Gender Setup'. |
With Address Validation Disabled
Important!
Do not enter any commas into any of the fields below.
Parent Name | Refer to the 'General' tab on Quick Entry (For Enquiries Only). |
Surname | Refer to the 'General' tab on Quick Entry (For Enquiries Only). |
Property Name |
To generate your school's DEEWR SES Return using TASS.web Student Admin > Student Records > Government Returns > Address Collection (Aus) this field must be used for a Property or Community Name only. Enter the property or community name only, e.g. 'Ponderosa'. If there is no property or community name leave this blank. Labels generated using TASS.web programs will accommodate for blanks in this line by moving 'Address Line 2' up directly under 'Parent Name'. The Address Line fields allow the entry of up to 50 characters to cater for overseas addresses etc. To view the full 50 characters, hover over the field (after the address has been saved). |
Address Line 2 |
Important! To generate your school's DEEWR SES Return using TASS.web Student Admin > Student Records > Government Returns > Address Collection (Aus) the data entered into this field must be formatted exactly as shown in the examples below. Example of a house number and street name and type: 31 Thompson Street. Example of a unit or flat number as well, enter the unit/flat number with a slash and no spaces: 12/31 Thompson Street. Example of a Lot, Section, Portion or RNN plus street name and type: Lot 9 Farrar Road. Section 34 Stuart Close. RNN 622 Ross Highway. Portion 105 Johnson Road. (The abbreviations 'Sec' and 'Por' can be used). |
Address Line 3 | Use where needed. |
Town/Suburb | This field will up-shift the characters as they are entered. |
State | This field will up-shift the characters as they are entered. |
Post Code | Alpha/Numeric 10 character field. |
Country | This field is not mandatory and should only be completed for overseas addresses. |
Address Barcode | This field is updated by the POSTman® software and is not a field that you should enter data into manually. |
Home Phone | This is a 30 character field. |
Work Phone | This is a 30 character field. |
Facsimile | This is a 30 character field. |
Mobile Phone 1 Mobile Phone 2 | For schools in Australia this is a 10-character field. For schools located outside of Australia this is a 15-character field. International mobile numbers must be prefixed with a + plus symbol followed by the appropriate country code. Characters that are entered in this field that are not numeric (e.g. Comments) will be wrapped in parenthesis if you tick the corresponding 'SMS' box. |
Email 1 Email 2 | This is a 140 character field. The program will validate that this is in the correct email address format (e.g. Must be in a format of |
Salutation | Refer to the 'General' tab on Quick Entry (For Enquiries Only). |
Previous Connection | Use the drop-down list to indicate if this parent has any connection to the school. |
Parent/Caregiver 1 / Parent/Caregiver 2 Name | Refer to the 'General' tab on Quick Entry (For Enquiries Only). |
Parent/Caregiver 1 / Parent/Caregiver 2 Name Occupation | Use the drop-down list to select the appropriate occupation. |
Parent/Caregiver 1 / Parent/Caregiver 2 Gender | Refer to the 'General' tab on Quick Entry (For Enquiries Only). This is the gender of the Parent/Caregiver. The gender options available on this picklist are maintained using the TASS.web Bookmarks tab > Community > Setup Information in 'Gender Setup'. |
Child Details Tab
First Name | It is recommended that the student's legal given name is used. |
Other Names | It is recommended that the student's legal additional name/s is used. |
Surname | It is recommended that the student's legal surname is used. |
Gender | Refer to the 'Child Details' tab on 'Quick Entry (For Enquiries Only)'. This is the gender of the Child. The gender options available on this picklist are maintained using the TASS.web Bookmarks tab > Community > Setup Information in 'Gender Setup'. |
Entry Year | The calendar year in which the student is to start. |
Entry Year Grp | The year group in which the student is to start. |
Boarder | Choose from the drop-down list. |
Date of Birth | Although this is not a mandatory field (except for Victorian schools due to VSN data transfer requirements) it is highly recommended that you enter this for each student. If you are entering a record for a student who has not yet been born, you should revisit the record once the date of birth is known. For enrolment applications that eventually become current students, it is an important field that is used to calculate students' ages in various age and census reports:
Student records that do not contain a 'Date of Birth' will display as '0 Years' or have no calculated age. |
Prospectus Sent (or similar) | The label that appears here is derived from the label that your school has set up as 'Stage 1' of the enrolment cycle. It is often used to record the date that a prospectus or application form was sent to the parent. For more information on 'Prospectus Sent', refer to the 'Child Details' tab on 'Quick Entry' Enrolment. |
Parent UD Details Tab
This tab displays user-definable fields. There are 25 future parent user-defined fields that can be utilised by your school to store school-specific information for future parents. Of the 25 available fields, there are 'Y/N Flag' fields, 'Table Reference' fields and 'Text' fields
The fields displayed in this tab depend on the parameters set up by your school in the TASS.web Enrolments > Setup Information > Enrolments Setup on the 'Parent UD' tab.
Examples of UD fields might be 'Marketing Source', 'Local Church', 'Sporting Associations' and 'Sporting Interests'.
Some of these fields will be set to transfer up to the current record when the future parent becomes a current parent. This is also determined in TASS.web Student Admin > Enrolments > Setup Information > Enrolments Setup.
Notes Tab
'Enrolled Parent Notes' is used to store any notes of a general nature and may be used by a broader range of staff to add, view, edit, or delete.
Notes can also be categorised by the school.
Save the Record
Once you have entered the data required for Step 1 click the 'Save' button to add this enrolment record to the database.
When the record is saved the following will happen:
If this is a new student and parent to the school, an enrolled student and an enrolled parent record will be created.
If this is a new student for an existing parent, an enrolled student record will be created.
Step 2
After Step 1 has been completed and the record saved the following will happen:
If this is a new student and parent to the school, an enrolled student and an enrolled parent record will be created.
If this is a new student for an existing parent, an enrolled student record will be created.
As Step 2 in the process of entering a detailed enrolment application, you can now record additional student information including:
General.
Status.
Student User Definable.
Billing.
MCEECDYA.
QCAA (Queensland Schools).
VSR (Victorian Schools).
User Definable Areas.
Notes.
Confidential Notes.
Testing.
Addresses & Communication Rules.
Communication Log.
You can also record additional parent address information where applicable including:
Residential.
Billing.
Parent/Caregiver 1.
Parent/Caregiver 2.
Alternative emergency contact.
Enrolled Student Record
The enrolled student record now has additional fields available for you to record information relating to the enrolment application:
Enterprise Mode
If your school is running in Enterprise mode and a student has a record in another school in the group, the following message will be displayed at the top of the screen 'This Student has records at other Group Schools – see more'.
Important!
The 'see more' link will not be displayed when the 'Privacy' flag has been set to 'Yes' on the student's record at the other school within your group.
Click the 'see more' link to display a pop-up with summary information about the student from the other school.
Click the 'View' link in the 'Action' column to access the detailed student record from the other school.
Click the 'Cancel' button to return to the student record at your school.
General Tab
This tab now allows the maintenance of additional student information, including:
Surname, given name and preferred name.
School entry information.
Enrolment priorities (if applicable).
Fields that require detailed information | |
|---|---|
Parent Code | This is the unique code that links an enrolled student to their parent's record. Use the 'View' or 'Edit' links to switch across to the parent's record. Editing Parent Codes Under certain circumstances you may need to change the parent who an enrolled student is linked to. For example, you have created a new Parent Record and Enrolled Student Record. After the fact, you have realised that a Parent Record already exists and you should not have created a new one. Enter an alternative 'Parent Code' or use the 'Magnifying Glass' icon to search for the correct parent record. Refer to the ‘Search Engine’ article for more information on the searches that can be conducted using this feature. Once the record is saved, any enrolment receipts against the Enrolled Student will be transferred across to the new Parent Record. Important! This functionality will not be available for students who have re-entered the Enrolments Module from the Student Records module through TASS.web Student Admin > Enrolments > Enrolment Information > Reinstate an Enrolment |
Surname | This will have been entered in Step 1. It is recommended that the student's legal surname is used. |
Preferred Surname | This is used to record an alternative surname for the student. |
First Name | This will have been entered in Step 1. It is recommended that the student's legal given name is used. |
Other Names | It is recommended that the student's legal additional name/s are used. |
Preferred Name | This is used to record an alternative name for the student. For example: 'Anthony' may prefer to be called 'Tony'. 'Michelle' may prefer 'Shelly'. |
Date of Birth | This may have been entered in Step 1. See 'Child Details Tab'. |
Gender | This will have been entered in Step 1. |
Privacy | Enterprise Mode Only Tick this option to prevent this student from appearing in searches conducted by other schools within your group. As an example, before adding a new enrolment record, you should search to see if the parent or student already exists at your school or at a n other school within your group. The 'Privacy' flag will prevent a student at your school from appearing in any search conducted by another school within your group. |
Entry Year | This will have been entered in Step 1. The calendar year in which the student is to start. |
Entry Year Grp | This will have been entered in Step 1. The year group in which the student is to start. |
Boarder | This will have been entered in Step 1. |
Distance Ed | Mandatory field. Distance Education (Yes/No). Default value = No. This is included when TASS.web Student Admin > Student Records > Government Returns > Census (Aus) is run. |
Current School | Indicate the current (or feeder) school for this enrolling student. When an enrolled student is transferred to current, this becomes the 'Previous School' on the current student record. |
Current Year Grp | This is the year group that the student is currently in at his/her feeder school. |
Application Date | The program will insert the date based on when Step 1 was entered. |
Priorities | These can be used to establish a 'points' based system that can be allocated against enrolment records. Refer to the Setup section of this documentation for examples of how these can be used. Holding down the 'Shift' key while clicking on your options permits a range selection, holding down the 'Ctrl' key enables selection of discrete (individual) criterion. |
Points | This is a non-editable field. The system will calculate the total number of points based on the 'Priorities' entered directly above and the associated points for each as set up in TASS.web Student Admin > Enrolments > Setup Information > Enrolment Setup on the 'Priorities' tab. |
Live With (OLD) | This field and its associated functionality became redundant from TASS.web Version 43.1 onwards. This is because the 'Lives with' indicator for students has been moved to the 'Address and Communication Rules' tab. This field is read-only and remains in the software for historical purposes. |
Multi Parenting Arrangements | 'Communication Rules' provide a 'student centric' way of defining precisely how different areas of your school communicate with parents. They are especially useful for communication with split families and for families with students who have multiple parenting arrangements. Refer to the How to Handle Split Family Arrangements guide for further details. You would change this flag to 'Yes' for a student who:
By setting this flag to 'Yes' it means that it becomes possible to link additional TASS parent records to this student on the 'Addresses & Communication Rules' tab. These additional parent records must either:
|
IDM | This field is used to record an additional unique identifier for use with identity management systems. It is a 100 character field. |
USI | Use this field to record the Unique Student Identifier for VET registered students. |
Alternate ID | This field is used to record a unique barcode or magnetic swipe card number for each student. The TASS.web Attendance Self Registration portal and School Shop software will allow ID swipe cards, chips or barcodes to be utilised provided the ID values or barcode values are stored in this field. It is a 40 character field. |
F.T.E. | This is the student's full-time equivalent value and must be between 0.00 and 1.00. |
PC/Tutor Group | Indicate the 'PC/Tutor Group' that the student will be attending if known in the enrolment process. This is another way to allocate students into a 'Home Class'. It is normal for a school to allocate students into either 'PC/Tutor Groups' or 'Form Classes' (or both). 'PC/Tutor Group' is normally used if the students' home classes are 'vertical' (students across multiple year levels). 'PC/Tutor Group' also has a longer code (5 alphanumeric) than 'Form Class' (1 alphanumeric). You can also use TASS.web Student Admin > Enrolments > Enrolment Information > Student Enrolments Grid to update this field for multiple enrolled student records in bulk. |
Form Class | It is not common for this to be entered early in the enrolment cycle. Some schools enter this just prior to transfer to current. Most wait until the transfer has occurred and the student is current. Often referred to as a student's 'Home Class'. It is normal for a school to allocate students into either 'Form Classes' or 'PC/Tutor Groups' (or both). 'Form Class' is normally used if the students' home classes are strictly within year groups. This normally combines with year group, e.g. The student is in form class A and Year 11. 'Form Classes' are important if you intend to use TASS.web Student Admin > Student Records > Student Classes > Generate Subjects for Students to generate subjects classes. This uses prototype subjects (most common in a primary school or where there is no student subject import from an external timetable package). There is an option in the generation program to 'Let Subject Class equal Form Class'. If your school has 'vertical' home classes (students across multiple year levels) you would use 'PC Tutor Group' instead of 'Form Class'. It is also common for a school to use both 'Form Class' and 'PC Tutor Group'. You can also use TASS.web Student Admin > Enrolments > Enrolment Information > Student Enrolments Grid to update this field for multiple enrolled student records in bulk. |
House | Indicate the 'House' that the student will be attending if known in the enrolment process. You can also use TASS.web program Enrolments > Enrolment Information > Student Enrolments Grid to update this field for multiple enrolled student records in bulk. |
Religion | Indicate the student's 'Religion'. |
Campus | Indicate the 'Campus' that the student will be attending if known in the enrolment process. |
See Step 1 'Email 1/Email 2' on the 'General' tab. | |
Mobile Phone | This field is used to record the student's mobile phone number. |
SMS | Tick this option if SMS messages can be generated for this student using Staff Kiosk Staff > Notifications. The 'SMS' flag on the 'Mobile Phone' field is active if a mobile phone number has been entered. When ticked, the 'Mobile Phone' number above will be immediately validated to ensure it is the correct format for SMS messaging. An error message will be displayed if it is invalid. The correct format for a mobile number is NNNNNNNNNN (e.g. 0400123123) or +61NNNNNNNNN (e.g. +61400123123). If you enter a valid number with spaces the program will remove them. |
Residency Status | This field is used for the purpose of reporting Citizenship and Residency information to the government. 'Residency Statuses' are set up using TASS.web Student Admin > Student Records > Setup Information > Countries/Languages /Residency Status on the 'Residency' tab. The status entered here against the student record is used by the following programs:
Important! All student records must contain a 'Residency Status' to ensure the correct information is submitted to the government. If a student does not contain a residency status on their student record, then that student's residency status will be reported to the government as a type '9' or 'Unknown'. Incorrect reporting of residency status may affect funding that your school receives from the government. |
Visa Expiry Date | For overseas students. |
Visa Subclass | For overseas students, enter the student's 6-digit Visa Subclass Number. This is included when TASS.web Student Admin > Student Records > Government Returns > ACARA Data Extract (Aus) is run. An example of a subclass is: Subclass 571 – Schools Primary school; secondary school, including junior and senior secondary: approved exchange programs. You should check that this applies to international students at your school before using this. |
Date of Arrival in Aus | For overseas students, enter the student's date of arrival in Australia. This is included when TASS.web Student Records > Government Returns > ACARA Data Extract (Aus) is run. |
FFPOS | Full-Fee Paying Overseas Student (Yes/No). Default value = No. This is included when TASS.web Student Admin > Student Records > Government Returns > Census (Aus) is run. |
Last Update By / On | The TASS.web user to last edit the student will be displayed along with the date and time the record was edited. Click the 'View' link to display the changes. |
Status Tab
This tab displays the student's progress through the school's enrolment cycle. The naming conventions used for Stages 1 to 8 have been determined by your school using TASS.web Student Admin > Enrolments > Setup Information > Enrolments Setup on the ‘Status’ tab.
Important!
Stages 3, 6, 7 and 8 have '+' indicators on them. These stages have logic built into them elsewhere in the enrolments module.
Examples of how these may be labelled:
Stage One Prospectus Sent
Stage Two Follow-up
Stage Three Holding Fee Paid+
Stage Four Interviewed
Stage Five Assessed
Stage Six Place Offered+
Stage Seven Acceptance Fee Paid+
Stage Eight Transfer Status+
You can advance a student through the enrolment cycle by changing the status and date of a stage directly in this screen. Alternatively, groups of students can be advanced using the TASS.web Student Admin > Enrolments > Enrolment Information > Student Enrolments Grid.
Important!
The drop-down list on 'Stage 3' (normally set up as 'Holding Fee Paid') and 'Stage 7' (normally set up as 'Acceptance Fee Paid') includes additional options of 'Sibling' or 'Waived'. These would be used to indicated that the future student was to progress through this stage because the deposit had been waived or paid against another student in the family.
Fields that require further explanation | |
Cancelled | To cancel an enrolment, change this field to 'Yes'. This will force the entry of a cancellation date. Once the record has been cancelled, it is no longer available to be edited. The only way to edit the record is to use the Enrolments > Enrolment Information > Reinstate an Enrolment program first, to reinstate the enrolment. |
Student User Defined Tab
This tab displays user definable fields. There are 25 future student user defined fields that can be utilised by your school to store school-specific information for future students. Of the 25 available fields, there are 'Y/N Flag' fields, 'Table Reference' fields and 'Text' fields.
The fields displayed in this tab depend on the parameters set up by your school in the TASS.web Student Admin > Enrolments > Setup Information > Enrolments Setup program on the ‘Student UD’ tab.
Some of these fields can be set to transfer up to the current record when the future student becomes a current student. This is also determined in the TASS.web Student Admin > Enrolments > Setup Information > Enrolments Setup program.
Billing Tab
This tab can be used to record specific information for billing purposes when the student is transferred into current. The fields that are displayed on this tab have been set up by your school in the TASS.web Student Records > Setup Information > Student Records Setup program.
Examples may include scholarship or overseas paying student.
The information is transferred with the student and then interpreted by the fees billing program.
MCEECDYA Tab
This tab allows the recording of MCEECDYA (formerly known as MCEETYA) information.
Specific student information as required by the Australian Government can be recorded:
Indigenous status.
Country of birth.
Year of arrival in Australia.
LOTE (Languages Other Than English) spoken at home.
Specific parent information as required by the Australian Government can be recorded:
LOTE (Languages Other Than English) spoken at home.
Level of school education.
Level of non-school education.
Occupation group that the parent is part of.
Important!
Users require MCEECDYA security permissions to access MCEECDYA data.
After an enrolled student has been transferred to current, TASS.web Student Admin > Student Records > Government Returns > MCEECDYA Grid (AUS) can be used to:
Simultaneously display and update MCEECDYA information for multiple student records (Ministerial Council for Education, Early Childhood, Development and Youth Affairs).
Create an Excel file that contains MCEECDYA data for a range of students.
QCAA Tab (Queensland Schools)
This tab is where you can add and modify an enrolled student's QCAA information.
Fields that require additional information | |
|---|---|
LUI Number | The enrolled student's Learner Unique Identifier number as provided by QCAA. |
Intended Learning Option | Use the picklist to choose an option from the following:
|
International FF Paying Student | A Yes/No field used to indicate if the enrolled student is an International Full Fee Paying Student |
Documents Sighted | A Yes/No field used to indicate if the documents have been sighted for the enrolled student. |
Date Entered Australia | Enter the enrolled student's date of arrival in Australia. |
VSR Tab (Victorian Schools)
The Victorian State Government has approved the implementation of a Victorian Student Number (VSN) that will be issued to all students enrolled at a Victorian School. The Victorian Student Number, a nine-digit unique identifier will be issued by the Department of Education and Early Childhood Development (DEECD).
The Victorian Student Number project will enable the State Government to accurately trace student movement within the Victorian education system. A central system defined as the Victorian Student Register will facilitate the recording of a student's movement and VSN allocation. Additionally, Schools will be required to communicate certain student record information to the Victorian Student Register to enable effective maintenance of student movements and identifying details.
For details on how to set up for the VSR refer to How to Setup and Run the Victorian Student Register Integration Facility.
Fields that require further explanation | |
Student VSN | This is the 9 digits Victorian Student Number as issued by the Department of Education and Early Childhood Development (DEECD). |
First Name | By default, the 'First Name' field is set to the first word of the 'Given Name' field on the 'General' tab of the student's record. The 'First Name' field is used when transactions are created by TASS.web Student Admin > Students > Student Information > VSR Batches. The value in this field does not flow through to any other program within TASS.web. |
Middle Name | By default, the 'Middle Name' field is set to any additional words that exist beyond the first word of the 'Given Name' field on the 'General' tab of the student's record. The 'Middle Name' field is used when transactions are created by TASS.web program Student Admin > Students > Student Information > VSR Batches. The value in this field does not flow through to any other program within TASS.web. |
Enrolled Before | Enter 'Yes' if the student has been previously enrolled in a Victorian School. If the VSN number is known, enter it into the 'Student VSN' field. |
Access Restriction | Refer to DEECD guidelines. |
Time Fraction at School | Refer to DEECD guidelines. |
Exclude from VSR | If set to 'Yes', the student will not be included in transactions sent to VSR, e.g. International students. |
UD Areas Tab
This is where the school can bring together any smaller databases of information held by departments, teachers, into the one school database. By bringing the information to one central location, the data can become more accessible to a broader audience and is also more secure.
Four hundred and ninety-nine student user definable data areas are available.
Each UD Area can potentially have up to:
Number of Fields Available | Type of field | Fields Can Be Set Up as 'Triggers' |
|---|---|---|
10 | Single Character Flag fields (often used for Y/N type fields) | Y |
10 | Table Referenced fields | Y |
10 | Text fields (up to 50 characters) | Y |
10 | Date fields | Y |
10 | Attachment Fields | N |
Only the fields that have been initiated by your school will display. For example, if your school has only initiated 6 fields for a UD Area, then that is all that will be available for each student's record.
All UD Area information is automatically transferred to the current student record during the transfer process.
Triggers
Your school may have set up 'Triggers' on certain fields.
A field that has been set up with a 'Trigger' is indicated with a 'yellow alert' icon. Hover over this icon for information on the data condition that will initiate the 'Trigger'.
When a future student record (that contains a UD Area 'Trigger' data condition) is accessed by a TASS.web, the field name and the data condition will be displayed as a 'Special Condition' warning.
Date 'Triggers' will display as warnings when the current day is before or equal to the date that you enter (providing the field has been set up as a 'Trigger').
Attachments
Use this facility to attach documents to a UD Area for a student.
Attachments can be added to the UD Area field by clicking the 'Choose file' button and selecting the required file to attach from within the school's network.
The 'Paperclip' icon indicates that there is an existing attachment for this student.
Viewing or Editing UD Areas
'View' and 'Edit' links are available on each of the UD Areas.
Examples of UD Areas include:
UD Area | Potential Fields |
|---|---|
Mode of Transport | Type (table referenced) Bus Route (table referenced) Bus Pass Number (text) Multiple Trips (Y/N) Drivers Licence (Y/N) Licence No (text) Licence Type (table referenced) Licence Date (date) Authorisation letter to drive to school (attachment) Number Plate (text) |
Privacy | Photo Permission (Y/N) Website Permission (Y/N) Newsletter Permission (Y/N) Contact Parent First (Y/N) |
Learning Support | Special Education (Y/N) Type of Assistance (table referenced) Teacher Aid (Y/N) Exam Aid (Y/N) |
For each UD Area you can determine:
The fields that will be displayed (fields that are not setup do not display)
The order in which fields are displayed (Sort order)
Trigger fields that will provide TASS.web and Staff Kiosk Users with warnings when they select a student record, where the student's data equals the nominated trigger
Security as to which TASS.web users can view or edit data for students.
Important!
UD Area data can be entered or edited at this stage (future enrolment) or using TASS.web Student Admin > Student Records > Student Information > Students program once the student has become current.
Siblings Tab
This screen shows all of the future student's siblings who are future, current and past students of the school. The following information for each sibling is provided: 'Student Code', 'Name', 'Status', 'Year', 'House' 'Form', 'PC/Tutor Group', 'DOB', 'DOE', and 'DOL'. No data is able to be entered or edited in this screen, as it is for viewing purposes only.
Notes Tab
'Enrolled Student Notes' is used to store any notes of a general nature. New notes are entered by using the 'Add Note' button in the top right corner of the screen.
The 'View', 'Edit' and 'Delete' links in the 'Action' column will allow you to action existing notes.
Notes can also be categorised by the school.
'Note Categories' can be flagged for inclusion in the Communication Log to record communication such as conversations and meetings. This can be done using TASS.web Enrolments > Setup Information > Enrolments Setup on the 'Note Categories' tab.
TASS.doc is a feature that allows the operator to attach documents to a note which can be viewed by all authorised users of the 'Student Notes' screen. An attachment is signified by the 'Paperclip' icon. Attachments can be added to the note by clicking the 'Browse' button and selecting the required file to attach from within the school's network. Once the file has been attached the original can be moved or deleted.
An example of using the notes attachment feature could be to attach a scanned copy of an enrolment test completed by the future student to this note. Scan the document, save it as a PDF on your network and then use the browse button to find it and attach it to a note.
You can use the 'Print' button at the top of the screen to produce a PDF, Excel® or Word® file with a range of notes for the enrolled student record that you are currently accessing. You can also select or sort this file by 'Note Category', e.g. All 'test-related' notes for this student.
Confidential Notes Tab
'Enrolled Student Confidential Notes' is used to store any notes of a more sensitive nature and therefore varying permissions or roles may need to be set up to allow certain staff to add, view, edit, or delete.
New notes are entered by using the 'Add Note' button in the top right corner of the screen. The 'View', 'Edit' and 'Delete' links in the 'Action' column will allow you to action existing confidential notes.
'Note Categories' can be flagged for inclusion in the Communication Log to record communication such as conversations and meetings. This can be done using TASS.web Student Admin > Enrolments > Setup Information > Enrolments Setup on the 'Student Note Categories' tab.
TASS.doc is a feature that allows the operator to attach documents to a note which can be viewed by all authorised users of the 'Enrolled Student Confidential Notes' screen. An attachment is signified by the 'Paperclip' icon. Attachments can be added to the note by clicking the 'Browse' button and selecting the required file to attach from within the school's network. Once the file has been attached the original can be moved or deleted.
Testing Tab
This tab will display Standard Testing results for this student (e.g. NAPLAN) that have been uploaded by your school.
Addresses & Communication Rules Tab
'Communication Rules' provide a 'student-centric' way of defining precisely how different areas of your school communicate with parents. They are especially useful for communication with split families and for families with students who have multiple parenting arrangements.
Refer to the How to handle split family arrangements guide for further details.
By default, all of the address blocks for the original parent record for this student will be displayed. The original parent record for this student is the one that is set up in the 'Parent Code' field on the 'General' tab.
The 'default' address will be displayed at the bottom of the screen (or select an alternative address block to display).
To edit the 'Communication Rules' for this student click the 'Edit Communication Rules' button.
If the 'Multi Parenting Arrangements' flag on the 'General' tab for this student is set to 'Yes' then it is possible to add multiple parent records. To add a second or third parent record, click the 'Add Parent' button. This documentation refers to these as additional parent records.
These additional parent records must either:
Already exist as a current parent.
Be created as a parent using TASS.web Student Admin > Parent Records > Parent Information > Parents.
If the additional parent is already an enrolled parent, then use the 'Transfer Enrolled Parents only' option in TASS.web Student Admin > Enrolments > Enrolments Information > Transfer to Current to transfer that parent into 'current' so that you can add them to this student.
For each parent record, you can then define the precise rules for:
Call Order | Call Order is a visual prompt that displays after the Parent/Caregiver’s names in the following places:
If Parents/Caregivers have a preference on the order in which contacts should be called in certain situations, enter the sequential Call Order for each Parent/Caregiver. |
Exclude Address Collection Excl Addr Coll | Tick this box if the address block should be excluded from the Address Collection (Aus) export, such as for international address blocks. |
Relationship Tag Tag | When the Staff View rule is selected for the 'Parent/Caregiver 1' or 'Parent/Caregiver 2' address block, the program will display the 'Relationship Tag' from the Community 'Relationship' record to indicate the relationship between this student and the parent (e.g. Biological, Step etc). Click the 'Edit' link to update the 'Relationship Tag'. The 'Relationship Tags' that are available have been set up by your school in TASS.web Bookmarks tab > Community > Setup Information in 'Relationship Tags'. |
Staff Kiosk View Staff View | It is unlikely that this rule would be established during the early stages of the enrolment cycle. It is recommended that this rule is set up once the students have been transferred to current, using programs:
Click here for further information. If you do have a policy of establishing this rule during the later stages of the enrolment cycle (e.g. When the student has reached the 'Ready to Transfer' Status), follow the instruction in the hyperlink above. |
Lives With | Use this rule to indicate the parent(s) who a student lives with, in a 'Multi Parenting Arrangement'. Any address block that has this rule ticked will display in Staff Kiosk Student > Parent / Address Details with a 'Student Lives with' indicator (after the student has been transferred to current). If a student lives at two addresses (in a 'Multi Parenting Arrangement') you can tick this rule for more than one address. |
Emergency Contact Emer Cont | Any address block that has this rule ticked will display (after the student has been transferred to current):
It is also available as a selectable option on:
You must select at least one address block for 'Emergency Contact'. |
Staff Kiosk Correspondence Staff Corr | It is unlikely that this rule would be established during the early stages of the enrolment cycle. It is recommended that this rule is setup once the students have been transferred to current, using programs:
Click here for further information. If you do have a policy of establishing this rule during the later stages of the enrolment cycle (e.g. When the student has reached the 'Ready to Transfer' Status), follow the instruction in the hyperlink above. |
TASS.web Correspondence TASS Corr | This rule is used to indicate the parent(s) who are to receive correspondence for this student during the enrolment cycle through programs:
This rule is used to indicate the parent(s) who are to receive correspondence for this student that is generated using TASS.web programs (after the student has been transferred to current):
This rule is also used in various other TASS.web programs that allow a runtime choice of parent addresses. This rule also determines the parent address that will be displayed in the Picker for this program (and other student programs). |
Academic reports Acad Rpts | It is unlikely that this rule would be established during the early stages of the enrolment cycle. It is recommended that this rule is set up once the students have been transferred to current, using programs:
Click here for further information. If you do have a policy of establishing this rule during the later stages of the enrolment cycle (e.g. When the student has reached the 'Ready to Transfer' Status), follow the instruction in the hyperlink above. |
Attendance Attend | It is unlikely that this rule would be established during the early stages of the enrolment cycle. It is recommended that this rule is set up once the students have been transferred to current, using programs:
Click here for further information. If you do have a policy of establishing this rule during the later stages of the enrolment cycle (eg: when the student has reached the 'Ready to Transfer' Status), follow the instruction in the hyperlink above. |
Communication Log Tab
The communications generated for an enrolled student are recorded in a Communication Log.
The Communication Log allows you to track and monitor the details of communications including who it has been sent to and in some cases whether the communication has been viewed by the recipients.
There are potentially 2 different types of communication displayed in this screen:
Emails (generated from TASS.web Student Admin > Enrolments > Enrolment Information > Enrolment Worksheet).
Notes (entered using a 'Note Category' that has been flagged for inclusion in the Communication Log).
The Communication Log:
Displays a list of the last 20 communications for this student.
Allows you to preview an email that has been sent by clicking the 'View' link.
Allows you to view who sent the communication by hovering over the 'Info' icon.
Displays a list of all communications for this student (use the 'See All' button).
Allows you to search for a subset of communications for this student (use the 'See All' button).
Allows you to view who the communication was sent to (student and/or parents).
Allows you to view if email communications have been viewed by recipients.
Allows you to print a report based on your selections (use the 'See All' button).
Important!
The email communications that you have access to is dependent on your security permissions.
To sort by a column from the 'See All' button, click on the column heading. To sort by multiple columns hold down the 'Shift' key and click the second and subsequent columns.
Enrolled Parent Record
The enrolled parent record now has additional fields available for you to record information relating to the application. You can access the enrolled parent record directly from the enrolled student record by clicking on the 'Edit' button on the 'General' tab.
The following tabs are available:
General.
Address.
Child Details.
Parent UD.
Notes.
Confidential Notes.
Receipt Details.
General Tab
This tab will display the address data that was entered in Step 1 for this enrolled parent.
For more information, refer to Detailed Entry (for Enrolment Applications.
Additional fields that were not available in Step1:
Parent Code | This will have been created in Step 1. The 'Parent Code' must be unique and must follow the format defined by your school in TASS.web Student Admin > Parent Records > Setup Information > Parent Records Setup. (A = Alphabetic; 9 = Numeric; X = Alphanumeric). If 'Auto Numbering' has been ticked in TASS.web Student Admin > Parent Records > Setup Information > Parent Records Setup, a 'Parent Code' is automatically allocated by the system when the new record is saved and therefore cannot be entered. |
Status | The parent status is automatically updated by the system. New = a parent with a future student, Current = a parent with a current student (that is a student without a 'Date of Leaving' in the student database). |
You can also record additional information for the Parent/Caregiver 1 and Parent/Caregiver 2:
Parent/Caregiver 1 / Parent/Caregiver 2 Name | This will have been created in Step 1. There must be a Name for 'Parent/Caregiver 1' or 'Parent/Caregiver 2', or both. You should enter both the given and surname. |
Parent/Caregiver 1 / Parent/Caregiver 2 Name Occupation | This will have been created in Step 1. Use the drop-down list to select the appropriate occupation. |
Gender (for both Parent/Caregiver 1 and Parent/Caregiver 2) | It is a display-only field. The genders options available on this picklist are maintained using the TASS.web Bookmarks tab > Community > Setup Information in 'Gender Setup'. |
Deceased (available for both Parent/Caregiver 1 and Parent/Caregiver 2) | If the Parent/Caregiver 1 or Parent/Caregiver 2 is deceased, change this field to 'Yes'. Important! The program will not allow you to change this flag to 'Yes' if there is address information on this parent record for this person. You must go to the 'Address' tab first and remove all of the address information in the corresponding address block, e.g. If the Parent/Caregiver 1 is deceased, remove all address information for the 'Parent/Caregiver 1' address block. The program can't check other address blocks on this parent record to ensure that there is no address or contact information for the deceased person. Therefore you MUST manually check these before setting this flag to avoid accidental reference to the deceased parent through mail merges and other communications, e.g. If the Parent/Caregiver 1 is deceased, check that the correspondence, billing, and alternative emergency blocks for this parent record do not contain any reference to the Parent/Caregiver 1. You will not be able to update this field when the Parent/Caregiver 1 or Parent/Caregiver 2 is a Past Student. To flag a parent who is also a past student as deceased, you must enter a 'Date of Death' on the Past Student record. |
Person No. (for both Parent/Caregiver 1 and Parent/Caregiver 2) | It will display the system allocated Community 'Person Number' for Parent/Caregiver 1 and Parent/Caregiver 2. Click the puzzle icon to open TASS.web Community to the nominated person's record. Hover over the puzzle icon to see the other entities for this person. For example, they may also be Past Students of the school. |
Address Tab
The 'Correspondence <Source>' (Default) address will have been entered in Step 1.
You can now record additional parent address information where applicable, including:
Residential.
Billing.
Parent/Caregiver 1.
Parent/Caregiver 2.
Alternative emergency contact.
The address blocks that have been set up at your school are displayed in the upper left-hand box on this tab. Scroll down through this box to view each individual address block for this parent record.
It is important that you use the linkage options for address blocks other than the 'Correspondence <Source>' (Default) address block where the detail is the same, e.g. You are setting up the 'Parent/Caregiver 1' address block for this record and the 'Address Line 1 to 3', 'Town', 'State', 'Post Code' and 'Country' are the same as in the 'Correspondence' address block.
By using linkages, address data for parents does not have to be entered or updated multiple times. For each address block on each parent record, you can nominate the section of the address to link back to the 'Correspondence <Source>' (Default) address block.
Important!
If the enrolled parent record has a status of current (in other words the parent also has a student in the school) then the address information has to be edited in TASS.web Student Admin > Parent Records> Parent Information > Parents.
Child Details Tab
This tab displays summary details of all future, current and past students for this family. Use the 'View' or 'Edit' buttons to switch across to the student's record.
Important!
Remember to save your changes first before switching to the student record.
Fields that require further explanation | |
Status | Enrolled - indicates that the student is a future student at the school. Students with this status will have the year in which they intend to enter the school in the 'DOE' (Date of Entry) field. Current – indicates that this student is currently attending the school. Students will have the date that they commenced at the school on the 'DOE' column. Past – indicates that the student has left the school. These students will have the date that they departed in the 'DOL' column. |
Parent UD Details Tab
This tab displays user definable fields. There are 25 future parent user defined fields that can be utilised by your school to store school-specific information for future parents. Of the 25 available fields, there are 'Y/N Flag' fields, 'Table Reference' fields and 'Text' fields
The fields displayed in this tab depend on the parameters set up by your school in the TASS.web Student Admin > Enrolments > Setup Information > Enrolments Setup program.
Examples of UD fields might be 'Marketing Source', 'Local Church', 'Sporting Associations' and 'Sporting Interests'.
Some of these fields can be set to transfer up to the current record when the future parent becomes a current parent. This is also determined in TASS.web Student Admin > Enrolments > Setup Information > Enrolments Setup.
Standard Notes
'Enrolled Parent Notes' is used to store any notes of a general nature and may be used by a broader range of staff to add, view, edit, or delete. New notes are entered by using the 'Add Note' button in the top right corner of the screen.
The 'View', 'Edit' and 'Delete' buttons allow the user to action existing notes individually.
Notes can also be categorised by the school.
TASS.doc is a feature that allows the operator to attach documents to a note which can be viewed by all authorised users of the 'Enrolled Parent Notes' screen. An attachment is signified by the 'Paperclip' icon. Attachments can be added to the note by clicking the 'Browse' button and selecting the required file to attach from within the school's network. Once the file has been attached the original can be moved or deleted.
Use the notes attachment feature to attach a scanned copy of the parent's paper-based enrolment application form to the note. Scan the document, save it as a PDF on your network and then use the browse button to find it and attach it to a note.
You can use the 'Print' button at the top of the screen to produce a PDF, Excel® or Word® file with a range of notes for the enrolled parent record that you are currently accessing. You can also select or sort this file by 'Note Category', e.g. All 'previous association' notes for this enrolled parent.
Confidential Notes
This tab contains the same functionality as the 'Standard Notes' tab, however, because it can have a separate level of security, access to this area can be restricted to certain users or roles.
Receipt Details
This tab displays the enrolment receipt history for this family. It lists each enrolment receipt for each student in the family.
The 'Receipt Type' column will indicate if the receipt is:
General (Revenue Recognised) | Used for Non-Refundable Charges. An example would be where an initial application fee is required to process the enrolment application. |
Deposit (Refundable) | For refundable student deposits. An example would be where a deposit is required to confirm enrolment. When an enrolment is transferred to current, these type 'D' receipts stay linked to the student and are available for reporting using TASS.web Finance > Parent Accounts > Student Deposit Refunds > Student Deposit Report. They are also available for refund processing when the student finally leaves the school using the programs in TASS.web Finance > Parent Accounts > Student Deposit Refunds. Deposit amounts will be displayed in a Liability account in the Balance Sheet. |
Advanced (Fees Prepayment) | Used for school fees paid in advance when the student is NOT yet a current student. When an enrolment is transferred to current, type 'A' receipts are credited to the parent debtor account using the 'Fee Code' setup in TASS.web Student Admin > Enrolments > Setup Information > Enrolments Setup. 'Prepaid Fees' will be displayed in a Liability account in the Balance Sheet. |
Enrolment Fee (Revenue Deferred) | Used for Non-Refundable Fees. An example would be where a fee is required to confirm enrolment. When an enrolment is transferred to current, these type 'E' receipts stay linked to the student and are available for reporting using TASS.web Finance > Parent Accounts > Listings & Reports > Enrolment Fees Report. 'Enrolment Fees' will be displayed in a deferred revenue account in Balance Sheet. |