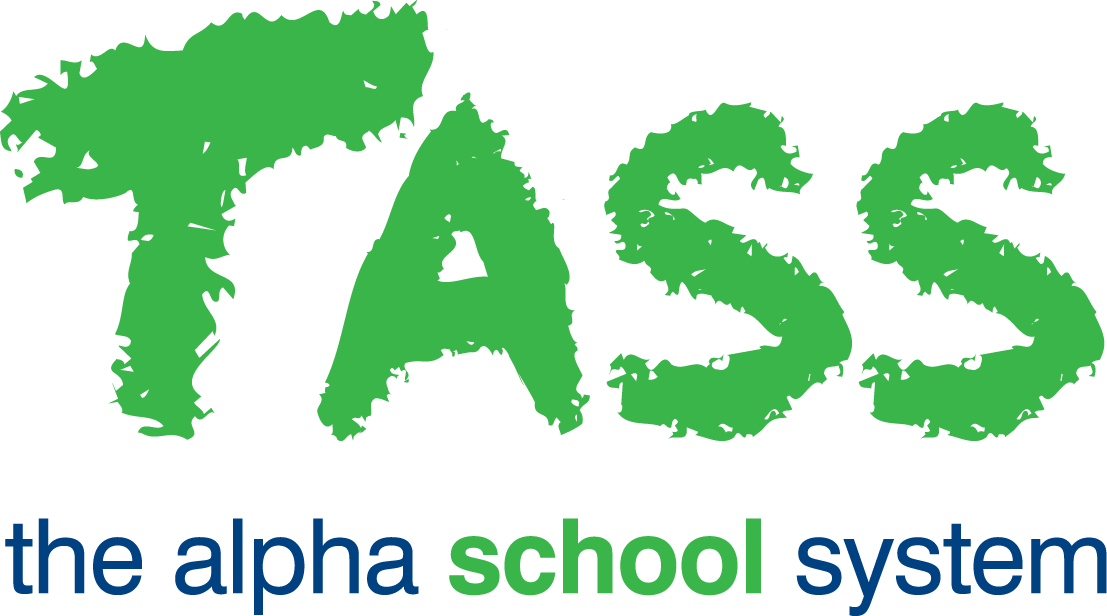Email Settings
Overview
The ‘Email Settings’ program is a multi-purpose, it allows you to:
Set up the school's default options when generating SMTP emails.
Customise the school's email signature.
Add an image that will display as part of the school's email signature.
Set up the email categories that are used to file SMTP emails in the Communication Log.
About Email Correspondance in TASS
There are 2 ways that email correspondence can be generated:
Using SMTP format (Simple Mail Transfer Protocol), or
Using your school's email product, e.g. Outlook.
SMTP will initiate (send) the email directly from the program that you are using in TASS.web or Staff Kiosk. It creates a separate email for each recipient; this may assist with SPAM filters that may stop the production of bulk emails from a single email address.
SMTP emailing is enabled for:
Teachers using Staff Kiosk in TASS.web System Admin > Users > Portal Security Permissions.
TASS.web users using the Enrolments module in TASS.web Student Admin > Enrolments > Setup Information > Enrolments Setup.
For more information about sending emails, see How to Generate Emails.
Parameters Tab
Fields that require further explanation | |
Sender to receive copy Email | If you tick this box, the user who generates the email will receive a copy email. If the generation process involves the sending of multiple emails, it won't generate multiple copy emails. Instead it will create a single email that includes a list of the recipient emails, e.g. A teacher uses a function that creates emails to 30 parents. He/she will receive a single copy email that includes a list of the 30 parent email addresses'. SMTP email programs use: |
Email Address for Administrator's Copy | Use this field to enter an email address that will receive a copy of all SMTP correspondence generated. This could be a generic email account used only to record all outgoing SMTP emails. |
Attachment File Size Limit | Use this field to indicate the size of files that can be attached to SMTP emails. The SMTP Email screen supports multiple file attachments. Enter the value in Bytes. The value entered will be the total maximum size of all files attached to an email. Important! The value entered here should be lower than the value defined on your school's email server. See your systems administrator if you require assistance with this field. |
Default Font | Select the font that all SMTP emails will be written in. Each font option contains more than one font as a fall-back to ensure maximum compatibility between browsers/operating systems. |
Default Font Size | Select the font size that all SMTP emails will be written in. |
Default Font Colour | Enter the hexadecimal colour code that all SMTP emails will be written in. Alternatively, use the colour picker to select a colour. |
Default Layout | Use this field to nominate whether emails will be left-justified (to achieve an email look similar to that sent from a standard email product, i.e. Outlook, or centred with a light grey background (to achieve a look similar to that sent from a marketing or email automation solution). |
Footer Setup Tab
The email signatures that are displayed when using SMTP can consist of four sections:
The teachers email signature.
Teachers can set up their own personal email signature in Staff Kiosk (e.g. Their name and position) using the 'Preferences' option under the Login menu (this becomes available when they hover over their name).
The school's email signature.
The school's email signature image.
The school's email footer message (usually a disclaimer).
Example:
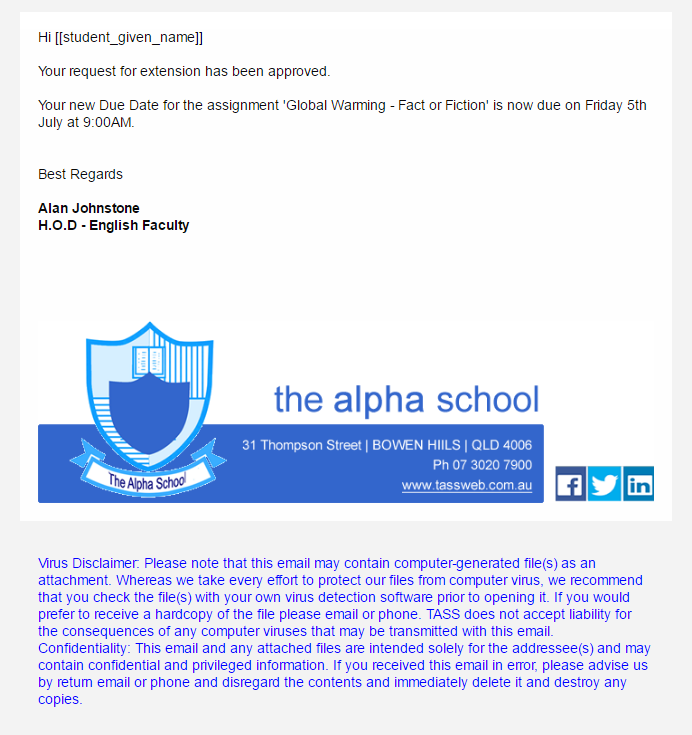
-The teacher's personal email signature
Email Signature | Use this field to enter the school's email signature (usually name, address and contact details). The 'Rich Text Editor' can be used to change fonts, size and colours of the school's email signature text. Use the 'insert social media' icon in the 'Rich Text Editor' to insert icons and links to your school's social media offerings (i.e Facebook, Twitter, LinkedIn etc.) | ||||||
Email Signature Image | An image can be uploaded that will be below the school's email signature and above the footer message. Use the 'Choose File' button to locate the image and attach it to your email signature. Once the image has been attached, click the 'Paperclip' icon to view the image. To replace the 'Email Signature Image', use the 'Remove' tick box to delete the old image and the 'Browse' button to locate and attach the new image. Recommendations for image:
| ||||||
Footer Message | Enter the school's email disclaimer. This text will be displayed separately at the bottom of the footer section under 'Email Signature Image' (where one is attached in the field above). The 'Rich Text Editor' can be used to change fonts, size and colours of the footer message text. |
Categories Tab
This tab is used to set up the email categories that are used to file SMTP emails in the Communication Log.
Fields that require further explanation | |
Active | Set this field to 'No' for email categories that are no longer in use. Inactive email categories will not be available to select when generating emails from TASS.web or Staff Kiosk. |
Use in TASS.web only | Tick this option to flag a category that can only be used when sending SMTP emails from TASS.web. You can allow users in Staff Kiosk to view emails in categories flagged for TASS.web use only. They just can't send emails using these categories. |
Permissions for TASS.web Users
Use the 'Roles' link to set up, view and edit permissions for TASS.web users for each email category.
Using the 'Selected' and 'All' buttons, move the roles setup in TASS.web System Admin > Users > Security Role Permissions into the respective columns.
Roles added to the 'Assigned Security Roles - Send Only' column will be able to send emails using the selected category, they will not be able to view any communication from this email category in the Communication Log.
Roles added to the 'Assigned Security Roles - Send & View' column will be able to send emails using the selected category and view any communication from this email category in the Communication Log.
Permissions for Staff Kiosk Users
To nominate the email categories that are visible when viewing records in Staff Kiosk Student > Communication Log, use TASS.web System Admin > Users > Portal Security Permissions.
Teachers/non-teachers will be able to send emails using any email category that they have permission to view.
The permissions that control the email categories that can be viewed are prepended with [Email Category] in the 'Student' section.
To allow teachers to send emails using any email category (not just the ones they can view), use the 'Send Email to all Categories' permission in the 'Other Permissions' section.
Generic Emails Tab
This tab is used to set up and maintain generic email addresses that can be used when sending SMTP Emails in TASS.web and Staff Kiosk.
An example of a generic email address might be noreply@yourschool.com.au
A generic email address will be displayed in the 'FROM' field of an email and would be used where:
A user's email is not to be displayed to recipients.
Responses are to be sent to a centralised email address.
An example might be sending newsletters or whole school emails.
Adding a Generic Email
To add a new generic email, click the 'New Generic Email' button to display a blank 'Generic Emails' screen.
Viewing and Editing a Generic Email
To 'View' or 'Edit' a generic email, click on the associated link next to the relevant email address.
Fields that require further explanation | |
Generic Email Address | Enter a valid email address. |
Generic From Name | Enter a description for this email address. This will appear in the 'From' address in Staff Kiosk. e.g. TASS IT Helpdesk. |
Use in TASS.web only | Tick this option to flag that this email address can only be used when sending SMTP emails from TASS.web. You can allow users in Staff Kiosk to view emails in categories flagged for TASS.web use only. They just can't send emails using these categories. |
Active | Set this field to 'No' for generic emails that are no longer in use. Inactive generic emails will not be available to select when generating emails from TASS.web or Staff Kiosk. |
Email Templates Tab
This tab is used to set up and maintain email templates that can be used when sending SMTP emails in TASS.web.
Email templates will pre-populate the SMTP email based on the details entered in the fields below.
When used in conjunction with the PDF Conversion API, the attached Word Merge File is merged with student information and converted to a PDF document that will be attached to each SMTP email.
An example of an email template might be a 'Letter of Offer.'
Two email templates were created as part of the PTI Enhancements for Online Meetings. These are called 'Appointment Schedule - Email to Parents' and 'Appointment Schedule - Email to Students'. These templates can be edited and deleted as necessary.
To 'View' or 'Edit' an email template, click on the associated link next to the relevant template.
Fields that require further explanation | |||||||||||||||||||||||||||||||||||||||
Template Name | Enter a description for this template. | ||||||||||||||||||||||||||||||||||||||
Email Subject | Enter the subject of the email. This will display as the subject line to email recipients. (200 characters max). | ||||||||||||||||||||||||||||||||||||||
Category | The category will determine which programs that an email template will be available. For example, only 'Enrolment' category email templates can be used in Student Admin > Enrolments > Enrolment Information > Enrolments Worksheet.
TASS predefined email categories. *This area will undergo further development, with template functionality added to those categories marked with an asterisk. | ||||||||||||||||||||||||||||||||||||||
Attachment File | Two options are available to attach files to this email:
| ||||||||||||||||||||||||||||||||||||||
Word Merge File | Attach the prepared Word® mail document to be used as the template during the mail merge (this is automatically converted to a personalised PDF document and attached to each email sent out). Important! This field requires the PDF Conversion API to be enabled. If the 'Attendance' Category was chosen, the 'Word Merge Template Fields' button displays. Click this to download a .txt file that lists the fields that can be used as merge fields in the word merge file. Fields to be merged with student data must be formatted as a Word Merge field. | ||||||||||||||||||||||||||||||||||||||
Banner | Two options are available to attach a banner an email template: Banners should be 580 pixels wide. If they are wider or narrower, they are resized automatically. Keep in mind, narrower images may pixelate. Banners are displayed above the text of the email. | ||||||||||||||||||||||||||||||||||||||
Use in TASS.web only | Yes/No. Tick this option to flag a category that can only be used when sending SMTP emails from TASS.web. You can allow users in Staff Kiosk to view emails in categories flagged for TASS.web use only. They just can't send emails using these categories. | ||||||||||||||||||||||||||||||||||||||
Active | Untick this box if this 'Email Template' is redundant and not to be used anymore. | ||||||||||||||||||||||||||||||||||||||
Email Message | This is the text that will be included in the message section of the email (4000 characters). You can personalise each outgoing email by adding student and/or parent-specific details into the message text. Click the 'Keywords' option in the toolbar and use the picklist to choose between:
| ||||||||||||||||||||||||||||||||||||||
System Email Templates Tab
This tab is used to set up and maintain system-generated SMTP template emails.
An example of a system-generated SMTP email might be 'Credit Card Payment Declined' for use with Parent Lounge Payment Schedules.
Click 'Edit' for a system-generated SMTP email to adjust the text in the template.
Fields that require further explanation | |
Template Name | This field is not editable. |
Trigger | This indicates when the system-generated SMTP email will be sent. This field is not editable. |
Email Subject | This is the text that will be included in the 'Subject' line of the email (200 characters). |
Category | This field is not editable. The current categories supported are:
|
Attachment File | Two options are available to attach files to this email:
|
Banner | Two options are available to attach a banner an email template:
Banners should be 580 pixels wide. If they are wider or narrower, they are resized automatically. Keep in mind, narrower images may pixelate. Banners are displayed above the text of the email. |
Number of Days | This field displays in select templates, such as: Unexplained Absences Reminder, Timesheets Approval Reminder, Upcoming Payment Advice, and Payment Schedules Bulk Update. This field indicates the number days prior to a trigger that a system-generated email will be sent or the minimum number of days that an email can be sent before an event. Details about this field and its use in each template can be reviewed in System Email Templates. This field is editable. |
Active | Untick this box if this 'Email Template' is redundant and not to be used anymore. |
Email Message | This is the text that will be included in the message section of the email (4000 characters). You can personalise each outgoing email by adding student and/or parent-specific details into the message text. Click the 'Keywords' option in the toolbar and use the picklist to choose between:
|
System Email Templates
- All Appointments for a Parent Cancelled
- All Appointments for a Teacher Cancelled
- Appointment Cancelled - Email to Parent
- Appointment Cancelled - Email to Teacher
- Appointment Rescheduled - Email to Parent
- Appointment Rescheduled - Email to Teacher
- Appointments Transferred to Another Teacher
- ASR Late For School
- Bank Account Payment Declined
- Change of Student Cafe EC Activity Fixture
- Change of Student Cafe EC Activity Session
- Credit Card Payment Declined
- EC Sign-up Approved from Parent Lounge
- EC Sign-up from Parent Lounge
- EC Sign-up from Student Cafe
- EC Sign-up from Student Cafe (Parent Approval Not Required)
- Electronic Payment Remittance
- Final Approval - Email to Purchasing Contact
- Final Approval - Email to Raiser
- Interim Approval - Email to Next Approver
- Interim Approval - Email to Raiser
- Medical Update Processed
- New Class Plan
- Parent Lounge Deposit Refund
- Pay Envelopes Templates
- Payment Method Linked
- Payment Processed Successfully (Bank Account)
- Payment Processed Successfully (Credit Card)
- Payment Retry Added
- Payment Schedule Added
- Payment Schedules Bulk Update
- Requisition Cancelled
- Requisition Raised
- Requisition Rejected - Email to Approvers
- Requisition Rejected - Email to Raiser
- Requisition Updated
- Scheduled Listing
- Student in Sick Bay Notification
- Timesheet Approval added
- Timesheet Assigned to second Approver
- Timesheet is Approved
- Timesheet is Rejected
- Timesheet Submit Reminder
- Timesheet Submitted
- Timesheet Submitted for Approval
- Timesheets Approval Reminder
- Unexplained Absences Reminder
- Upcoming Payment Advice