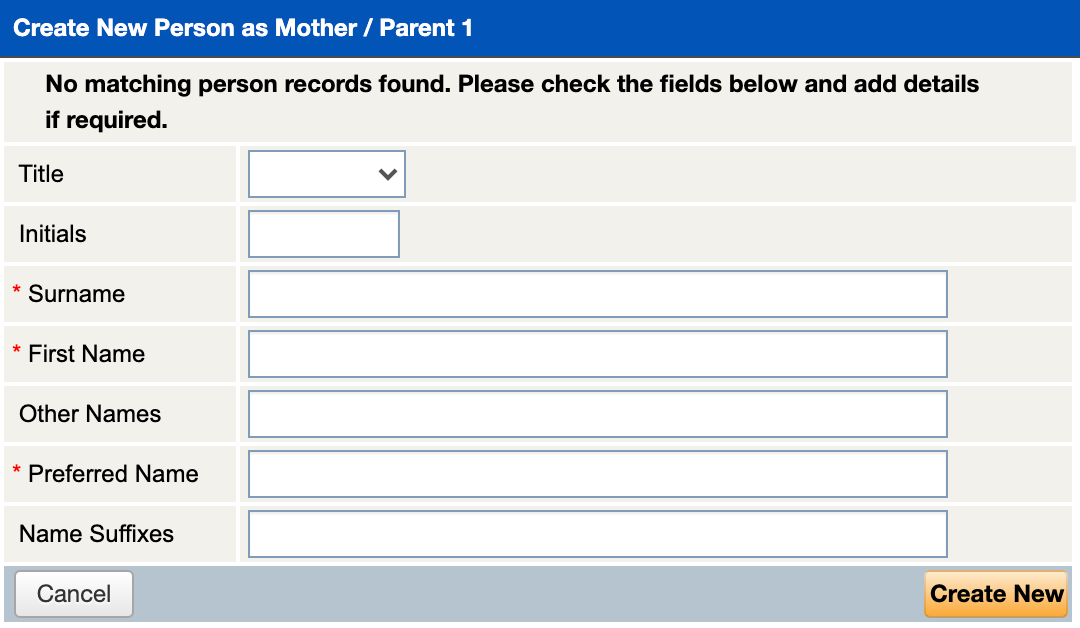PAR - Parents
Overview
The Parents program enables you to add, update and maintain parent information.
Adding a New Parent
There are three ways in which a parent record can be created:
A new parent record is created when enrolment is entered using TASS.web Student Admin > Enrolments > Enrolment Information > Enrolments.
Once the enrolled student has been transferred into 'current', a record will automatically be created for the parent and student. These are available for viewing and editing in programs:A new parent record can be created using TASS.web Student Admin > Parent Records > Parent Information > Parents (bypassing the Enrolments module).
A parent record can also be created using TASS.web Finance > Parent Accounts > Account Information > Parent Account Inquiry (also bypassing the Enrolments module).
A parent record must be created first before the student's enrolment record can be entered.
A default address MUST be entered when creating a new Parent record.
The default address is defined by the 'Default Address' field in TASS.web Student Admin > Parent Records > Setup Information > Parent Records Setup on the 'Parents' tab.
To enter a new parent record, click the 'New' icon to display a blank 'Parent' screen.
When entering a new parent record, the 'Parent' screen displays the following tabs in a multiple tab layout; 'General', 'Address' and 'User Defined'.
Step 1: Add basic details
General Tab
Fields that require further explanation | |
|---|---|
*Parent Code | The 'Parent Code' must be unique and must follow the format defined by your school in TASS.web Student Admin > Parent Records > Setup Information > Parent Records Setup. (A = Alphabetic; 9 = Numeric; X = Alphanumeric.) If 'Auto Numbering' has been ticked in TASS.web Student Admin > Parent Records > Setup Information > Parent Records Setup a 'Parent Code' is automatically allocated by the system when the new record is saved and therefore cannot be entered. If a parent's code is entered 'ANDR001' where a parent code of the same format already exists the system will alter this code to the next available code, being 'ANDR002'. |
*Surname | This is a 30 character text field. |
Status | The default value is ‘Non-Current’ until Children (Student Record/s) have been associated with the Parent record. Refer to Step 2 below for more information. |
*Parent Lounge Access | This field determines if the parent has access to the Parent Lounge portal and Parent Orbit app. To allow access, select ‘Yes’. To deny access, select ‘No’. Refer to Step 2 below for more information. |
Parent Lounge Password | This field is used to enter the login password allocated to a parent for access to the Parent Lounge Portal. Passwords are case sensitive. Where the 'Parent Lounge Access' field is 'Y', this field is mandatory. The password that is entered is not displayed, as it is written to the database using an encryption technique and is case sensitive. When LDAP or SAML has been enabled for Parent Lounge in TASS.web System Admin > Users > LDAP/SAML Maintenance, this field will not be available. If you need to update login details, see your system administrator. When LDAP or SAML is not enabled, this field will also not be available when there is a 'Split Family Access' record for this parent in TASS.web Student Admin > Parent Records > Setup Information > Parent Lounge Setup on the 'Split Family Access' tab. Therefore, where a 'Split Family Access' record exists, Parent Lounge passwords must be maintained in TASS.web Student Admin > Parent Records > Setup Information > Parent Lounge Setup on the 'Split Family Access' tab. |
Parent/Caregiver 1 / Parent/Caregiver 2 Name | You must enter a name for 'Parent/Caregiver 1' or 'Parent/Caregiver 2', or both. This field will display the name based on the options selected in TASS.web Bookmarks tab > Community > Setup Information for 'Display Name Setups' > 'Parent Display Names'. |
Parent/Caregiver 1 / Parent/Caregiver 2 Occupation | Use the drop-down list to select the appropriate occupation. |
Parent/Caregiver 1 / Parent/Caregiver 2 Gender | Select a gender from the drop-down list. The gender options available on this picklist are maintained using TASS.web Bookmarks tab > Community > Setup Information in 'Gender Setup'. |
Address Tab
Use this tab to enter the address information for this parent record.
For more details, refer to section 'Address Tab', below.
User Defined Tab
Use this tab to enter the user defined information for this parent record.
For more details, refer to section 'User Defined Tab', below.
Save the record.
Once you have entered the data required for Step 1 click the 'Save' button to add this parent record to the database.
Step 2: Add additional details
After Step 1 has been completed and the record saved the following will happen:
Additional fields will be displayed on the 'General' tab.
In total the parent record will now include the following tabs:
General.
Address.
User Defined.
Notes.
Confidential Notes.
General Tab
This tab is used to display and maintain:
The names for Parent/Caregiver 1 and Parent/Caregiver 2 and their occupations.
Community Information.
The parent's Commercial Debtors customer code (if applicable).
The parent's Parent Lounge access flag and password (if applicable).
Details of the children for this parent.
Parent General Details
Fields that require further explanation | |
Parent Code | This will have been created in Step 1. See 'Step 1' section 'General Tab', above. |
Surname | This will have been entered in Step 1. See 'Step 1' section 'General Tab', above. |
Status | This field is determined by the system. A scheduled task to update parent statuses is run every night. The 'Current' status will be applied where the parent has at least one current student at the school. The parent record is directly attached to a current student. The parent records are directly attached to students through the 'Parent Code' field on the 'General' tab in TASS.web Student Admin > Student Records > Student Information > Students, or The parent record is not directly attached to a current student but is attached to a current student via a 'Communication Rule' on the 'Addresses & Communication Rules' tab in TASS.web Student Admin > Student Records > Student Information > Students. A student is defined as current when his/her 'Date of Entry' is less than or equal to today and has no 'Date of Leaving' or his/her 'Date of Leaving' is greater than or equal to today. |
Customer Code | If your school has established a separate trading entity using the Commercial Debtors module (such as the gym) and this parent is a customer in that trading entity, you can link the parent record to the customer record. The customer's address (in the Commercial Debtors module) will then be derived dynamically from the linked parent's address rather than being stored on the customer record. The linkage has to be initiated using TASS.web Finance > Commercial Debtors > Customer Information > Customers. |
Parent Lounge Access | This may have been created in Step 1. This field determines if the parent has access to the Parent Lounge portal and Parent Orbit app. To allow access, select ‘Yes’. To deny access, select ‘No’. Click the 'Login History' link to display a list of this parent's Parent Lounge login history. The pop-up will display the last 30 logins. If there is a Parent Lounge split family access arrangement for this family, the 'SFA #' column will indicate which of the 'splits' logged in each time. Click the 'Print All' button to produce a listing of this parent's entire login history. To produce a Parent Lounge login history list for multiple parents, use TASS.web Student Admin > Parent Records > Listing & Reports > Parent Details Listing. Select 'Last PL Login' from the 'Additional Fields' box. Click the 'Ghost Logon' link to log into Parent Lounge as this parent. Click the 'Parent Orbit Ghost Logon' link to log into Parent Orbit as this parent. The 'Ghost Logon' can be used to provide a parent with support for Parent Lounge and Parent Orbit by being able to log in and see what they can see. It can also be used to check the permissions the parent has been given access to. If there is a Parent Lounge split family access arrangement for this family, a 'Split Family Access Ghost Logon' screen will be displayed. A 'Ghost Logon' link will be available for each split family access record. If the ghost logon has been used to access Parent Lounge or Parent Orbit, the username of the TASS.web user will be recorded in the 'Login History'. Each time a 'Parent Orbit Ghost Logon' is requested a new QR code will be generated, allowing the administrator to ghost in as the parent. The QR code can be scanned from the Parent Orbit app when logged in as an Administrator. For security purposes, each QR code will expire after 30secs. |
Parent Lounge Password | This may have been created in Step 1. See 'Step 1' section 'General Tab', above. |
Split Family Access | This is used to set up and maintain Parent Lounge access for split families. The setups entered here, determine the address and student details that each person in a split family has access to. As an example, a family may have a scenario where Parent/Caregiver 1 is allowed to view and update their own address details but not Parent/Caregiver 2's details (and vice versa). Parent/Caregiver 1 may be able to view details on all students in the family, however, Parent/Caregiver 2 is only allowed to view details on one. Any parent who has been set up with Split Family Access (using this program), will not have access to the 'Parent Details' option in Parent Lounge (in the top menu). This has been done deliberately so that 'Correspondence' address details (that may contain information relating to both parents) are not exposed to the split parent. They will also not be able to access Parent Lounge Student Details > Parent Details. If there is no split family arrangement in place for this parent record, then this field will display 'No' and an 'Add' link may be available to create a new arrangement. Split Family Access can also be set up in TASS.web Student Admin > Parent Records > Parent Setup Information > Parent Lounge Setup. If a Split Family Access (SFA) arrangement exists for the Parent record, this field will display 'Yes', and a 'View' link may be available to view and maintain this arrangement. Click ‘View’ then ‘Edit’ to update the Parent Lounge Password, Addresses, Payment Methods, and Students associated with the SFA record. For more information, refer to the 'Split Family Access' section of the 'Parent Lounge Setup' article. |
Parent/Caregiver 1 / Parent/Caregiver 2 Name | You must enter a Name for 'Parent/Caregiver 1' or 'Parent/Caregiver 2', or both. This field will display the name based on the options chosen in TASS.web Bookmarks Tab > Community > Setup Information > Display Name Setups for 'Parent Display Names'. |
Move (available for both Parent/Caregiver 1 / Parent/Caregiver 2) | This link is used to move either Parent/Caregiver 1 or Parent/Caregiver 2 from this parent record to a new parent record to create a Complex Split. There are conditions that determine whether this link is active and detailed instructions on the process in ‘Moving a Parent/Caregiver to a new Parent Record (Complex Split).' |
Parent/Caregiver 1 / Parent/Caregiver 2 Occupation | Use the drop-down list to select the appropriate occupation. |
Gender (for both Parent/Caregiver 1 / Parent/Caregiver 2) | It is a display-only field. The genders options available on this picklist are maintained using TASS.web Bookmarks tab > Community > Setup Information in 'Gender Setup'. |
Deceased (available for both Parent/Caregiver 1 / Parent/Caregiver 2) | If Parent/Caregiver 1 or Parent/Caregiver 2 is deceased, change this field to 'Yes'. The program will not allow you to change this flag to 'Yes' if there is address information on this parent record for this person. You must go to the 'Address' tab first and remove all of the address information in the corresponding address block, e.g. If the Parent/Caregiver is deceased, remove all address information for that Parent/Caregiver's address block. The program can't check other address blocks on this parent record to ensure that there is no address or contact information for the deceased person. Therefore you MUST manually check these before setting this flag to avoid accidental reference to the deceased parent through mail merges and other communications, e.g. If Parent/Caregiver 1 is deceased, check that the correspondence, billing, and alternative emergency blocks for this parent record do not contain any reference to the 'Parent/Caregiver 1'. You will not be able to update this field when Parent/Caregiver 1 or Parent/Caregiver 2 is a Past Student. To flag a parent who is also a past student as deceased, you must enter a 'Date of Death' on the Past Student record. |
Person No. (for both Parent/Caregiver 1 / Parent/Caregiver 2) | This field will display the system-allocated Community 'Person Number' for Parent/Caregiver 1 / Parent/C Hover over the ‘puzzle’ icon to see the other ‘Entity Types' that have been set up for the selected person in the TASS database. For example: they may also be a past student of the school, Current Employee, Current Teacher, Donor, etc. Click the ‘puzzle’ icon to open the nominated person's record in the Community program. ‘Person Details’ and ‘Entity Types’ can be maintained in the program area where the ‘Entity Type’ originated from and TASS.web Community program. |
Children Details
This section of the screen displays any students (enrolment, current and past students) who are attached directly to this parent record or via a 'Communication Rule'.
You can access the student records by clicking on the 'View' or 'Edit' links in the 'Action' column.
Student based 'Medical Alerts' and 'Triggers' from User Definable fields will display where applicable next to the 'Action' column. Click on the 'yellow alert' icon for further details.
Address Tab
This tab displays the address information for this Parent Record.
TASS.web caters for up to 20 different address blocks. The address blocks that have been set up at your school are displayed in the upper left-hand box on this tab. Scroll down through this box to view each individual address block for this parent record.
It is important that you use the linkage options for address blocks other than the 'Correspondence <Source>' (Default) address block where the detail is the same, e.g. You are setting up the 'Parent/Caregiver 1' address block for this record and the 'Address Line 1 to 3', 'Town', 'State', 'Post Code' and 'Country' are the same as in the 'Correspondence' address block.
By using linkages, address data for parents does not have to be entered or updated multiple times. For each address block on each parent record, you can nominate the section of the address to link back to the 'Correspondence <Source>' (Default) address block.
Refer to section 'Linking Address Blocks' below.
Address information can also be copied and pasted from one address block to another. There are some situations where this may save time in setting up and maintaining address blocks for a parent, however in general, linking is a much better practice. The copy/paste function will only take a copy of the data from the 'source' address block to the 'target' address block at that point in time. Subsequent changes to the 'source' address block will not automatically update the 'target' address block.
The address portion of this tab will display differently depending on whether the Address Validation API has been enabled at your school.
When address validation is enabled, addresses are checked and matched on entry and saved with address tokens and geocoding.
For more information, refer to the following tables ‘With Address Validation Enabled’ and ‘With Address Validation Disabled’.
With Address Validation Enabled
Parent Name | The name entered here should be as you would expect it to appear on an envelope. This is a 60 character field. |
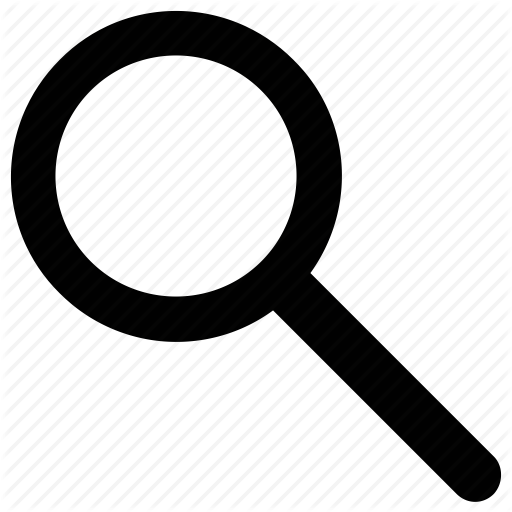 | Use this field to start typing the address. As soon as the second character is entered, matching addresses will be displayed. Click on the matching address and the address tokens will be stored for this address. If the address doesn't exist (e.g. International addresses), manually enter the address in the fields below. |
 | Click to view the address tokens for a validated address. |
Click to edit the address lines for a validated address. | |
Address Line 1 | When an address has been validated, this field will appear in view mode. If the address has not been validated, enter up to 60 characters. |
Address Line 2 | When an address has been validated, this field will appear in view mode. If the address has not been validated, enter up to 60 characters. |
Address Line 3 | When an address has been validated, this field will appear in view mode. If the address has not been validated, enter up to 60 characters. |
Town/Suburb | When an address has been validated, this field will appear in view mode. This field will up-shift the characters as they are entered for addresses not validated. |
State | When an address has been validated, this field will appear in view mode. This is a 3 character field and will up-shift the characters as they are entered. |
Postcode | When an address has been validated, this field will appear in view mode. This is a 12 character alphanumeric field. |
Country | When an address has been validated, this field will appear in view mode. If an address is not validated, this field is not mandatory and should only be completed for overseas addresses. |
Postal | A 'person' icon will display if the address has been validated. |
GPS | A 'person' icon will display if the geolocation has been identified for this address. |
Home Phone | This is a 30 character field. |
Bus Phone | This is a 30 character field. |
Facsimile | This is a 30 character field. |
Mobile Phone 1 Mobile Phone 2 | For schools in Australia, this is a 10 character field. For schools located outside of Australia, this is a 15 character field. International mobile numbers must be prefixed with a + plus symbol followed by the appropriate country code. Characters that are entered in this field that are not numeric (eg, comments) will be wrapped in parentheses if you tick the corresponding 'SMS' box. |
SMS | This field is active if a mobile phone number has been entered. Tick this option if SMS messages can be generated using:
When ticked, the Mobile Phone number above will be immediately validated to ensure it is the correct format for SMS messaging. An error message will be displayed if it is invalid. For schools in Australia the correct format for a mobile number is NNNNNNNNNN (e.g. 0400123123) or +61NNNNNNNNN (e.g. +61400123123). Schools located outside of Australia can enter up to 15 characters. If you enter a valid number with spaces the program will remove them. If any text has been entered to identify the owner of a mobile phone number (e.g. 'M' for mother or 'F' for father), the text will be wrapped in parentheses. For example (M) NNNNNNNNNN. The programs (listed above) that use the Mobile Phone will strip out any text within the parentheses when sending SMS messages. |
Salutation | Enter the correct salutation for use in mail merges. Salutation is the text that appears after 'Dear' in a letter. |
Email 1 Email 2 | This is a 140 character field. The program will validate that this is in the correct email address format (e.g. Must be in a format of To enter multiple email addresses in these fields you must enter a semicolon separator. |
With Address Validation Disabled
Do not enter any commas into any of the fields below.
Parent Name | The name entered here should be as you would expect it to appear on an envelope. This is a 60 character field. |
Property Name |
This field is not used to generate your school's Address Collection return in TASS.web Student Admin > Student Records > Government Returns > Address Collection (Aus). When Address Validation is disabled, this field must be used for an address ‘Property Name' or 'Community Name’ only. Enter the property or community name only, e.g. 'Ponderosa'. If there is no property or community name leave this blank. Labels generated using TASS.web Student Admin > Student Records > Listings > Labels/Letter Merges will accommodate for blanks in this line by moving 'Address Line 2' up directly under 'Parent Name'. The 'Address Line' fields allow the entry of up to 50 characters to cater to overseas addresses etc. To view the full 50 characters, hover over the field (after the address has been saved). |
Address Line 2 |
To generate your school's Address Collection return using TASS.web Student Admin > Student Records > Government Returns > Address Collection (Aus) the data entered into this field must be formatted exactly as shown in the examples below. For a house number and street name and type. Example 1 31 Thompson Street. For a unit or flat number as well, enter the unit/flat number with a slash and no spaces, Example 2 12/31 Thompson Street For a Lot, Section, Portion or RNN plus street name and type. Example 3 Lot 9 Farrar Road. Section 34 Stuart Close. RNN 622 Ross Highway. Portion 105 Johnson Road. The abbreviations 'Sec' and 'Por' can be used. |
Address Line 3 | Use where needed. This field is not used to generate your school's Address Collection return in TASS.web Student Admin > Student Records > Government Returns > Address Collection (Aus). |
Town/Suburb | This field will up-shift the characters as they are entered. |
State | This field will up-shift the characters as they are entered. |
Post Code | Alpha/Numeric 10 character field. |
Country | This field is not mandatory and should only be completed for overseas addresses. |
Address Barcode | This field is updated by the POSTman® software and is not a field that you should enter data into manually. |
Home Phone | This is a 30 character field. |
Bus Phone | This is a 30 character field. |
Facsimile | This is a 30 character field. |
Mobile 1 Mobile 2 | For schools in Australia, this is a 10 character field. For schools located outside of Australia, this is a 15 character field. International mobile numbers must be prefixed with a + plus symbol followed by the appropriate country code. Characters that are entered in this field that are not numeric (e.g. Comments) will be wrapped in parentheses if you tick the corresponding 'SMS' box. |
SMS | This field is active if a mobile phone number has been entered. Tick this option if SMS messages can be generated using:
When ticked, the 'Mobile Phone' number above will be immediately validated to ensure it is the correct format for SMS messaging. An error message will be displayed if it is invalid. For schools in Australia the correct format for a mobile number is NNNNNNNNNN (e.g. 0400123123) or +61NNNNNNNNN (e.g. +61400123123). Schools located outside of Australia can enter up to 15 characters. If you enter a valid number with spaces the program will remove them. If any text has been entered to identify the owner of a mobile phone number (e.g. 'M' for mother or 'F' for father), the text will be wrapped in parentheses. For example (M) NNNNNNNNNN. The programs (listed above) that use the 'Mobile Phone' will strip out any text within the parentheses when sending SMS messages. |
Salutation | Enter the correct salutation for use in mail merges. Salutation is the text that appears after 'Dear' in a letter. |
Email 1 Email 2 | This is a 140 character field. The program will validate that this is in the correct email address format (e.g. Must be in a format of To enter multiple email addresses in these fields, you must enter a semicolon separator. |
Linking Address Blocks
You can link sections of a parent address block back to the <Source> (default) address block.
The default address block is defined by the 'Default Address' field in TASS.web Student Admin > Parent Records > Setup Information > Parent Records Setup on the 'Parents' tab.
The 'rules' that determine linkable address blocks are set up using TASS.web Student Admin > Parent Records > Setup Information > Parent Records Setup on the 'Addresses' tab.
The five sections of an address block that can be linked are:
Section Name | Fields that will be linked |
|---|---|
Address Section | Address Line 1 to 3 Town/Suburb State Post Code Country Address Barcode |
Phone Number Section | Home Phone Bus phone Facsimile |
Mobile Phone Section | Mobile Phone 1 |
Mobile Phone Section | Mobile Phone 2 |
Email Section | Email 1 |
Email Section | Email 2 |
To link a section of an address block, tick the box in the 'Link' column adjacent to the appropriate section.
For examples of using address linkages effectively, refer to the how to guide on Setting up Parent Addresses in TASS.web and the ▶️ Linking Address Blocks on Parent Records Video.
Many of these address fields are used to merge with letters, labels and reports. Ensure you have entered the details as you would like them to print.
User Defined Tab
This tab displays user definable fields. There are 25 Parent user defined fields that can be utilised by your school to store additional parent information. Of the 25 available fields, there are 'Y/N Flag' fields, 'Table Reference' fields and 'Text' fields
The fields displayed in this tab depend on the parameters set up by your school in the TASS.web Student Admin > Parent Records > Setup Information > Parent Records Setup.
Notes Tab
This tab displays parent notes entered by teachers or administration staff.
'View', 'Edit' and 'Delete' functions are available to alter previously made entries.
To add a new parent note, select the 'Add Note' button and fill out the fields displayed.
Notes can also be categorised by the school.
TASS.doc is a feature that allows the operator to attach documents to a note which can be viewed by all authorised users of the 'Parents Notes' screen. An attachment is signified by the 'Paperclip' icon. Attachments can be added to the note by clicking the 'Browse' button and selecting the required file to attach from within the school's network. Once the file has been attached the original can be moved or deleted.
Confidential Notes Tab
This tab displays parent notes of a more sensitive nature than the standard 'Notes' tab.
'View', 'Edit' and 'Delete' functions are available to alter previously made entries.
To add a new parent confidential note, select the 'Add Note' button and fill out the fields displayed.
Attachments can be included in the confidential note by selecting the 'Browse' button and selecting the required file.
Security levels may be set up to limit staff members from viewing or working with either of the 'Notes' and 'Confidential Notes' tabs.
Communication Log Tab
The communications generated for a Parent are recorded in a Communication Log.
The Communication Log allows you to track and monitor the details of communications including who it has been sent to and in some cases whether the communication has been viewed by the recipients.
There are potentially 3 different types of communication displayed in this screen:
Emails (From TASS.web Student Admin > Enrolments > Enrolment Information > Enrolments Worksheet, Staff Kiosk and System Generated Emails).
Notifications from Parent Lounge.
SMS (Generated from TASS.web and Staff Kiosk).
The Communication Log:
Displays a list of the last 20 Email communications for this Parent.
Allows you to preview an email that has been sent by clicking the 'View' link.
Allows you to view who sent the communication by hovering over the 'Info' icon.
Displays a list of all communications for this Parent (use the 'See All' button)
Allows you to search for a subset of communications for this Parent (use the 'See All' button)
Allows you to view who the communication was sent to
Allows you to view if email communications have been viewed by recipients
Allows you to print a report based on your selections (use the 'See All' button).
The email communications that you have access to is dependent on your security permissions.
To sort by a column from the 'See All' button, click on the column heading. To sort by multiple columns, hold down the 'Shift' key and click the second and subsequent columns.
Finance Tabs
Refer to the Parent Account Inquiry article for more information about the following Finance-related tabs.
Account Details
Account Status
Direct Banking
Ledger
Statements
Account Diary
Payment Schedule.
Viewing and Editing a Parent
To view or edit a parent record; use the Picker Screens or Search Engine to search for records in the database.
Picker
Searchable fields for the picker are; 'Parent Status', 'Occupation', 'Parent Type', 'Boarder', 'Year Group' and 'Campus'.
Click the 'Go' button (or press 'Enter') to execute the search and populate the Parent Picker with the matching records.
Once a parent has been selected from the picker a summary of the record will appear in the 'Summary Information' pane. The 'View' and 'Edit' buttons at the bottom of the 'Summary Information' pane will populate the multi-tabbed Parent screen.
Search Engine
Enter a search string directly into the 'Search' field at the top right of the screen. Click on the 'Magnifying Glass' icon or press the 'Enter' key to execute the search.
The searchable fields are: 'Parent Code', 'Surname', 'Parent/Caregiver 1's Name', 'Parent/Caregiver 2's Name', 'BPAY Reference Number', 'Parent/Caregiver 1's Occupation Description', 'Parent/Caregiver 2's Occupation Description', 'Address Name', 'Address Name2', 'Address Line 1', 'Address Line 2', 'Address Line 3', 'Town/Suburb', 'State', 'Postcode', 'Country', 'Home Phone', 'Business Phone', 'Mobile Phone', 'Facsimile', 'Salutation', 'E-mail'.
Search strings entered into the search engine are case-insensitive. Wildcards ‘*' and '?’ can also be used within this field to broaden the search.
Refer to the Search Engine article for more information on the searches that can be conducted using this feature.
The 'Search Results' pane will display the matching records. Highlight the record that you require and click the 'View' or 'Edit' button on the bottom of the pane to populate the multi-tabbed Parent screen.
Add, edit and delete options are available from this screen by selecting the 'New', 'Edit' and 'Delete' icons displayed at the top of the screen.