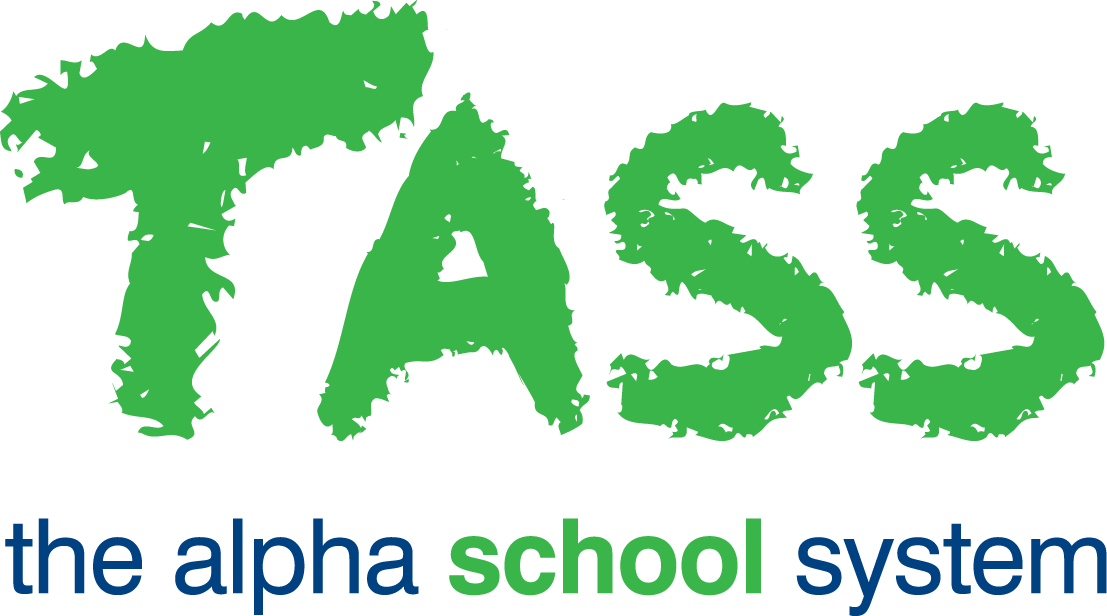MCEECDYA Grid (Aus)
Overview
The MCEECDYA Grid (Aus) program provides a tool for simultaneously displaying and updating Ministerial Council for Education, Early Childhood, Development and Youth Affairs (MCEECDYA) information for multiple student records.
You would use this program instead of TASS.web Student Admin > Student Records > Student Information > Students when there is a need to edit more than one record in the database.
This program will render the data into a spreadsheet-style of grid where it can be modified quickly within columns. The columns available for editing are:
Ind. Status.
Country of Birth.
Stud LOTE (Language other than English).
Mother LOTE.
Father LOTE.
Mother School Ed.
Father School Ed.
Mother Non-School Ed.
Father Non-School Ed.
Mother Occupation.
Father Occupation.
Languages other than English at Home
Government departments may require a Language code to be entered for English.
For example: 'Language Other Than English' = 'English Only'
Please refer to the government for the accepted data codes.
**This Terminology is defined by the government**
General and User Defined Tabs
Fields from the 'General' and 'User Defined' tab can be used as selection criteria to filter the returned data. These tabs are similar to those displayed in TASS.web Student Admin > Student Records > Student Information > Students.
The 'Calendar' icons in the 'General' tab display date range pickers, these windows allow the entry of a date range, e.g. All student records with a 'Date of Birth' date between 01/01/06 and 31/12/06.
You may also notice that the drop-down menu arrows next to selected fields in the 'General' and 'User Defined' tabs look different, these different arrows indicate that more than one selection can be made from the drop-down menu for your search criteria.
Process Tab
The 'Process' tab controls the columns that will be displayed in your data grid. Select the fields to include in your data grid by highlighting them with your mouse. The 'Student Code', 'Surname', 'Given Name' and 'Year Grp' fields are automatically included and are not available for selection.
Holding down the 'Shift' key while clicking on your options enables a range selection, holding down the 'Ctrl' key allows individual selection of additional fields.
Sorting options are available by selecting the radio buttons on the left of the screen. These options include: 'Student Code', 'Surname' and 'Year Group'.
When the grid is populated, data will be displayed within columns.
Each row contains data from a master record matching your search criteria, and each column is a field matching your additional fields from the 'Process' tab.
Click an individual cell to make a change.
If you are editing a table-referenced field that requires a code to be entered, click into the cell and either use the dropdown list or key in the code.
Example:

Use the 'Fill Down' button to replicate the same data down the column.
If you make a mess, use the 'Restore' button to undo your changes. Unsaved data will be lost.
The data will be restored to the last 'Save'.
If you have not yet saved, the data will be restored to the way it was when you loaded the Grid.
To sort by a column, click on the column heading. To sort by multiple columns use shift-click in the second and subsequent columns that you want to sort by.
To add a new column to your grid without having to go back to the previous screen, right-click on a column heading.
Select 'Save' to commit your changes to the database or 'Cancel' to return to the selection screens.
Important!
Your Administrator would normally carry out this procedure, and your school may have security restrictions on this module. Please refer to your Administrator for more information regarding those restrictions and any specific requirements your school may have regarding changing of data.