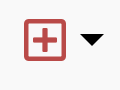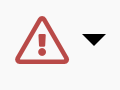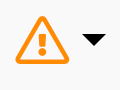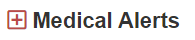Student Profile
Overview
The Staff Kiosk Student Profile can be accessed via the ‘Student Search’ field on the Staff Kiosk Toolbar.
Each student's profile information is displayed in a single scrolling screen with a 'left menu' for quick navigation, consisting of:
The Student Profile may also contain school-definable database information.
The information available on this screen is dependent on your permissions.
Student Profile Toolbar
Currently | Click the ‘Currently’ button to see the student’s current class details. |
Notifications | Various notification icons are displayed at the top of the screen and provide additional information about the student you are viewing. |
Analytics 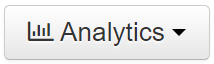 | Click the ‘Analytics’ button to modify the types of Student Analytics that are available in the Analytics section of the Student Profile. |
Hamburger Menu 
| The 'Hamburger Menu' allows you to send correspondence to this student using several different methods. Click on this hamburger menu to:
The eDiary will show you if there is any other event occurring for this student, such as a music lesson.
To use Push Notifications, the school must hold a 'Mobile App' API licence and deploy a mobile app through a TASS Integration Partner. Refer to the TASS API Setup Checklist for more information.
All communication (email, notification and SMS) generated from Staff Kiosk is recorded in a Communication Log. The Communication Log allows you to track and monitor the details of communications including who it has been sent to and whether the communication has been viewed by the recipients. The Communication Log for a student can be viewed using Staff Kiosk Student Profile > Communication Log. Notifications sent to Parent Orbit and Staff Orbit devices are visible via the ‘Communications Log’ in TASS.web System Admin > Orbit > Orbit Dashboard. |