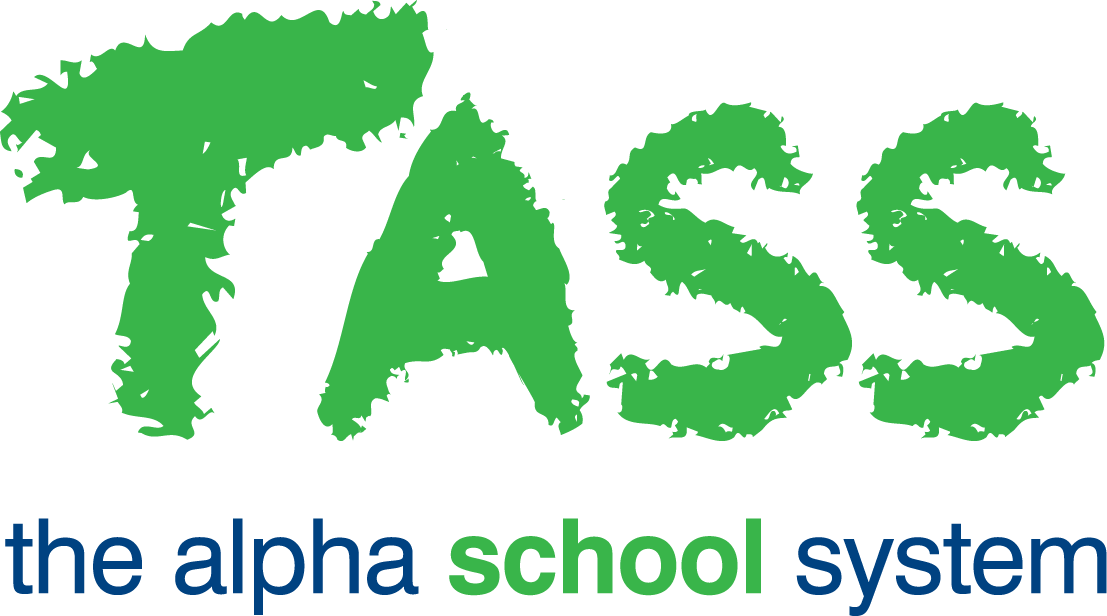NESA Grid (NSW)
Overview
The NESA Grid (NSW) program provides a tool for schools located in New South Wales (NSW) to:
Simultaneously display student NESA ID numbers for multiple student records.
Add NESA ID numbers against student records.
Add 'Country of Birth' NESA code against student records.
Add 'Language Spoken at Home' NESA code against student records.
Upload a file containing student NSW NESA numbers.
Create a
.txtfile with student enrolment information for the NSW Education Standards Authority.Create a
.CSVfile with student subject information for the NSW Education Standards Authority.
Important!
The data format produced by this program's export function has been developed without access to formal guidelines from the NSW Education Standards Authority.
This program has, therefore, been produced based on information provided by a few NSW schools.
It is important that you independently verify that the data contained in the files produced by this program meets the NSW Board requirements (e.g. send a test file to them for verification).
Please contact Software Support if you have any information to help us develop these extracts.
For details on the steps required to set up and run this export in conjunction with TASS.web, refer to Set Up and Run NSW NESA Export Files.
Viewing, Entering and Maintaining NESA ID Numbers
This program will render the data into a spreadsheet-style of a grid where the 'NESA ID numbers', 'Country of Birth' and 'Language Spoken at Home' can be entered.
'Country of Birth' and 'Language Spoken at Home' use specific New South Wales Education Standards Authority (NESA) codes that are maintained in TASS.web Student Admin > Student Records > Setup Information > Countries/Languages/ResStatus on the 'Countries (NSW)' and 'Languages (NSW)' tabs.
Fields from the 'General' and 'User Defined' tab can be used as selection criteria to filter the data that will be included in the grid. These tabs are similar to those displayed in TASS.web Student Admin > Student Records > Student Information > Students.
The 'Calendar' icons in the 'General' tab display date range pickers, these windows allow the entry of a date range, e.g. All student records with a 'Date of Birth' date between 01/01/06 and 31/12/06.
You may also notice that the drop-down menu arrows next to selected fields in the 'General' and 'User Defined' tabs look different, these different arrows indicate that more than one selection can be made from the drop-down menu for your search criteria.
On the 'Process' tab, sorting options are available by selecting the radio buttons on the left of the screen. These options include: 'Student Code', 'Surname', 'Year Group' and 'PC/Tut Group'.
Click the 'GO' button to proceed and render the grid.
When the grid is populated, data will be displayed within columns.
The 'Student Code', 'Surname', 'Given Name' and 'Year Group' fields are automatically included in the NSW NESA grid but are not able to be edited.
Click an individual cell to make a change.
If you are editing a table-referenced field that requires a code to be entered, click into the cell and either use the drop-down list or key in the code.
Example:

Use the 'Fill Down' button to replicate the same data down the column.
If you make a mess, use the 'Restore' button to undo your changes. Unsaved data will be lost.
The data will be restored to the last 'Save'.
If you have not yet saved, the data will be restored to the way it was when you loaded the Grid.
To sort by a column, click on the column heading. To sort by multiple columns use shift-click in the second and subsequent columns that you want to sort by.
Select 'Save' to commit your changes to the database or 'Cancel' to return to the selection screens.
Important!
Your Administrator would normally carry out this procedure, and your school may have security restrictions on this module. Please refer to your Administrator for more information regarding those restrictions and any specific requirements your school may have regarding changing of data.
Export Enrolment Data
Once the grid has been displayed click the 'Export Enrol Data' button to create a .txt file that includes the data detailed in the table below.
The program will prompt for the parent address to include in your file.
If your school has 'Communication Rules' enabled, the default will be 'Use Communication Rules (Lives with Communication Type)'.
Important!
All students must have a 'Lives With' Communication Rule defined. An exception report will be produced identifying students who do not have a 'Lives With' Communication Rule, you will need to fix these records first.
If your school has 'Communication Rules' disabled, the school's default address will be used.
If you nominate to use an address other than the school default address, the system will look at the alternative address (that you nominate) first. If it doesn't find any detail for a record, it will then revert to using the default address.
The following table indicates the data that will be included in the file and details:
The NSW NESA field required in the export file.
The TASS.web program used to maintain the field.
The TASS.web name for the field.
Export File Field | TASS Program | TASS Field Name | Comment | ||||||||||||
|---|---|---|---|---|---|---|---|---|---|---|---|---|---|---|---|
NESA Student ID | TASS.web Student Admin > Student Records > Government Returns > NESA GRID (NSW). | NESA ID. | Initially null or will include a value if found. | ||||||||||||
School Student Number | TASS.web Student Admin > Student Records > Student Information > Students. | Student Code. | Mandatory. | ||||||||||||
Given Name | TASS.web Student Admin > Student Records > Student Information > Students. | Given Name. | Mandatory. | ||||||||||||
Family Name | TASS.web Student Admin > Student Records > Student Information > Students. | Surname. | Mandatory. | ||||||||||||
Date of Birth | TASS.web Student Admin > Student Records > Student Information > Students. | Date of Birth. | Mandatory. | ||||||||||||
Gender | TASS.web Student Admin > Student Records > Student Information > Students. | Gender. | Mandatory. | ||||||||||||
Street | TASS.web Student Admin > Parent Records > Parent Information > Parents. | Address Lines 1-3. Based on the address number selected by the operator at run-time. | Mandatory. | ||||||||||||
Suburb | TASS.web Student Admin > Parent Records > Parent Information > Parents. | Town/Suburb. | Mandatory. | ||||||||||||
State | TASS.web Student Admin > Parent Records > Parent Information > Parents. | State. | Mandatory. | ||||||||||||
Postcode | TASS.web Student Admin > Parent Records > Parent Information > Parents. | Post Code. | Mandatory. | ||||||||||||
Telephone Number | TASS.web Student Admin > Parent Records > Parent Information > Parents. | Home Phone. | Optional. | ||||||||||||
Identity Code | TASS.web Student Admin > Student Records > Student Information > Students Grid Entry. + TASS.web Student Admin > Student Records > Student Information > Students or TASS.web Student Admin > Student Records > Government Returns > MCEECDYA Grid (AUS). | Residency Status. + The program makes the following code conversions from the 'Indigenous Status' MCEECDYA codes into NSW NESA codes:
| Mandatory. + Two codes will be included in this field where the Residency Status Export code is 'AC'. The codes are separated by a '/'. e.g. AC/AB. | ||||||||||||
Language Spoken at Home (other than English). | TASS.web Student Admin > Student Records > Government Returns > NESA GRID (NSW). | Country of Birth. This is a NESA Code. | Conditional. Included for any student where there is a value in this field. | ||||||||||||
Country of Birth (if not Australia). | TASS.web Student Admin > Student Records > Government Returns > NESA GRID (NSW). | Language Spoken at Home. This is a NESA Code. | Conditional. Included for any student where there is a value in this field. | ||||||||||||
Year of Arrival in Australia. | TASS.web Student Admin > Student Records > Student Information > Students on the ‘MCEECDYA’ tab. | Year of Arrival in Australia. | Conditional. Included for any student where there is a value in this field. | ||||||||||||
Mobile Number | TASS.web Student Admin > Student Records > Student Information > Students. | Mobile Phone. | Optional | ||||||||||||
Email Address | TASS.web Student Admin > Student Records > Student Information > Students. | Email. | Optional |
Export Subjects Data
Once the grid has been displayed, click the 'Export Subjects Data' button to create a CSV file that includes the data detailed in the table below.
The following table indicates the data that will be included in the file and details:
The NSW NESA field required in the export file.
The TASS.web program used to maintain the field.
The TASS.web name for the field.
Export Field | TASS Program | TASS Field Name | Comment |
|---|---|---|---|
NESA Student ID | TASS.web Student Admin > Student Records > Government Returns > NESA GRID (NSW). | NESA ID. | Initially null or will include a value if found. |
Student Name | TASS.web Student Admin > Student Records > Students on the ‘General’ tab. | Surname, First Name. | Mandatory. |
Course 1-10 | TASS.web Student Admin > Student Records > Students on the 'Subjects’ tab. + TASS.web Student Admin > Student Records > Setup Information > Subject Grid. or TASS.web Student Admin > Student Records > Setup Information > Student Records Setup on the ‘Subjects’ tab. | Export Code. | Mandatory. If a student has more than 10 subjects, this report will only display their first 10 Subjects with ‘Export Codes’ entered for the Subject. The 'Export Code' determines the sort order. Use TASS.web Student Records > Setup Information > Subject Grid to enter an 'Export Code' against subjects that will be included in the 'Export Subjects Data' file. This is a 15 character alpha/numeric code. The 'Export Subjects Data' file includes student subject data for the current timetable year and semester. |
Upload NSW NESA Numbers
An alternative to manually keying NESA numbers into this system is to use the 'Upload NSW NESA Numbers' button at the top of the 'NSW NESA Grid Entry' screen. Data from a Microsoft Excel® spreadsheet that has been saved as .csv file can be uploaded.
Important!
For the NESA Number upload to be successful, the spreadsheet must conform to the following specifications:
The spreadsheet must be saved in comma-delimited (CSV) format and contain the following columns:
Column | Export File Field Name | Field Type/Size | Comment |
|---|---|---|---|
A | TASS Student Code | Must match the code structure deployed by your school. | Mandatory. It must be a valid student code. |
B | NESA Number | Char(8). | Mandatory. |
After you click the 'Upload NSW NESA Numbers' button, the 'Upload NSW NESA Numbers' screen will be displayed.
Use the 'Browse' button to locate the .csv file that you intend to upload.
Click the 'GO' button.
The system will validate the file to ensure that it meets the format described above.
If validation is unsuccessful, the program will produce an exception report. You will need to address the issues in the .csv file and re-import the data.