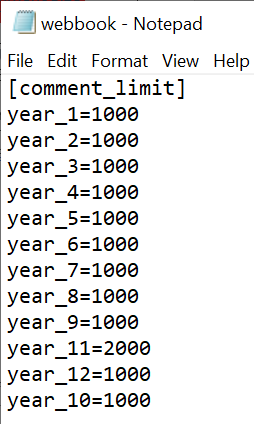Academic Reporting Checklist - Beginning of Reporting Period
Overview
This checklist is a guide to ensure all setups and procedures are completed correctly in preparation for entering results and comments in Staff Kiosk programs Assessment > Markbook or Enter Results and Comments and generating Academic Reports in TASS.web.
This checklist is intended for users already familiar with the Academic Reporting setup and Staff Kiosk Assessment. New users should contact Professional Services for further training and advice.
If you have previously used webBook and are now accessing Staff Kiosk Assessment > Markbook or Enter Results and Comments for the first time, please contact Professional Services or refer to the 'How to Setup Markbook' guide instead of following the steps below.
It is very important that you read and understand the concepts outlined in the Staff Kiosk Assessment and Markbook articles before setting up your Academic Reporting period.
'Markbook' is the default program name used by TASS, but your school may call it something else. An alternate name can be set in Staff Kiosk Assessment > Parameters (Setup). This document refers to the program as 'Markbook'.
The checklist below outlines the ‘general process’ to follow when setting up for Academic Reporting. Schools will have their own processes to follow, so some steps may not be required, or alternatively, other steps may be required.
Checklist
Step | Menu Path | Details | ✅ |
|---|---|---|---|
1 | TASS.web Student Admin > Student Records > Setup Information > Student Records Setup on the 'Subjects' tab. | Review existing Subjects. Add/edit as required. Ensure that all assessable Subjects have the following details correctly entered:
Set the 'LMS Flag' to 'No' for those subjects that you do not want displayed or used. For example, Homeroom or Tutor Group Comment. Click the ‘Print’ icon to review and compare details for all Subjects. You can bulk edit ‘Subject’ information in TASS.web Student Admin > Student Records > Setup Information > Subject Grid. | 🔲 |
2 | For unitised timetables use TASS.web Student Admin > Student Records > Setup Information > Student Records Setup on the 'Subjects' tab. OR For non-unitised timetables use TASS.web Student Admin > Academic Reporting > Setup Information > Subject Outlines. | Review the ‘Subject Outlines’. Add/edit as required. The program to use for this, depends on which type of timetable mode your school is running. Please contact Software Support if you are unsure which timetable mode your school is running. If you would like this ‘Subject Outline’ to display on Academic Reports, use TASS.web Student Admin > Academic Reporting > Report Processing and ‘Export To PDF’ to ensure your ‘Subject Outline' meets the spacing requirements. | 🔲 |
3 | TASS.web Student Admin > Teacher Records > Listings & Reports > Teacher Subject Listing. | Check that ‘Subjects’ have been allocated to the correct Teachers. Add/edit as required. Subjects are automatically generated and added to Teacher records when uploading the Timetable. As the data within the timetable changes, the TASS.web Student Admin > Timetable will automatically update the Teacher Subject records to ensure they are in sync. For more information, refer to Timetable Rollover Checklist (Year and Term/Semester). Schools not using the TASS.web Timetable module can maintain Teacher Subject records manually in TASS.web Student Admin > Teacher Records > Teachers > ‘Subjects’ tab. | 🔲 |
4 | TASS.web Student Admin > Student Records > Setup Information > Student Records Setup on the ‘Subject Depts.’ tab. | Review the 'H.O.D.' (Head of Department) and 'Department Administrator' information. Add/edit as required. ‘H.O.D.s’ and ‘Department Administrators’ can access the Staff Kiosk Assessment programs for all Subject Classes and Teachers within their department. These users can assign Activities to multiple subject classes in Staff Kiosk Assessment. Note that they must also be given the Reporting User Maintenance Access Level of 'Restricted Supervisor Access' or 'Unrestricted Supervisor Access' to determine what level of interaction they can have with the other Teacher's activities. (This is covered further below in Step 18). | 🔲 |
5 | TASS.web Student Admin > Student Records > Setup Information > Student Records Setup on the ‘Subject Areas’ tab. | Review the ‘Central Repository Options’. Add/edit as required. The ‘Subject Areas’ define the top-level folder where Teachers will file Activities and other Learning Objects in Staff Kiosk Assessment > Learning Objects (Maintain & Assign). Assign a 'Central Repository Co-Ordinator’ for each Subject Area. For example: This could be the Subject Area Coordinator, a HOD or Department Administrator. The ‘Central Repository Co-Ordinator’ has full edit and delete rights over any Learning Objects (Activities, Resources, Questions and Online Tests) filed in the Central Repository for this Subject Area. They can also maintain Topics. | 🔲 |
6 | TASS.web Student Admin > Student Records > Student Classes > Class Lists. | Check that Students have been assigned to the correct Subject Classes. Add/edit as required using one the following methods:
Students will display in Markbook subject classes when the Subject is listed in TASS.web Student Admin > Student Records > Students on the ‘Subjects' tab and the ‘Reporting Flag’ and ‘LMS Flag’ are both set to ‘Yes’ in TASS.web Student Admin > Student Records > Setup Information > Student Records Setup on the 'Subjects’ tab. | 🔲 |
7 | TASS.web Student Admin > Academic Reporting > Setup Information > Reporting Setup | Review the Academic Reporting Setup on the following tabs and edit as required.
For more information about using Analytics, refer to How to Setup for Staff Kiosk Academic Analytics. | 🔲 |
8 | TASS.web Student Admin > Academic Reporting > Setup Information > Assessment Setup on the ‘Report Types' tab. | Review the existing Report Types. Add/edit as required. | 🔲 |
9 | TASS.web Student Admin > Academic Reporting > Setup Information > Assessment Setup on the ‘Result Periods’ tab. | Create a ‘Result Period’ (also known as a ‘Reporting Period’) and mark it as 'Current'. Set the 'IA Lock' to 'Staff Kiosk View Only', so that staff are not able to access the reporting period in Staff Kiosk at this stage. This allows time for the set-up process prior to allowing staff to access the reporting period in Staff Kiosk Assessment. | 🔲 |
10 | TASS.web Student Admin > Academic Reporting > Setup Information > Assessment Setup on the ‘Objectives’ tab | Review the 'Objectives' that will be used to record results for:
‘Objectives’ are used to record results. They can be selected and used for ‘Activity Assessment Criteria’, ‘Final Results’ and ‘Overall Subject Grades’ in Staff Kiosk Assessment programs. Click the ‘Print’ button to generate a report/listing. Add/edit as required. Add and edit ‘Objectives’ in bulk using the ‘Editable Grid’ and ‘Bulk Entry Grid’ buttons. | 🔲 |
11 | TASS.web Student Admin > Academic Reporting > Setup Information > Assessment Setup on the ‘Objective Groups’ tab. | Review the 'Objective Groups'. Add/edit as required. ‘Objective Groups’ are used to group ‘Objectives’ together in Staff Kiosk Assessment > Enter Results and Comments and on Academic Reports. | 🔲 |
12 | TASS.web Student Admin > Academic Reporting > Setup Information > Assessment Setup on the ‘Assessment Methods’ tab. | Review the 'Assessment Methods'. Add/edit as required. ‘Assessment Methods’ need to be set up for each Objective. They are used to calculate and validate results in Staff Kiosk Assessment. ‘Assessment Methods’ and ‘Objectives’ are linked together using 'Result Formats' in Step 13. Click the ‘Print’ button to generate a report/listing. Tick the ‘Include 'Print on Academic Report' option’ checkbox to review which Assessment Methods are set up to appear on Academic Reports. | 🔲 |
13 | TASS.web Student Admin > Academic Reporting > Setup Information > Assessment Setup on the 'Result Formats' tab. | Review the Result Formats. Add/edit as required. ‘Result Formats’ must be set up for each ‘Report Type’ ‘Year Level’ and ‘Subject’ that will be assessed. They determine how ‘Objectives’ appear in Staff Kiosk Assessment and on Academic Reports. The ‘Result Format’ also determines the Objectives display order, the ‘Assessment Method’ to be used for marking. The Progressive Assessment Type determines how each Objective will be used for ‘Activity Assessment Criteria’, ‘Final Results’ or ‘Overall Subject Grades’ in the Staff Kiosk Assessment > Markbook or Enter Results and Comments programs. Once the result formats have been finalised, the validation process must be performed by selecting your Result Formats and clicking the 'Validate' button on the 'Result Formats' screen. For more information, refer to the Result Formats article on TASS Knowledge Base. | 🔲 |
14 | TASS.web Student Admin > Academic Reporting > Setup Information > Assessment Setup on the ‘Comments’ tab. | Review the 'Comments' and 'Comment Categories' that will be available to Teachers in the Comment Banks. Add/edit as required. These ‘Comments’ are available to teachers in the ‘Comment Bank’ when entering comments in Staff Kiosk Assessment programs Activity Planner, Markbook and Enter Results and Comments. Click the ‘Print’ button to generate a report/listing. | 🔲 |
15 | TASS.web Student Admin > Academic Reporting > Setup Information > Assessment Setup on the ‘Result Based Comments' tab. | Review the 'Result Based Comments'. Add/edit as required. ‘Result Based Comments’ are only necessary if you intend to have the student academic report include a 'Result Related Comment' that is determined by the result each student achieves. e.g. If the Student receives the result of 'COM', the report would print 'Competent'. | 🔲 |
16 | TASS.web Student Admin > Academic Reporting > Setup Information > Assessment Setup on the ‘Calculation Rules' tab. | Review the ‘Calculation Rules’ to use for automatic result calculations in Activity Planner and Markbook. Add/edit as required. This step is essential for Progressive Assessment and optional for Final Assessment configurations. Calculation Rules are required for Staff to use the 'Calculate Results' function in Staff Kiosk Assessment > Markbook for Activity Total Scores, Final Results and Overall Subject Grades and in Staff Kiosk Assessment > Activity Planner for Activity Total Scores only. To perform calculations, each possible non-numeric grade must be assigned a numeric value range in a Calculation Rule. (e.g., A+ = 15 to 15, A = 14 to 14, A- = 13 to 13, etc.). | 🔲 |
17 | TASS.web Student Admin > Academic Reporting > Setup Information > Assessment Setup on the ‘Rounding Rules' tab. | Review the ‘Rounding Rules’ to use for automatic result calculations in Activity Planner and Markbook. Add/edit as required. This step is essential for Progressive Assessment and optional for Final Assessment configurations. | 🔲 |
18 | TASS.web System Admin > Users > Reporting User Maintenance > ‘Assign Reporting Periods'. OR TASS.web Student Admin > Academic Reporting > Setup Information > Reporting User Maintenance > ‘Assign Reporting Periods'. | Assign the relevant Teachers to the ‘Reporting Period’ (also known as ‘Result Period'). Teachers must be assigned to a ‘Reporting Period’ to access the appropriate classes in Markbook. For more information about user access, refer to ‘What user permissions and access levels are required for Staff Kiosk Assessment?’ | 🔲 |
19 | TASS.web System Admin > Users > Reporting User Maintenance > 'Maintain User Access Levels'. OR TASS.web Student Admin > Academic Reporting > Setup Information > Reporting User Maintenance > 'Maintain User Access Levels'. | Assign appropriate Access Levels to Teachers. Teachers must be assigned the appropriate Access Level to access the appropriate classes in Markbook. For more information about user access, refer to ‘What user permissions and access levels are required for Staff Kiosk Assessment?’ | 🔲 |
20 | TASS.web System Admin > Users > Portal Security Permissions > Teacher Kiosk | Review the user permissions under the ‘Assessment' section for your ‘User Role’ groups or 'Individual Users’. To use Staff Kiosk Assessment > Markbook, Teachers must have both the ‘Markbook' and 'Enter Results and Comments’ user security permissions. To use Staff Kiosk Assessment > Enter Results and Comments, Teachers must be assigned the 'Enter Results and Comments’ user security permission. For more information about user access, refer to ‘What user permissions and access levels are required for Staff Kiosk Assessment?’ | 🔲 |
21 | TASS.web Student Admin > Academic Reporting > Setup Information > Assessment Setup on the ‘Result Periods’ tab. | Set the 'IA Lock' to 'Unrestricted Supervisor Access' or 'Restricted Supervisor Access', to enable an appropriate user/s to perform some quality checks in the Staff Kiosk Assessment and Markbook programs prior to opening reporting to Teachers. For more information on ‘User Access Types’ and ‘IA Lock’ access, refer to Reporting User Maintenance. | 🔲 |
22 | Staff Kiosk Assessment > Parameters (Setup) | Log into Staff Kiosk and review the Assessment Setup Parameters. Edit as required. Ensure the ‘Current Year' and 'Current Semester' settings are correct, as these determine the 'Result Period’ (or Reporting Period) to which new Activities will be assigned. 'Markbook' is the default name used by TASS, but your school may call it something else. The Staff Kiosk user adjusting the Assessment Parameters must be assigned the Assessment 'Parameters (Setup)' permission in TASS.web System Admin > Users > Portal Security Permissions. | 🔲 |
23 | Staff Kiosk Assessment | Perform some quality checks in the Staff Kiosk Assessment and Markbook programs to ensure everything is set up correctly to meet your expectations. Ghost into Staff Kiosk as a user who has been granted ‘Unrestricted Supervisor Access' and navigate to Markbook. Perform some checks. See Staff Kiosk Toolbar > 'Ghosting’ section for more information about ghosting. Examples:
You may also like to perform some quality checks on users with ‘Restricted Supervisor Access' and 'Teacher Class Access', changing the 'IA Lock’ accordingly. The Subject Classes and Class Lists that appear for each Teacher in Staff Kiosk Assessment come from the Timetable. Ensure the Timetable has been rolled over before opening the Reporting Period to Teachers. | 🔲 |
24 | TASS.web Student Admin > Academic Reporting > Setup Information > Assessment Setup > ‘Result Periods' tab. | Change the 'IA Lock' to 'Teacher Class Access' to open up the reporting period to all users. Staff can now set up/assign Assessment Activities in Staff Kiosk and enter/calculate results in Markbook. | 🔲 |
25 | TASS Knowledge Base > How To / Checklists > HOW – Assessment | Follow the instructions outlined in your preferred configuration guide to use your Markbook throughout the Reporting Period: | 🔲 |
26 | TASS Knowledge Base > How To / Checklists > HOW - Academic Reporting |
When Teachers have completed results and comments data entry, refer to Academic Reporting Checklist (End of Reporting Period) to finalise the Academic Reporting Period. | 🔲 |
Related Resources
Staff Kiosk Assessment documentation.
Staff Kiosk Markbook documentation.