Markbook - Enter Results and Comments
Overview
To access the Staff Kiosk Assessment ‘Enter Results and Comments’ screen:
Go to Staff Kiosk Assessment > Markbook or Staff Kiosk Assessment > Enter Results and Comments.
Select the relevant Reporting Period.
On the Subject Class Selection screen, click the 'Enter Results and Comments' link next to the subject class where you wish to enter data.
When the ‘View Results and Comments’ option is selected from the ‘Subject Class Selection Screen’, this screen operates in a ‘View Only' mode, meaning that it resembles the ‘Enter Results and Comments’; however, all ‘Edit' icons and the 'Search and Replace' button are disabled to prevent any edits from being made.
For more information about accessing 'View Only’ mode Reporting Periods, refer to the 'Reporting Periods Selection Screen’ article.
From the ‘Enter Results and Comments’ screen, you can:
View Student Names, Student Codes, ID photos, Form Classes, PC/Tutor Groups, Genders, Year Groups and Enrolment Status.
Enter and maintain Final Results.
Enter and maintain Overall Subject Grades.
Enter and maintain Subject Comments.
Print to PDF, Excel® or Word®.
The ‘Enter Results and Comments’ screen data can be accessed and modified in multiple program areas.
Check out the ▶️ Enter Results and Comments in Staff Kiosk Video.
Screen Elements
The screen contains the following sections:
Display Options menu (top)
Student Information section (left-hand side)
Results / Comments section (middle)
Comments (right-hand side)
Print button (top right corner)
Search & Replace button (top right corner)
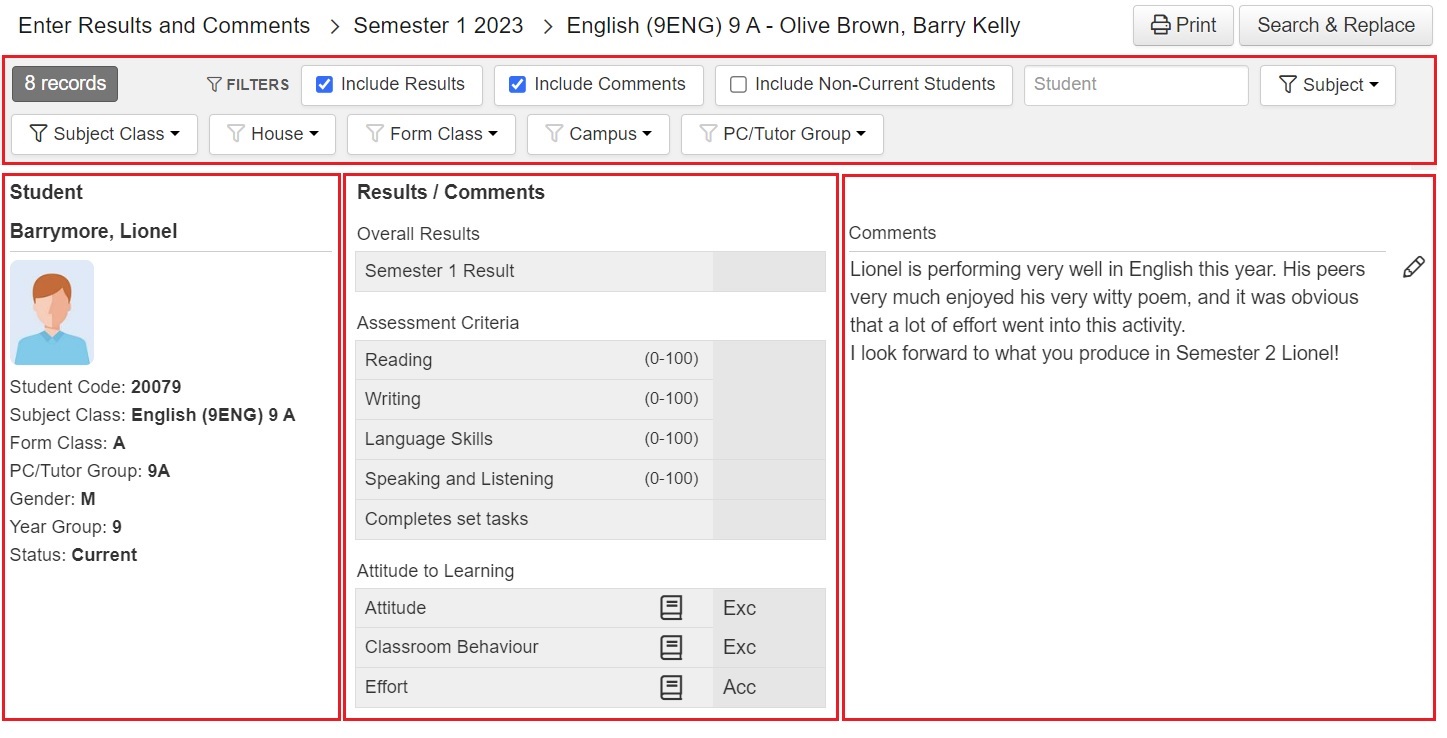
Display Options
Use the filters to determine the information that is displayed onscreen.
| Tick this checkbox to display the Final Result and Overall Subject Grade field/s on this screen. |
| Tick this checkbox to display the Subject Comment field/s on this screen. |
| By default, only students that are currently at the school will be displayed. To display students who have left the school (non-current), tick this checkbox. |
Student Search Box | Type three or more characters of the student's code, surname, given name or preferred name into the 'Student Search' Box. As soon as the third character is entered, matching students are displayed. You can keep typing to further refine your search or click on the blue section to select the student. After choosing the first student, repeat the same process to add more students. |
Subject | Use the ‘Subject’ filter to select which Subjects display on the screen. The Subjects that are available here depend on the User Access Levels that have been set for each user in TASS.web. Refer to the ‘For Administrators’ section below for more information. |
Year Group | Use the ‘Year Group’ filter to select which Year Groups display on the screen. The Year Groups that are available here depend on the User Access Levels that have been set for each user in TASS.web. |
Subject Class | Use the ‘Subject Class’ filter to select which Subject Classes display on the screen. The Subject Classes that are available here depend on the User Access Levels that have been set for each user in TASS.web. |
House | Use the ‘House’ filter to select which Houses display on the screen. |
Form Class | Use the ‘Form Class’ filter to select which Form Classes display on the screen. |
Campus | Use the ‘Campus’ filter to select which Campus/es display on the screen. |
PC/Tutor Group | Use the ‘PC/Tutor Group’ filter to select which PC/Tutor Groups display on the screen. |
Student Information
The student's photo and main information are displayed on the left side of the screen for reference.
Results / Comments
The Subject-based Objective descriptions are displayed in their assigned Objective Groups, along with any results entered through Activity Planner or Markbook.
Results can be entered here by first clicking the 'pencil' icon (located on the right side of the screen).
The format of the Objective results entry has been set up by your school in TASS.web.
Results and Comments cannot be modified when the ‘View Results and Comments’ option is selected from the ‘Subject Class Selection Screen’.
Entry methods include:
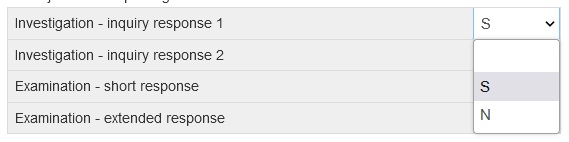 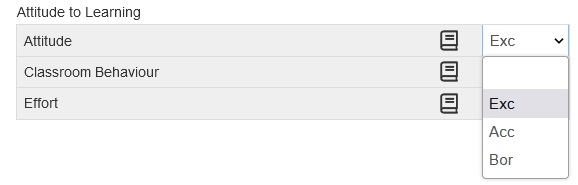 | Drop-down List Click on the arrow and select the applicable result. Examples: A, B, C, D, E S, N Where Result Based Comments have been set up, the 'book' icon displays. Click on the icon to view the Result Based Comments in full. |
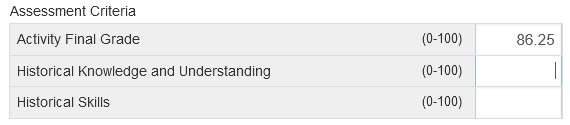 | Numeric Score Click in the result cell and type in a numeric result, up to two decimal places. The numeric range for the objective displays as a prompt eg (0-100). Values outside of this range will not be allowed on save. |
 | Free text Click in the result cell and type in the text characters (letters and/or numbers). 7 characters max. |
Results entered here will also be displayed in Staff Kiosk Assessment > Markbook on the ‘Activity Assessment’ screen.
Comments
Subject Comments are entered and display on the right side of the screen for each student.
To enter or edit comments, click on the 'edit' icon located on the right side of the screen.
A character count shows the maximum number of characters your school has set, along with the number you have already used. eg 94 of 4000.
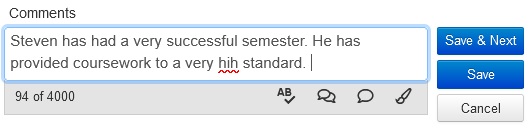
Icon | Details |
|---|---|
Spell Check Use the Spell Check to find errors and suggest corrections. Your system administrator will determine whether the ability to 'Add' words into the customisable dictionary is available. If the 'Add' button is available, care should be taken as words that you add will be available to other users. Therefore if you add an incorrect word into the dictionary the spell checker will not detect it as a mistake. This will then apply to all users. | |
Comment Bank This is a collection of comments that your school has set up for you to use. Comments may use 'keywords' (see 'Keywords' section below for more information). Select a category from the dropdown list to display a list of comments from this category, and 'Insert' to insert the comment. Comments can also be found using the search fields. 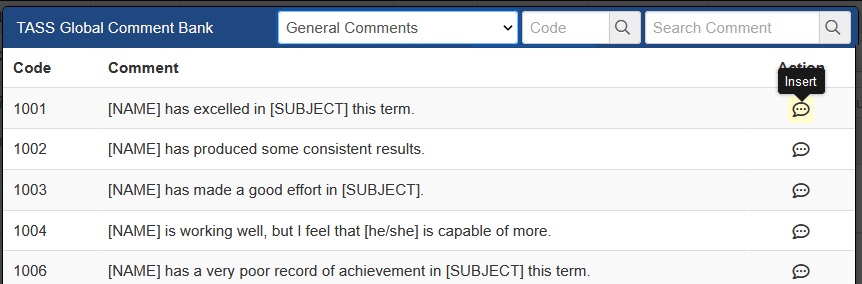 | |
Personal Comment Bank If your school allows teachers to use Personal Comment Banks, you can enter your own comments for use now and in future. First add a category, or multiple categories, then add your comments to a maximum of 2,000 characters. Keywords can be used (see 'Keywords' section below for more information). Comments can be continually added over time and are only available to you. 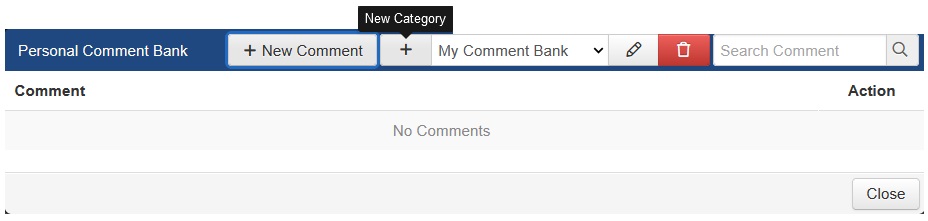 | |
Format Comment If keywords have been used in your comments, click this icon to see how the keywords populate for the student. Pre-formatted comment: 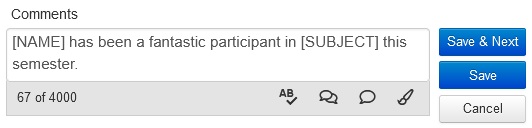 Formatted comment: 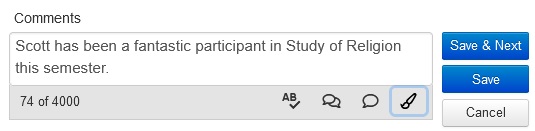 |
Comments entered here will also be accessible in Staff Kiosk Assessment > Markbook on the ‘Activity Assessment’ screen.
Keywords
Keywords can be used to insert the relevant information for each student. They can be typed directly into the Comments area, or they can be included in Comment Banks.
Keywords do not display to the recipient viewer; they are replaced with each student's own information. The 'Format Comment' function (found in comment Edit mode and explained above) shows how the comment will be formatted when the keywords are replaced by the student's own information. When keywords are populated, the character count will alter accordingly, as each student's details differ, for example the length of the student's name.
The following keywords may be used, and must be entered exactly as they appear here:
[NAME]
[NAME'S]
[SUBJECT]
[He/She]
[he/she]
[His/Her]
[him/her]
[son/daughter]
[son's/daughter's]
[himself/herself]
Student names are displayed as per the ‘NAME keyword substitution format' setting in TASS.web Student Admin > Academic Reporting > Setup Information > Reporting Setup on the 'Reporting Parameters’ tab.
The 'Use Preferred Name' flag in TASS.web Student Admin > Student Records > Setup Information > Student Records Setup determines whether the student's first or preferred name is used.
The gender-specific keyword substitution values above are defined in TASS.web Bookmarks tab > Community > Setup Information using the 'Genders Setup' program. Additional gender values (to those above) may exist and be available if your school has defined them.
Use the 'Print' button to produce a PDF, Excel® or Word® version of the data displayed on the screen.
Use the Formatting Options checkboxes to 'Include Comments', 'Include Results' or 'Include Result based comments'.
Click 'GO' to generate the report.
Search & Replace
The 'Search & Replace' feature allows you to search for specific words or phrases used in your comments and replace them with a new word or phrase.
Search & Replace is unavailable when the ‘View Results and Comments’ option is selected from the ‘Subject Class Selection Screen’.
Enter a search word or phrase into the box beside the 'Find' button, then click 'Find'.
You can refine your search by selecting the 'Match case' or 'Whole words only' checkboxes.
You can use the 'Prev' and 'Next' buttons to review the previous and next results.
Once you have found the word or phrase you want to replace, enter the replacement word in the box next to the 'Replace' button and click either 'Replace' or 'Replace All'. This will replace the search word or phrase with the replacement word.
Click 'Save' when complete.




