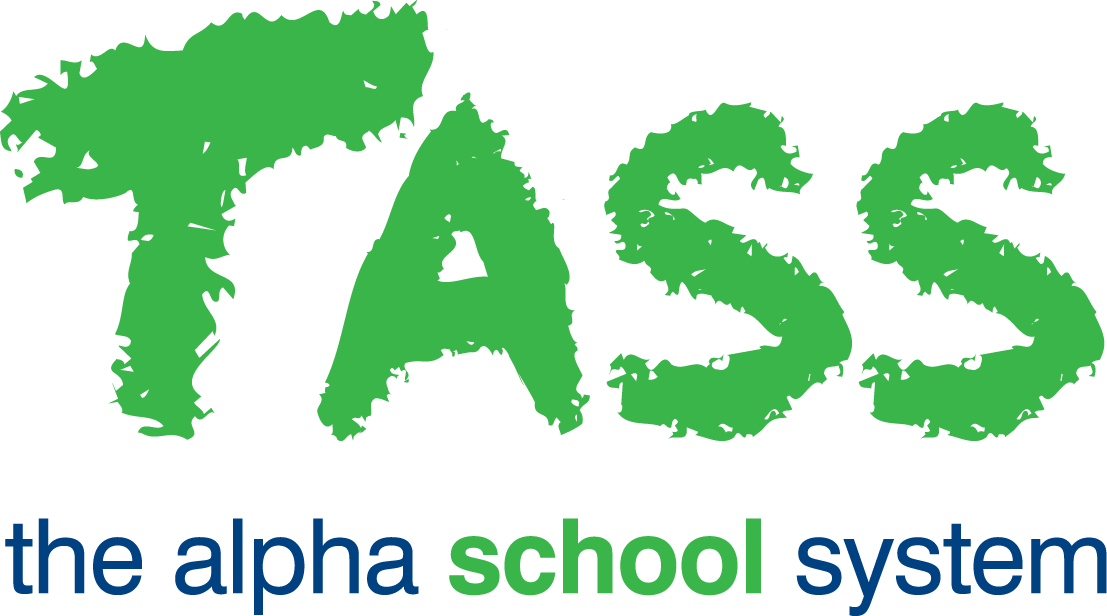STR - Subject Grid
Overview
The Subject Grid program provides a tool to simultaneously display and update multiple subject records.
You would use this program instead of TASS.web Student Admin > Student Records > Setup Information > Student Records Setup on the 'Subjects' tab when there is a need to change more than one record in the database.
It populates the data into a grid where it can be modified in bulk within the columns.
Subject Tab
Fields from this tab can be used as selection criteria to pick the subjects to include in the grid.
Refer to TASS.web Student Admin > Student Records > Setup Information > Student Records Setup on the 'Subjects' tabor an explanation of these fields.
Process Tab
The 'Process' tab controls the columns that will display in your data grid.
Select the fields to include in your data grid by highlighting them with a mouse-click.
The 'Subject Code', 'Standard Description', 'Full Description', 'Subject Type' and 'Page Break' fields are automatically included and are not available for selection.
Holding down the 'Shift' key while clicking on your options permits a range selection, holding down the 'Ctrl' key enables selection of discrete (individual) criterion.
You can also pick the sort order by clicking on the radio button on the left of the screen.
Sort by options include: 'Subject Code', 'Std Description', 'Full Description' and 'Sort Code'.
Once the data grid has been populated, data will be displayed within columns. Click an individual cell to make a change.
If you are editing a table-referenced field, a drop-down list indicator will be automatically displayed in the right-hand side of the cell. Use the drop-down list to display valid data options. Use your mouse to click on the appropriate option. This will return the data to the field.
Use the 'Fill Down' icon to replicate the same data down the column.
This Grid allows you to sort the displayed data by multiple columns. To sort your data by a column, click on the right-hand side of the column heading. You can sort in ascending or descending order.
The column heading will now indicate that you have sorted using this column by displaying a '1'. If required, repeat the process on the second column which will then display a '2' in the column heading (and so on for subsequent column sorting).
If you make a mess, use the 'Restore' icon to undo your changes.
Click on 'Save' to commit your changes to the database or select the 'Cancel' button to return to the selection screens.