ACR - Objectives Tab
Overview
The ‘Objectives’ tab in Assessment Setup in Assessment Setupdisplays a list of Objectives available for recording Activity Assessment results, Final Results, and Overall Subject Grade results.
The description text entered against each Objective created will be displayed on the student Academic Reports.
The ‘Objectives’ created in this program can be linked to their ‘Report Type’, 'Subject’, 'Year Level' and ‘Assessment Methods’ in TASS.web Student Admin > Academic Reporting > Setup Information > Assessment Setup on the ‘Result Format’ tab.
The ‘Final Grade Objective’ for Progressive Assessment Activities is defined in Staff Kiosk Assessment > Parameters (Setup). It only appears when ‘Activity Total Score’ is disabled for Assessment Activities.
Display Options

The filters at the top of the ‘Objectives’ tab screen let you choose which Objectives are shown in the ‘Objectives Grid’ below.
Show Inactive | Select this checkbox to include ‘Active Objectives’ and ‘Inactive Objectives’ in the Objectives Grid. ‘Inactive Objectives’ have the ‘Active’ field set to ‘N' (meaning that the ‘Active’ checkbox is unticked on the 'Objective Details’ screen). |
Filter Code | Enter an Objective Code to refine the data in the Objectives Grid based on your search criteria. The Objectives Grid will automatically update as you type. |
Filter Description | Enter an Objective Description to refine the data in the Objectives Grid based on your search criteria. The Objectives Grid will automatically update as you type. |
To organise the grid data by a specific column, click the arrow on the right side of the column heading. You can sort in either ascending or descending order.
To rearrange the order of your columns, simply click, drag, and drop the column heading to your desired position.
Objectives Details Grid
The 'Objectives Details Grid' appears when you first open this tab. It provides a summary of the 'Objectives' that have already been set up.
Grid Columns | Details | ||||||||
|---|---|---|---|---|---|---|---|---|---|
Code | This read-only field displays the ‘Objective Code’. | ||||||||
Description | This read-only field displays the ‘Objective Description’. | ||||||||
Analytics | This read-only field indicates whether the Objective will be displayed in Staff Kiosk Student Search > Student Profile > Analytics. If a an ‘alert' symbol displays in this column it means that the Objective has more than one Assessment Method applied (in the current or past (archived) reporting periods). In the Action column, a 'Report' icon will appear with further details. For more information, refer to 'Multiple Assessment Methods Troubleshooting (for Staff Kiosk Academic Analytics)'. | ||||||||
View in Parent Lounge Analytics | This read-only field indicates if the Objective will be displayed in Parent Lounge Student Details > Academic Analytics. | ||||||||
View in Student Cafe Analytics | This read-only field indicates if the Objective will be displayed in Student Café My History > Analytics. | ||||||||
Active | This read-only field indicates if the Objective is flagged as Active (Y) or Inactive (N). | ||||||||
Competency | This read-only field displays the ‘Unit of Competency’ from the ‘VET Details’ section of the ‘Objective Details’ screen. | ||||||||
Delivery Mode | This read-only field displays The ‘Delivery Mode’ from the ‘VET Details’ section of the ‘Objective Details’ screen. | ||||||||
Hours | This read-only field displays the 'Hours' from the ‘VET Details’ section of the ‘Objective Details’ screen. | ||||||||
Actions |
|
Add a New Objective
Two options are available to create new Objectives:
Click the ‘Add Objective' button to display a blank 'Objective Details’ screen, or
Click the ‘Bulk Entry Grid’ button to add new Objectives in bulk.
Objective Details Screen
The ‘Objective Details’ screen appears when you click the ‘Add Objective' button, or ‘View’ and ‘Edit’ links in the Action column of the ‘Objectives Grid’.
Fields that require detailed explanation | |
|---|---|
* Code | This is a mandatory field. Enter a unique alphanumeric code, up to 4 characters. This code cannot be changed once an Objective has been created, so please select it carefully. |
* Description | This is a mandatory field. Enter a description for the code, up to 500 characters. |
Use in Analytics | Tick this checkbox to display this Objective in Staff Kiosk Student Search > Student Profile > Analytics. This checkbox would normally only be ticked for the Overall Subject Grade(s) Objective(s). Objectives marked with 'Use with Analytics' should be consistently used for Academic Reporting against all reportable subjects. For more information, refer to 'How to Setup for Staff Kiosk Academic Analytics'. |
View in Parent Lounge Analytics | This field is only active when the ‘Use is Analytics’ checkbox is selected. Tick the 'View in Parent Lounge Analytics' checkbox if this objective is to also be used in Parent Lounge Student Details > Academic Analytics. On the 'Objectives' landing screen, the 'View in Parent Lounge Analytics' column indicates if this Objective is being used in Parent Lounge Student Details > Academic Analytics. |
View in Student Cafe Analytics | This field is only active when the ‘Use is Analytics’ checkbox is selected. Tick the 'View in Student Cafe Analytics' checkbox option if you want this objective to be available in Student Café > My History > Analytics. On the 'Objectives' landing screen, the 'View in Student Cafe Analytics column indicates if this Objective is being used in Student Café My History > Analytics. |
Active | Untick this checkbox to deactivate old Objectives that are no longer required in Result Formats. Inactive Objectives will not be available in the drop-down list when setting up Result Formats in TASS.web Student Admin > Academic Reporting > Setup Information > Assessment Setup on the ‘Result Formats’ tab. |
VET Details | |
Unit of Competency | Use this field to record the 'Code' provided by your education department for Vocational Education and Training (VET) Subjects. If your school is in Western Australia, refer to 'How to Setup for VET and SCSA Returns (Western Australia)'. |
Delivery Mode | This drop-down list contains the SCSA (Western Australia) delivery modes used in government returns. Options include:
There is no formal mechanism in place between SCSA and TASS for the notification of changes to these modes. WA schools should report any changes to TASS Software Support. |
Hours | The 'Hours' field is required for Western Australian VET subjects. This is used to derive whether a 'Unit' is a single semester or year long. Entering a value over 55 'Hours' is deemed as being year-long. |
Click ‘Save’ to create a new Objective.
Bulk Entry Grid
Use the Objectives Bulk Entry tool to add new Objectives in bulk.
This tool allows data to be edited within the grid, copied and pasted from Microsoft Excel® (into an empty row) or uploaded.
The grid will be empty when opened.
The grid has editable columns for each field on the 'Objective Details' screen, with the same functionality.
Fields that require further explanation | |||
|---|---|---|---|
Status | This field will be display only. When a row has been 'Modified', 'Flagged for Deletion' or 'Added' an appropriate icon will display in this column. | ||
Actions |
| ||
Bulk Entry Grid Buttons
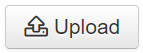 | The ‘Upload’ button allows you to upload a CSV file that contains your Objective information. The file must be CSV format. Do NOT include the header row with headings in the CSV file. The CSV file must be prepared with the following columns in this order:
Click the ‘Choose’ button to select the file you want to upload. Select the appropriate upload Mode. You can either add new objectives or modify existing ones and add new ones as well. Modifying records that already exist in the database can be achieved by editing them directly in the grid or uploading modifications and selecting the option ‘Modifying Existing / Add New’. Click ‘Go’. | ||||||||||||||||||||
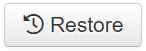 | The ‘Restore’ button is only active when changes have been made in the grid. When clicked, the following will occur:
If you select 'No' you will be returned to the grid without any changes. When you select ‘Yes’ the grid will be rolled back to the ‘Last Save’. The ‘Last Save’ is the state the grid was in when the screen was lasted saved. If no data has been saved in the current session it will be rolled back to the state it was in when the screen was loaded. | ||||||||||||||||||||
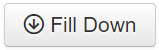 | The ‘Fill Down’ button allows you to fill data down the column from the position of the cursor. | ||||||||||||||||||||
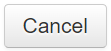 | The ‘Cancel’ button will take you back to the 'Objectives' tab landing screen with unsaved changes being discarded. | ||||||||||||||||||||
 | The ‘Save’ button will save the changes you have made. |
Editable Grid
An editable list of Objectives will be displayed. It allows data to be edited within the grid, copied and pasted from Microsoft Excel® (into an empty row) or uploaded.
Use the filter on the Objectives landing page to display specific Objectives. The filtered Objectives will be displayed when clicking the Editable Grid button.
The grid has editable columns for each field on the 'Objective Details' screen, with the same functionality.
Fields that require further explanation | |||||
|---|---|---|---|---|---|
Status | This field will be display only. When a row has been 'Modified', 'Flagged for Deletion' or 'Added' an appropriate icon will display in this column. | ||||
Actions |
| ||||
Editable Grid Buttons
This grid contains the same buttons as the 'Bulk Entry Grid' outlined above.
The ‘Print' button on the 'Objectives’ tab screen can be used to produce a listing of the 'Objectives' displayed in the Objectives Grid.
Use the Display Options to define the Objectives that you want to print.
Once your search results are displayed, click the 'Print' button at the top of the screen.
Sort by | Use these options to order the records that are displayed in the report. |
Formatting Options | Choose the 'destination' of the report. This can be to PDF, Microsoft Excel® or Microsoft Word®. Use the checkboxes on the right side of the screen to indicate your preference for displaying 'Alternate Row Colours' and 'Table Borders'. These can enhance the readability of the report but are not available if the listing destination is Excel®. Use the drop-down list to indicate your preferred page orientation (Portrait or Landscape) when exporting to PDF or Microsoft Word®. |
Click 'GO' to produce the Subject Objective Listing.





