Markbook - Subject Class Selection Screen
Overview
The ‘Subject Class Selection Screen’ in Staff Kiosk Assessment > Markbook displays the classes the logged-in user or the selected Teacher is allocated to teach for subjects where the 'Reporting Flag' has been set to Yes.
Examples
The ‘Subject Class Selection Screen’ for an open reporting period:
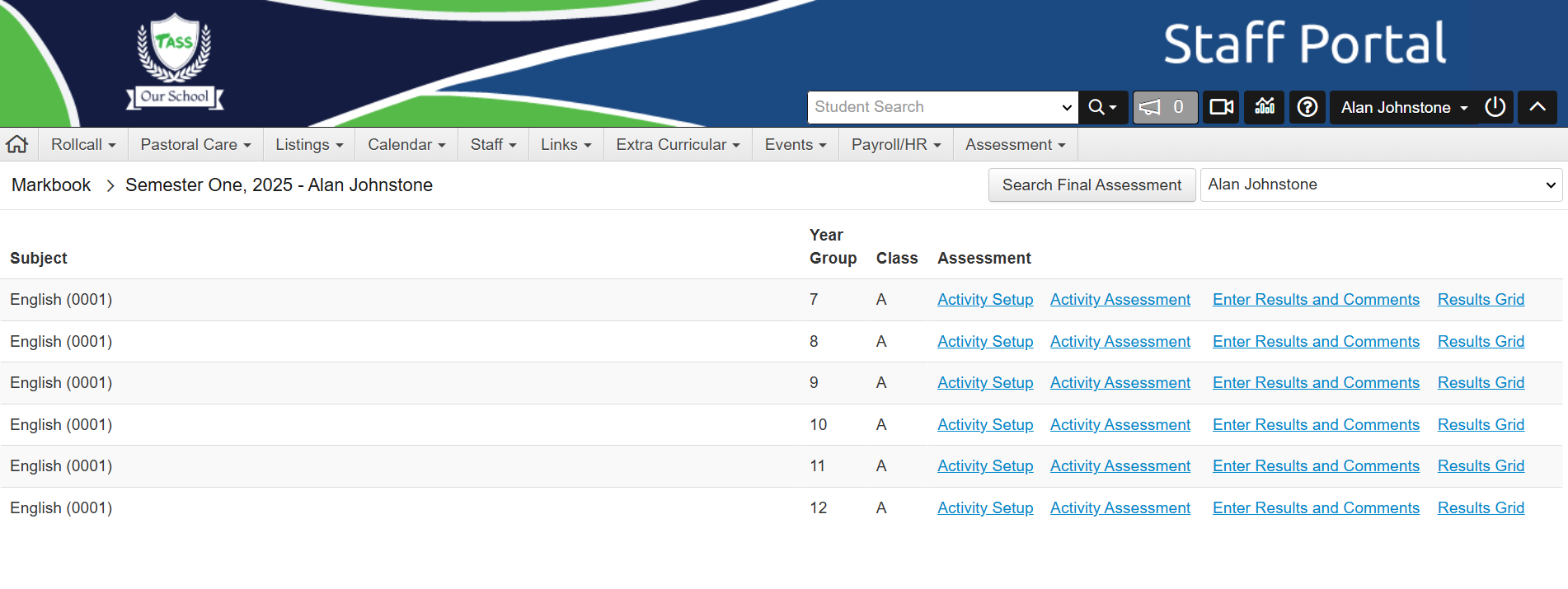
The ‘Subject Class Selection Screen’ for a closed reporting period (‘View Only’ mode):
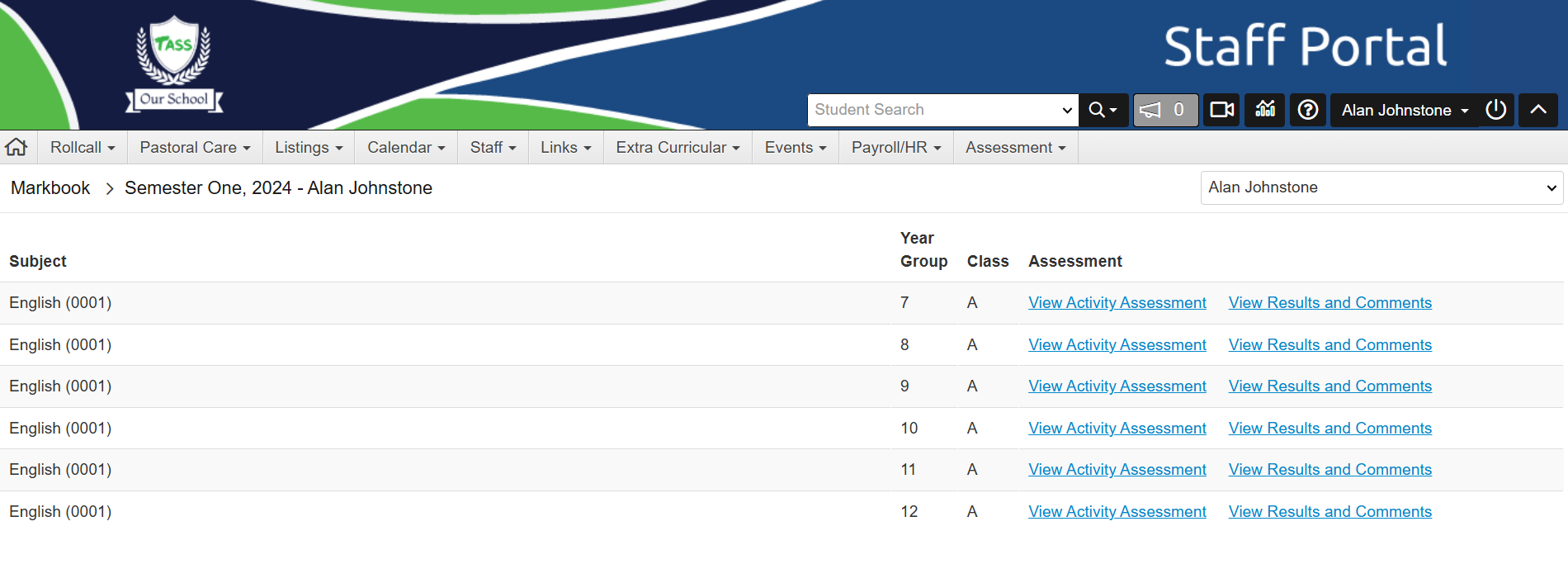
For Teachers, this screen displays all of your assigned classes that are flagged for reporting.
Activity Setup | Click the ‘Activity Setup’ link to proceed to the selected subject class’s ‘Activity Setup’ screen. The ‘Activity Setup’ screen allows users to create, maintain, and assign Assessment Activities directly from the Subject Class Selection screen. From the Activity Setup screen, you can:
The ‘Activity Setup’ link is unavailable when:
Refer to Activity Setup for more information. |
Activity Assessment | Click this link to proceed to the selected subject class's ‘Activity Assessment' screen. The 'Activity Assessment’ screen displays all Activities with assessable criteria. It allows users to enter Activity Results, Final Results and Overall Subject Grades, either by manual entry, upload or system calculation. From the ‘Activity Assessment’ screen, you can:
The ‘Activity Assessment’ link is unavailable when:
Refer to Activity Assessment for more information. |
View Activity Assessment | This option is only available when a closed ('View Only' mode) Reporting Period was selected on the previous Reporting Period Selection Screen. The ‘View Activity Assessment’ screen resembles ‘Activity Assessment’; however, the result entry cells are disabled, and the following elements are inaccessible to prevent any editing: hamburger menus, the ‘Save’, ‘Restore’, and ‘Edit Maximum Results’ buttons, along with the ‘Activity Comment’ and ‘Subject Comment’ icons. Refer to Activity Assessment for more information. |
Enter Results and Comments | Click this link to proceed to the selected subject class's ‘Enter Results and Comments’ screen. The 'Enter Results and Comments’ screen allows users to enter individual Student Results and Comments and maintain Overall Subject Grades. From the ‘Enter Results and Comments’ screen, you can:
Refer to Enter Results and Comments for more information. The ‘Enter Results and Comments' option is unavailable when a closed ‘View Only' mode Reporting Period is selected on the Reporting Period Selection Screen. Instead, a 'View Results and Comments’ link will appear. For more information, refer to the 'View Results and Comment’ section below. |
View Results and Comments | This option is only available when a closed ('View Only' mode) Reporting Period was selected on the previous Reporting Period Selection Screen. The ‘View Results and Comments’ screen resembles the ‘Enter Results and Comments’; however, all 'Edit' icons and the 'Search and Replace' button are disabled to prevent any edits from being made.' Refer to Enter Results and Comments for more information. |
Results Grid | Click this link to proceed to the selected subject class's ‘Results Grid’ screen. The ‘Results Grid’ screen allows users to enter or maintain student results quickly and easily using a grid-style display. From the ‘Results Grid’ screen, you can:
Refer to Results Grid for more information. The ‘Results Grid' option is unavailable when a closed 'View Only' mode Reporting Period is selected on the Reporting Period Selection Screen. |
 | The ‘info’ icon indicates that while the class has been flagged for reporting, your reporting administrator has not set up a 'Result Format' in TASS.web, or you may be accessing a Reporting Period that the class will not be assessed against. For more information about why this may be happening, see: |
Teacher Selector
The ‘Teacher Selector’ drop-down allows you to select Subject Classes for other Teachers.
The drop-down is only available when you have been assigned 'Restricted Supervisor Access’ or ‘Unrestricted Supervisor Access’ in TASS.web.
Access Level | Access to Teacher Selector |
|---|---|
Unrestricted Supervisor Access | This Access Level allows you to select any Teacher within the selected Reporting Period. |
Restricted Supervisor Access | This Access Level allows you to select a Teacher who takes Subjects in your Department(s) within the selected Reporting Period. |
Teacher Class Access | This Access Level cannot access the Teacher Selector. |
Search Final Assessment
Click the ‘Search Final Assessment’ button to access the Search Final Assessment screen.
From the Search Final Assessment screen, you can:
Search for Students and review the Results and Comments that have been entered for all of their assigned Subject Classes during the selected reporting period.
Apply filters to refine your search criteria by Student Name/s, Year Groups, Subject Class, House, Form Class, Campus and PC/Tutor Group.
Include or exclude Results (Final Results, Overall Subject Grades), Comments (Subject-based Comments) and Non-Current Students on the screen.
The 'Search Final Assessment' option is unavailable when a closed 'View Only' mode Reporting Period is selected on the Reporting Period Selection Screen.
Refer to Search Final Assessment for more information.
Related Resources
Why do I have classes missing from my Markbook Subject Class Selection screen?
Why can’t I see the ‘Activity Setup’ link for a class in Markbook?
Why can't I see the ‘Activity Assessment’ link for a class in Markbook?
Why can't I see the ‘Enter Results and Comments’ link for a class in Markbook?
Why can't I see the ‘Results Grid’ link for a class in Markbook?
