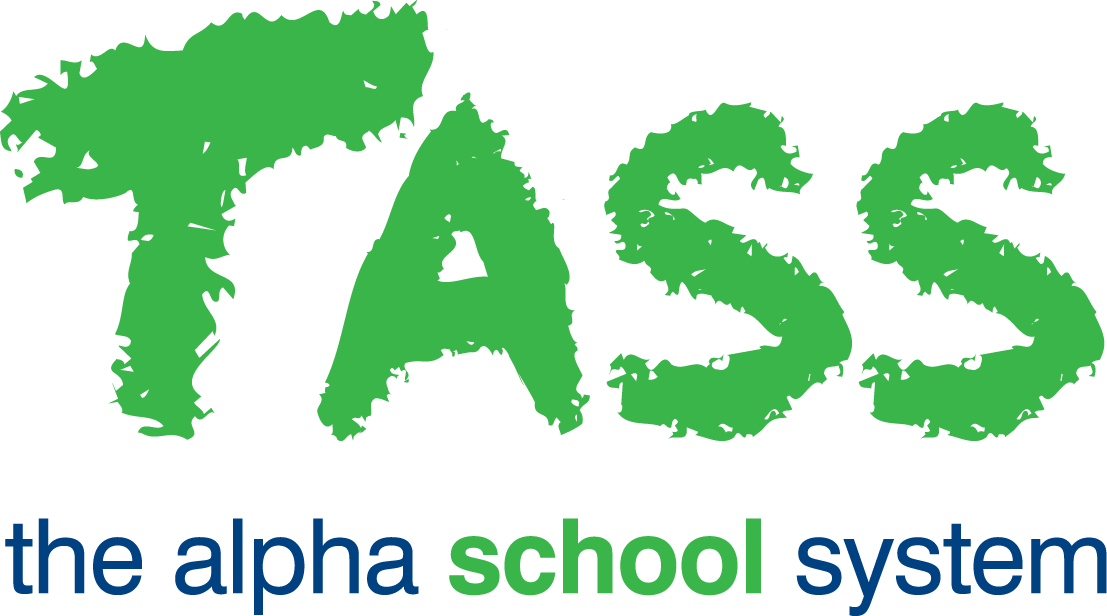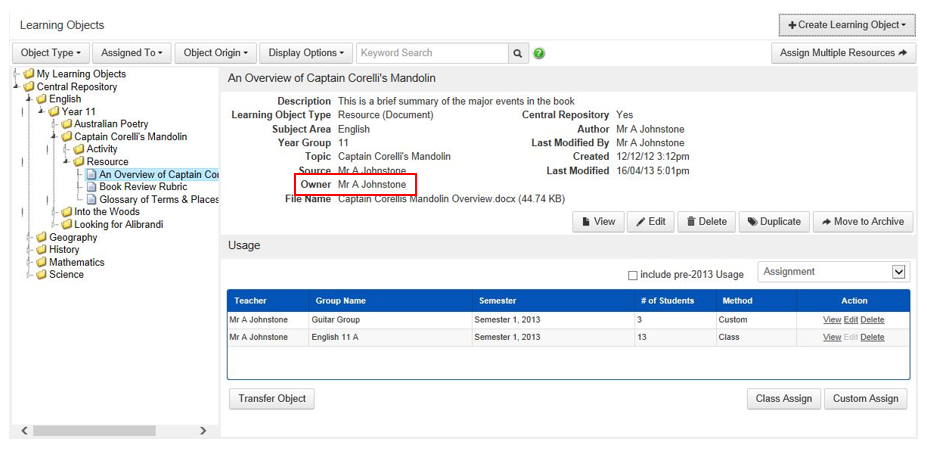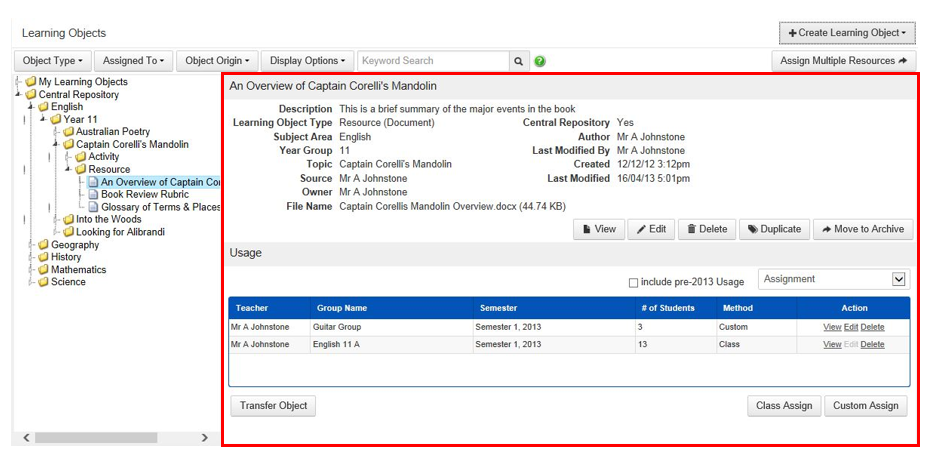STR - Subject Areas Tab (SU)
Overview
The ‘Subject Areas’ tab in Student Records Setup is used to create and maintain Subject Areas.
Examples of subject areas are English, Mathematics, Art, Geography etc.
Subject Areas are used:
For linking subjects longitudinally for Staff Kiosk Academic Analytics.
The method for linking subjects is set up in TASS.web Student Admin > Teacher Records > Setup Information > Staff Kiosk Setup. If your school is using a 'Subject Link Method' of 'Subject Area/Link Code', then Subject Areas are very important. Refer to the online help for that program for a detailed explanation of the 'Subject Link Method' field.To link multiple subjects together for reporting purposes in Staff Kiosk Listings > Student Profile (Report).
An example of this would be for schools that run a unitised timetable where the subject codes will be different between year groups. In order to produce a student profile for English across year groups, the program needs to know all of the English subject codes. This is achieved by allocating all of the English subject codes into a subject area.
'Subject Areas' can be added to 'Subject' records quickly using TASS.web Student Admin > Student Records > Setup Information > Subject Grid.As the second level under which Learning Objects can be filed under in the Learning Objects Repository using:
Staff Kiosk Assessment > Learning Objects (Maintain & Assign).
It is recommended to keep the number of Subject Areas to a minimum where possible.
Subject areas are essentially like a folder in a filing cabinet, the more folders you have, the harder it can be to find what you are after. The setup of Subject Areas should be completed in consultation with heads of department and/or teaching staff.
Important!
It is important that you read the Staff Kiosk Assessment and Assessment > Learning Objects (Maintain & Assign) > Learning Objects Screen before attempting to set this up.
To longitudinally link subjects together for Staff Kiosk Academic Analytics. Click here for more information.
Viewing and Editing Subject Areas
'View', 'Edit' and 'Delete' links are available against existing subject areas in the 'Action' column.
A subject area cannot be deleted if it is in use, e.g. There are Learning Objects currently filed in that subject area.
Adding Subject Areas
To create a new subject area, click the 'New Subject Area' button.
Fields that require detailed explanation:
Subject Areas | |
|---|---|
Code | System defined. |
Current | Set this field to 'No' to stop teachers from creating new Learning Objects using this Subject Area in Staff Kiosk Assessment > Learning Objects (Maintain & Assign). |
Current | Yes/No. If this is set to 'No' then Teachers will no longer be able to add Learning Objects to this Subject Area in the school's Learning Objects' Repository. |
Central Repository Options | |
Use in Central Repository | Set this field to 'Yes' if this subject area will be available for teachers to use in the school's central repository and their personal 'My Learning Objects' repository. Where this field is set to 'No', the subject area will only be available for teachers to use in their personal my learning objects repository. |
Central Repository Co-ordinator | This field will provide a list of current teachers. The teacher(s) that you select will have full access to any Learning Object that has been filed in this subject area in the school's Central Repository. Holding down the 'Shift' key while clicking on your options permits a range selection, holding down the 'Ctrl' key enables selection of discrete (individual) criterion. |
Default Learning Objects to LMS Central Repository | Tick this checkbox to indicate that Learning Objects, created by teachers for this subject area, should go in the school's Central Assessment Repository. When a teacher then selects this Subject Area (when creating Resources, Activities, Questions or Online Tests in Staff Kiosk Assessment > Learning Objects (Maintain & Assign)), the 'Add to Central Repository' option will be ticked by default (as opposed to the 'Add to My Learning Objects' option). This is a default only, teachers will be able to override this and add Learning Objects for this subject area into their personal 'My Learning Objects' repository if they want. ‘LMS’ is old terminology and stands for ‘Learning Management System’. The LMS program is now called Staff Kiosk Assessment. |