ACR - Result Formats Tab
Overview
The ‘Result Formats’ tab in Assessment Setup allows you to set up various result formats, including Objectives, Assessment Methods, and Progressive Assessment Types for each Reporting Type, Year Level, and Subject.
A 'Result Format' is a specific academic result configuration for a subject, which plays a crucial role in determining how each subject is presented in the academic result data entry modules and on your school's Customisable Academic Reports.
Result Formats include Objectives (or criteria, such as Effort), the Assessment Methods used to assess each Objective (for example, employing a grading scale from A to E), and the intended use of each Objective (such as for Progressive Activity Assessment, Final Results or Overall Subject Grades).
The Result Formatfor each Subject Code and Year Level consists of the following elements.
Click on each of the elements above to see more information.
The ‘Result Formats’ tab is used to:
Set up and maintain subject-based Final Assessment Result Formats (Final Results and Overall Subject Grades)that become available to Teachers in:
Staff Kiosk Assessment > Markbook > Enter Results and Comments
Staff Kiosk Assessment > Markbook > Results Grid
Staff Kiosk Assessment > Enter Results and Comments > Enter Results and Comments
Staff Kiosk Assessment > Enter Results and Comments > Results Grid
Set up and maintain subject-based Progressive Assessment Result Formats (Activity Assessment Criteria Objectives, Activity Total Score Assessment Methods, Final Results and Overall Subject Grades) that become available to Teachers in:
Staff Kiosk Assessment > Learning Objects (Maintain & Assign)
Staff Kiosk Assessment > Activity Planner
Staff Kiosk Assessment > Markbook > Activity Assessment
Staff Kiosk Assessment > Enter Results and Comments > Activity Assessment
Set up the Objective display orders and grouping preferences on Academic Reports generated in:
TASS.web Student Admin > Academic Reporting > Report Processing > Generate Student Reports
TASS.web Student Admin > Academic Reporting > Report Processing > Generate Interim Reports
For more information about working with Progressive Assessment, check out the Calculating Results in Markbook Video.
Display Options

The filters at the top of the ‘Result Formats’ tab screen let you choose which Result Formats are shown in the ‘Result Formats Grid’ below.
Report Type | The ‘Report Type’ filter allows you to select the Report Type(s) that appear in the grid. By default, the ‘All Report Types’ checkbox is selected. |
Year Level | The ‘Year Level’ filter allows you to select the Year Level(s) that appear in the grid. By default, the ‘All Year Levels’ checkbox is selected. Year Levels (Year Groups) are not used if the 'Unitised/Vertical' flag is set to 'Yes' in TASS.web Student Admin > Timetable > Setup Information > Timetable Setup. |
Department | The ‘Department’ filter allows you to select the Subject Department(s) that appear in the grid. By default, the ‘All Departments’ checkbox is selected. |
Subject Area | The ‘Subject Area’ filter allows you to select the Subject Area(s) that appear in the grid. By default, the ‘All Subject Areas’ checkbox is selected. |
Subject | The ‘Subject’ filter allows you to select the Subject (s) that appear in the grid. By default, the ‘All Subjects’ checkbox is selected. |
To organise the grid data by a specific column, click the arrow on the right side of the column heading. You can sort in either ascending or descending order.
To rearrange the order of your columns, simply click, drag, and drop the column heading to your desired position.
Result Formats Grid
The ‘Result Formats Grid’ appears when you open the ‘Result Formats’ tab, and summarises the Result Format details that have been entered for each Subject.
Grid Columns | Details | ||||||||
|---|---|---|---|---|---|---|---|---|---|
Report Type | This read-only field displays the Report Type Code and Description. | ||||||||
Year Level | This read-only field displays the Year Level. Year Levels (Year Groups) are not used if the 'Unitised/Vertical' flag is set to 'Yes' in TASS.web Student Admin > Timetable > Setup Information > Timetable Setup. | ||||||||
Subject Code | This read-only field displays the Code for the Subject. | ||||||||
Subject Description | This read-only field displays the Description of the Subject. | ||||||||
Activity Assessment Code | This read-only field displays the Assessment Method Code for Activity Total Score when non-numeric results are used. | ||||||||
Activity Assessment Range | This read-only field displays the Assessment Method Range for the code that was selected in the Activity Assessment Code field above. | ||||||||
Previous Year | This read-only field indicates whether the option to include activities from the previous year has been enabled. A 'Y' indicates that this option is active because the checkbox has been selected, while an 'N' means the option is not active. | ||||||||
Actions |
Altering Result Formats will not delete student result data. However, it may alter the system's access to the result data for viewing or editing. If an Objective is removed from a subject after student results have been entered for that Objective, then the Objective will need to be added against the Subject again for that result to be maintained. | ||||||||
Checkboxes | Click the checkbox beside a result format to include it in a Bulk Action. Refer to the ‘Bulk Actions’ section of this article for more information. |
Add a New Result Format
Two options are available to create Result Formats for a subject:
Click '+ Add Result Format' to display a blank 'Result Formats Summary' screen.
Use the 'Clone' function within 'Bulk Actions' to copy the Result Formats from one Subject to another or multiple subjects.
The setup time for creating result formats across multiple subjects can be reduced by completing the setup for one subject first and then using the 'Clone' function to duplicate this setup for other subjects with similar result requirements.
Result Formats Summary Screen
The ‘Results Format Summary’ screen appears when you select + Add Result Format', or the ‘View’ and ‘Edit’ icons in the Action column of the ‘Result Formats Grid’. This screen allows you to input the elements that define each Results Format.
Fields that require further explanation | |||||||||||||
*Report Type | This is a mandatory field. Select a ‘Report Type’ from the drop-down list. The ‘Report Type’ is used by the Staff Kiosk Assessment, and the TASS.web Academic Reporting modules to determine the appropriate Result Format for a specific Result Period (also known as a Reporting Period). This allows your school to create and reuse various result formats for the same Subject, tailored for different types of academic reports. Example Report Type 'I' for 'Interim reports'. Report Type 'S' for 'Semester reports'. Using this scenario for English Year 11 there would be two Result Formats:
The ‘Report Type' is created in TASS.web Student Admin > Academic Reporting > Setup Information > Assessment Setup on the 'Report Types’ tab. The ‘Report Type’ is linked to the ‘Result Period’ in TASS.web Student Admin > Academic Reporting > Setup Information > Assessment Setup on the 'Results Periods' tab. | ||||||||||||
*Subject Code | This is a mandatory field. Select a valid TASS Subject Code from the drop-down list. For Non-Unitised/Horizontal Timetables, the result format is determined by the combination of ‘Report Type', 'Subject Code', and 'Year Level’. For Unitised/Vertical Timetables, the result format is determined by the combination of ‘Report Type' and 'Subject Code'. For more information, refer to ‘What is the difference between a Unitised and Non-Unitised Timetable?’ | ||||||||||||
*Year Level | This is a mandatory field for schools running a Non-Unitised/Horizontal Timetable. Select a valid TASS Year Level (Year Group) from the drop-down list (except if your school is set up to run a Unitised/Vertical Timetable). Year Groups (Year Levels) are not used if the 'Unitised/Vertical Timetable' flag is set to 'Yes' in TASS.web Student Admin > Timetable > Setup Information > Timetable Setup. | ||||||||||||
Activity Assessment Code | This is an optional field used for Progressive Assessment configurations. The Assessment Method selected here will be used to validate Activity Total Scores for Assessment Activities with non-numeric results, such as A - E, VHA, HA, etc. The Analytics Mappings for the Assessment Method will also be used to generate Analytics for the Activity Total Scores. While Staff Kiosk Activity Assessment can compute Activity Total Scores when they are numeric, a specific assessment method must be assigned in this field for non-numeric assessment methods. Assessment Methods are set up in TASS.web Student Admin > Academic Reporting > Setup Information > Assessment Setup on the ‘Assessment Methods’ tab. | ||||||||||||
Activity Assessment Range | This is a display-only field. When the 'Activity Assessment Code' is selected in the field above, this field will automatically populate with the Assessment Method Range. | ||||||||||||
Allow Activities from the previous year to be included in webBook Progressive Assessment and Markbook Activity Assessment | This is an optional field. Select this checkbox to allow Teachers to include Activities from the previous year in this year’s markbook for this Subject. Certain subjects may require Assessment Activity results from two years to be available for Overall Subject Grade calculation Staff Kiosk Assessment > Markbook > Activity Assessment. If the Subject contains multiple classes, this option will only load subject-based assigned activities. If your school is running a Non-Unitised/Horizontal Timetable, select this checkbox to allow teachers to use Activity results from the previous year, whilst operating in the current year's Reporting Period. If your school is running a Unitised/Vertical Timetable, you will need to select the correct Subject Code for this Subject in the previous year. For example, if you are setting this up for Year 12 English, nominate the Subject Code for Year 11 English (last year). For more information, refer to ‘What is the difference between a Unitised and Non-Unitised Timetable?’ This field references ‘webBook’. The webBook program was decommissioned from v01.060.01.200, and features previously offered by this program are now available in Staff Kiosk Assessment. Please note that although fields are labelled ‘webBook Objectives’, these features also work in Staff Kiosk Assessment. | ||||||||||||
Add a New Objective
Two options are available for adding a new Objective to a Result Format:
Scroll to the bottom of the ‘Objectives Grid’ and enter the objective details in the empty row using the drop-down list options available in each column.
Click the ‘+Add Objective’ button above the ‘Objectives’ grid to open the ‘Objective Details' screen. Enter the Objective details, and click 'Save’ when complete.
The field labels vary between the Objectives Grid and the Objective Details screen, but their functions are identical. The Objectives Grid article below provides details about the label variations.
After adding or editing Objective details, click ‘Save’ to save your changes to the Result Format without updating the Result Validations. Alternatively, click ‘Save and Validate’ to save your changes to the Result Format and simultaneously update the Result Validations.
Objectives Grid
The ‘Objectives Grid’ on the ‘Result Format Summary’ screen allows you to define the Objectives used for each Result Format. It specifies how each Objective will function and appear within Staff Kiosk Assessment and on Academic Reports.
Click the cells in each searchable column to view the drop-down list of available options.
Grid Column | Details | |||||||||||||||
|---|---|---|---|---|---|---|---|---|---|---|---|---|---|---|---|---|
Status | This is a display field only. This column displays the appropriate status when a row has been added, modified, or flagged for deletion. | |||||||||||||||
*Objective | This is a mandatory field. On the 'Objective Details' screen, this field is labelled ‘Objective Code’. Use this field to select the Objective Code and Description. This is a searchable column. Click on the field and start typing in an Objective Code or Description, and it will appear. Objectives are set up in TASS.web Student Admin > Academic Reporting > Setup Information > Assessment Setup on the ‘Objectives’ tab. New Objectives can also be created by clicking ‘+ Create New Objective’ at the bottom of the Result Format Summary screen. | |||||||||||||||
Group | This is an optional field. On the 'Objective Details' screen, this field is labelled ‘Group Code’. Use this field to select the Objective Group and Description if you want Objectives to be grouped under school-defined headings on the Academic Report. This is a searchable column. Click on the field and start typing in an Objective Group Code or Description, and it will appear. Example The Objective Group called ‘Academic Learning’ is made up of the following Objectives:
Objective Groupsare set up in TASS.web Student Admin > Academic Reporting > Setup Information > Assessment Setup on the ‘Objective Groups’ tab. New Objective Groups can also be created by clicking ‘+ Create New Objective Group’ at the bottom of the Result Format Summary screen. | |||||||||||||||
Analytics | This is a display-only field. On the 'Objective Details' screen, this field is labelled ‘Use in Analytics’ and appears as a checkbox. When the checkbox is selected, the Objective is enabled for Academic Analytics. This field indicates whether results for this Objective are used in Academic Analytics displayed in Staff Kiosk Student Search > Student Profile > Analytics. The Analytics Flag is typically set to 'Y' (Yes) only for the 'Overall Subject Grade' objectives. The program assumes that these objectives will generally be included in analytics. Therefore, it generates a warning if an 'Overall Subject Grade' objective is not configured correctly. The ‘Use in Analytics' indicator originates from TASS.webStudent Admin > Academic Reporting > Setup Information > Assessment Setup on the ‘Objectives’ tab. For more information, refer to 'How to Setup for Staff Kiosk Academic Analytics'. | |||||||||||||||
Sort Order | This is an optional field. This field determines the order in which Objectives will be displayed within 'Objective Groups' for inquiry screens, reports and in Staff Kiosk. If no sort order is entered, then the Objectives will be sorted alphabetically on 'Objective Code'. | |||||||||||||||
*Assessment Code | This is a mandatory field. This is where you select the 'Assessment Method' to be used for the Objective. The Assessment Code and Method selected here will determine the valid results that teachers can enter against the Objective in the Staff Kiosk Assessment module. The valid results are not saved to the database until the 'Save' button on the 'Result Formats' screen is clicked. Assessment Codes and Assessment Methods are set up in TASS.web Student Admin > Academic Reporting > Setup Information > Assessment Setup on the ‘Assessment Methods’ tab. New Assessment Methods can also be created by clicking ‘+ Create New Assessment Method’ at the bottom of the Result Format Summary screen. | |||||||||||||||
Display on Academic Report | This is an optional field. On the 'Objective Details' screen, this field is labelled ‘Display on Academic Report’ and appears as a checkbox. When the checkbox is selected, the Objective will be included for printing on Academic Reports. Select 'Y' (Yes) for the Objective to be included or select 'N' (No) to exclude the Objective from printing on Academic Reports in TASS.web Student Admin > Academic Reporting > Report Processing. Unless specifically requested by your school, this will not affect customised reports. | |||||||||||||||
Progressive Assessment Type | The options in this section determine how this Objective will function for the Report Type, Year Level and Subject Staff Kiosk Assessment. Select one of the following from the drop-down list:
Examples The screenshot below is an example of a Teacher's Activity Assessment screen in Staff Kiosk Assessment > Markbook with some of the important concepts highlighted: 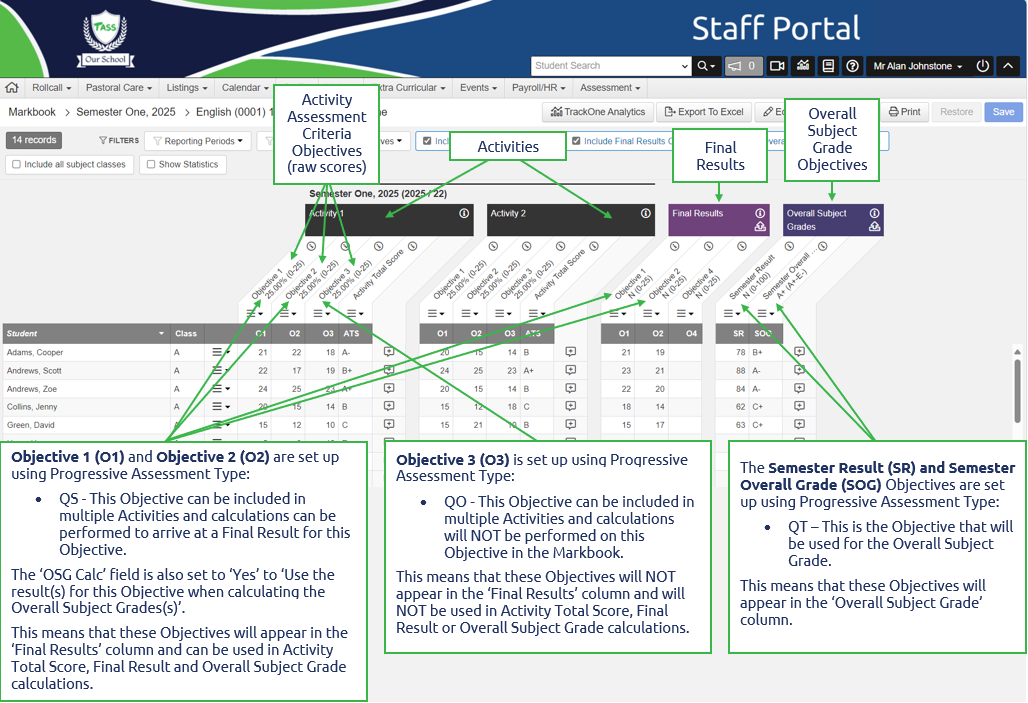 The ‘Final Grade Objective’ for Progressive Assessment Activities is defined in Staff Kiosk Assessment > Parameters (Setup). It only appears when ‘Activity Total Score’ is disabled for Assessment Activities. | |||||||||||||||
OSG Calc | This column indicates which objectives can be used in the calculation of Overall Subject Grades (OSG) in Staff Kiosk Markbook > Activity Assessment. Select 'Y' to include the objective in OSG calculations or 'N' to exclude it. On the ‘Objective Details’ screen, this field is labelled ‘Use the result(s) for this Objective when calculating the Overall Subject Grade(s)’. | |||||||||||||||
Actions | The following Action icons are available in this column:
|
Other Result Formats Summary Buttons
+ Create New Objective | Use the ‘+Create New Objective’ button to open the 'Objective Details' screen, which allows you to create a new 'Objective' without leaving the 'Result Format Summary' screen. The ‘Objectives’ tab article provides more information about the fields available on this screen. Once you have created the new Objective, it will be immediately available in the 'Result Format Summary' screen. |
+ Create New Objective Group | Use the ‘+ Create New Objective Group’ button to open the 'Objective Group' screen, which allows you to create a new Objective Group without leaving the 'Result Format Summary' screen. The ‘Objective Groups’ tab article provides more information about the fields available on this screen. Once you have created the new Objective Group, it will be immediately available in the 'Result Format Summary' screen. |
+ Create New Assessment Method | Use the ‘+ Create New Assessment Method’ button to open the 'Assessment Method' screen, which allows you to create a new Assessment Method without leaving the 'Result Format Summary' screen. The 'Assessment Methods' tab article provides more information about the fields available on this screen. Once you have created the new Assessment Method, it will be immediately available in the 'Result Format Summary' screen. |
Save | Click ‘Save’ to save any changes you have made to the Result Format without updating the Result Validations. Result Validations are necessary for the operation of Staff Kiosk Markbook, so you should only use this option if there is a specific reason why you don't want to create the Result Validations at this time |
Save and Validate | Click ‘Save and Validate’ to save any changes you have made to the Result Format and update the Result Validations in one step. |
Modifying an Existing Result Format
To make changes to an existing Result Format, from the Result Format Grid, click the ‘Edit' and 'Delete' functions available in the Action column or select the checkboxes to use the 'Bulk Actions’.
To make changes to the Objectives in the ‘Objectives Grid’, you can either use the drop-down lists in each column or the 'Edit' and 'Delete' functions that are available in the Action column.
Click ‘Save’ to save any changes you have made to the Result Format without updating the Result Validations or click ‘Save and Validate’ to save any changes you have made to the Result Format and update the Result Validations in one step.
Once you have finalised the Result Formats for all Objectives for the selected Report Type, Subject, Year Level combination, click the 'Validate' button to update all result validations (in bulk) for all Objectives for the subject range you have selected on the screen. This process will check all of the Objectives for these subjects and create the correct validations based on the Assessment Methods. Therefore, any changes that have occurred to these subjects (e.g. New Objectives added or different Assessment Codes used will be updated).
It is recommended that you create validations, as the system will generate all the valid results from the Assessment Methods used.
Altering Result Formats will not delete student result data. However, it may alter the system's access to the result data for viewing or editing. If an Objective is removed from a subject after student results have been entered for that Objective, then the Objective will need to be added against the Subject again for that result to be maintained.
If a Result Format is changed after the Academic Reporting Result Period has been archived, the changes made won't appear in Staff Kiosk Markbookand Enter Results & Comments. For the Result Format changes to appear in Markbook, you must re-archive the Result Period using TASS.web Student Admin > Academic Reporting > Special Processes > Copy data to Archive.
Bulk Actions
This ‘Bulk Actions’ button will allow you to perform three bulk actions on Result Formats, including:
Edit Objectives
The ‘Edit Objectives’ Bulk Action option displays an editable list of Objectives for the selected Result Format(s). This option allows data to be edited within the grid, copied and pasted from Microsoft Excel® (into an empty row), or uploaded.
Select the checkbox(es) on the Result Formats Grid to choose a Result Format. Then, the ‘Bulk Actions' button will become available. Click 'Edit Objectives' option from the Bulk Action drop-down list to open the 'Edit Objectives Grid’.
Display Options
Use the filters above the grid to display specific Result Formats. The filters on the ‘Edit Objectives’ screen will allow the objectives for the selected result formats to be filtered. These filters will be disabled while there are unsaved changes on the screen.

Filters that require further explanation | |
Objective | This filter will only display the Objectives used in the selected result formats. By default, the ‘All Objectives’ checkbox will be selected. Select the objectives you want to display and edit in the grid. |
Objective Groups | This filter will only display the Objective Groups that belong to the selected result formats. By default, the ‘All Objective Groups’ checkbox will be selected. Select the objective groups you want to display and edit in the grid. |
Assessment Code | This filter will only display the Assessment Codes that belong to the selected result formats. By default, the ‘All Assessment Codes’ checkbox will be selected. Select the objective groups you want to display and edit in the grid. |
Edit Objectives Grid
The fields in the Edit Objectives Grid are similar to those in the Result Formats Grid on the previous page, but each field can be edited using a drop-down list.
Click the cells in each searchable column to view the drop-down list of available options.
See the 'Result Formats Grid' section above for details on each field's intended use and functionality.
Fields that require further explanation | |||||||
Status | This is a display field only. This column displays the appropriate status when a row has been added, modified, or flagged for deletion. | ||||||
Actions |
| ||||||
Other Edit Objectives Grid Buttons
Restore | The ‘Restore’ button will only be active when changes have been made in the ‘Edit Objectives’ grid. When clicked, the following will occur:
If you select 'No' you will be returned to the grid without any changes. When you select ‘Yes’ the grid will be rolled back to the ‘Last Save’. The ‘Last Save’ is the state the grid was in when the screen was last saved. If no data has been saved in the current session it will be rolled back to the state it was in when the screen was loaded. |
Fill Down | When clicked, the data will fill down the column from the position of the cursor. |
Cancel | This will take you back to the 'Result Formats' landing screen with unsaved changes being discarded. |
Save | This will save the changes you have made without updating the Result Validations. Result Validations are necessary for the operation of Staff Kiosk Assessment so you should only use this option if there is a specific reason why you don't want to create the Result Validations at this time. |
Save and Validate | Clicking this button will save any changes you have made to the Result Format and update the Result Validations in one step. |
Delete Result Formats
The 'Delete Result Formats' Bulk Actions option allows you to permanently delete multiple 'Result Formats' at the same time.
Select the checkbox(es) on the Result Formats Grid to choose a Result Format. Then, the 'Bulk Actions' button will become available. Click 'Delete Result Formats' from the Bulk Action drop-down list to open the 'Bulk Delete Result Formats' screen.
You can either 'Delete' to delete the selected Result Format(s) without updating the Result Validations or select 'Delete and Validate' to delete the Result Format records and the associated Result Validation records.Clone Existing Result Formats
The ‘Clone’ Bulk Action option allows you to clone a result format from one subject to another (or multiple) subjects.
Select the checkbox(es) on the Result Formats Grid to choose a Result Format. Then, the 'Bulk Actions' button will become available. Click 'Clone' from the Bulk Action drop-down list to open the 'Clone' screen.
Cloning allows you to quickly copy result formats from one (source) 'Result Format' to multiple (target) 'Result Formats' or from multiple (source) 'Result Formats' to multiple (target) 'Result Formats'.
You can clone from multiple source 'Result Formats' to multiple target 'Result Formats'. For example, selecting the Year 8 & 9 English & Mathematics subjects as the source and a new 'Report Type' as the target would create a copy of each of the four 'Result Formats' in the new 'Report Type'. Alternatively, you clone all the 'Result Formats' from one 'Report Type' to another.
Only 'Active' subjects will be included when cloning.
The 'Clone' screen uses the selected Result Format(s) as the source to clone.
For Non-Unitised/Horizontal Timetables, the grid displays the Year Level, Subject Code and Subject Description. For Unitised/Vertical Timetables, the grid displays the Subject Code and Subject Description.
Fields that require further explanation | |
Target Report Type | Select the target Report Type from the drop-down list. |
Target Subject | This field allows you to select a 'Subject' to target. It will be disabled when multiple source 'Subjects' have been selected. This is a multi-select field. Holding down the 'Shift' key while clicking with your mouse enables a range selection, and holding down the 'Ctrl' key while clicking with your mouse enables multiple individual selections. |
Target Year Group | This field allows you to select a 'Year Group' to target. It will be disabled when multiple source 'Year Groups' have been selected. This is a multi-select field. Holding down the 'Shift' key while clicking with your mouse enables a range selection, and holding down the 'Ctrl' key while clicking with your mouse enables multiple individual selections. Year Groups (Year Levels) are not used if the 'Unitised/Vertical Timetable' flag is set to 'Yes' in TASS.web Student Admin > Timetable > Setup Information > Timetable Setup. |
Validate Result Formats
Click the 'Validate' button on the Result Formats Grid screen to update all result validations (in bulk) for all Objectives for the subject range you have selected on the screen.
This process will check all of the Objectives for these subjects and create the correct validations based on the Assessment Methods.
Therefore, any changes that have occurred to these subjects (e.g. New Objectives added or different Assessment Codes used will be updated).
Examples
You need to make a change to an Assessment Method that is used across multiple subjects.
You may have an Assessment Method called ‘AE’ where the valid result options (Validations) are A+ to E-.
You decide to create an additional valid result option for this Assessment Method of N/A.
You can make the change to Assessment Method AE using TASS.web Student Admin > Academic Reporting > Setup Information > Assessment Setup on the ‘Assessment Methods' tab.
You then use the 'Validate' option on this screen to update all of the validations for a particular 'Report Type' in bulk.
Print Result Formats
You can use the ‘Print’ button on the Result Formats Grid screen to generate a report and check the Result Format setup before opening your Result Period to Staff Kiosk users.
On the 'Result Formats' screen, use the Display Option filters to select the 'Report Type', 'Subject(s)' and 'Year Level(s) that you want to check.
Once your search results are displayed, click the 'Print' button at the top of the screen.
Sort by | Use these options to order the records that are displayed in the report. |
Formatting Options | Choose the 'destination' of the report. This can be to PDF, Microsoft Excel® or Microsoft Word®. Use the checkboxes on the right side of the screen to indicate your preference for displaying 'Alternate Row Colours' and 'Table Borders'. These can enhance the readability of the report but are not available if the listing destination is Excel®. Use the drop-down list to indicate your preferred page orientation (Portrait or Landscape) when exporting to PDF or Microsoft Word®. |
Progressive Assessment Filters | Use these options to filter the Objectives that are displayed in the grid, based on how they are configured for use in:
The Progressive Assessment Filter options can also be used to check Objectives that are flagged for use in Analytics and to ensure they are configured correctly. |
Click 'GO' to produce the Enhanced Result Format Listing.







