ACR - Objective Groups Tab
Overview
The ‘Objective Groups’ tab in Assessment Setup is used to set up and maintain Objective Groups used by:
TASS.web Student Admin > Academic Reporting > Report Processing > Generate Student Reports.
Staff Kiosk Assessment > Markbook > Enter Comments and Results
Staff Kiosk Assessment > Enter Comments and Results > Enter Comments and Results
When Generating Academic Reports, Objective Groups can also be used to set up the display of results:
In columns.
In bullet points.
In a sliding result continuum.
In a shaded cell.
In the centre-left or right of a result cell where a + / - scale is used.
Objectives (set up on the ‘Objectives' tab) can be allocated into Objective Groups using TASS.web Student Admin > Academic Reporting > Setup Information > Assessment Setup on the 'Result Formats’ tab.
Academic Reports generated through TASS.web Student Admin > Academic Reporting > Report Processing > Generate Student Reports will then group and print Objectives under each Objective Group heading.
This is an example of how Objective Groups can be incorporated into the Academic Report:
Attitude to Learning | |
|---|---|
Effort | A |
Task Completion | B |
Contribution in Class | A |
In the example above, 'Attitude to Learning' is the Objective Group whilst 'Effort', 'Task Completion' and 'Contribution in Class' are Objectives.
If your school is using a Custom Report (not the report generated through TASS.web Student Admin > Academic Reporting > Report Processing > Generate Student Reports) then Objective Group functionality will only work if it was originally specified when your report was originally designed.
Objective Groups Grid
The ‘Objective Groups Grid’ appears when you open the ‘Objective Groups’ tab. It provides a summary of the 'Objective Groups' that have already been set up.
Grid Columns | Details | ||||||
|---|---|---|---|---|---|---|---|
Code | This read-only field displays the Objective Group Code. | ||||||
Description | This read-only field displays the Objective Group Description. | ||||||
Layout Style | This read-only field displays the Layout Style selected for how the results for Objectives allocated under this Objective Group will be displayed. | ||||||
Sort Num | This read-only field displays the Sort Order used to determine the order that each Objective Group should appear on reports. | ||||||
Report in Columns | This read-only field displays the number of result columns that have been set up against this Objective Group. | ||||||
Actions |
|
Add a New Objective Group
Click the '+ Add Objective Group' button to create a new 'Objective Group'.
Fields that require further explanation | |||||||||||||||||||||||||||||||||||||||||||||||||||||||||||||
|---|---|---|---|---|---|---|---|---|---|---|---|---|---|---|---|---|---|---|---|---|---|---|---|---|---|---|---|---|---|---|---|---|---|---|---|---|---|---|---|---|---|---|---|---|---|---|---|---|---|---|---|---|---|---|---|---|---|---|---|---|---|
* Code | This is a mandatory field. Enter a unique alphanumeric code, up to 3 characters. This code cannot be changed after an Objective Group has been created | ||||||||||||||||||||||||||||||||||||||||||||||||||||||||||||
* Description | This is a mandatory field. Enter a description for the Objective Group Code, up to 80 characters. The following 'keywords' may be used for substitution of the student's first name (or preferred) and subject description. [NAME] [NAME'S] [SUBJECT] The following keywords may be used for Gender Separation: [He/She] [he/she] [His/Her] [him/her] [son/daughter] [son's/daughter's] [himself/herself] The keyword substitution values above are defined in TASS.web Bookmarks tab > Community > Setup Information using the 'Genders Setup' program. Additional gender values (to those above) may exist and be available if your school has defined them. | ||||||||||||||||||||||||||||||||||||||||||||||||||||||||||||
Sort Num | Use this field to determine the order that Objective Groups should appear on reports. | ||||||||||||||||||||||||||||||||||||||||||||||||||||||||||||
Layout Style | Use this field to indicate how the results for Objectives allocated under this Objective Group will be displayed. Standard Example Objective A In the example above the student received an A. Bullet Points using Result Related Comments Example Strengths
In the example above 'Strengths' is the Objective Group and following are Results;
Any Objective belonging to this Objective Group will display the result only in a dot point layout; the 'Objective Description' itself is not displayed. You would most commonly use this layout where Result Related Comments have been set up using TASS.web Student Admin > Academic Reporting > Setup Information > Result Based Comment Translations. Dynamic Result Placement (+/-) Example
In the example above the student received a 'B-'. Any Objective belonging to this Objective Group will display:
This option requires reporting in columns to be set up. Shade Result Cell Example
In the example above the student received a 'B'. Any Objective belonging to this Objective Group will shade the cell containing the student's result (as opposed to a character such as a dot or tick). This option requires reporting in columns to be set up. Sliding Result Continuum Example 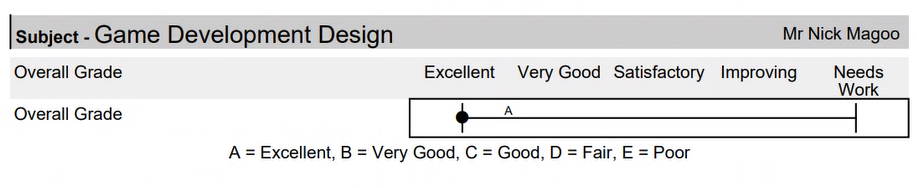 In the example above the student received a 'C'. Any Objective belonging to this Objective Group will display the student's result as a dot on a solid line. This option requires reporting in columns to be set up. | ||||||||||||||||||||||||||||||||||||||||||||||||||||||||||||
Report in Columns | The Report in Columns section allows you to define the result columns that have been set up against this Objective Group. Reports with results displayed in columns can be produced in TASS.web Student Admin > Academic Reporting > Report Processing > Generate Student Reports.
Example
In the example above, 'Advanced Learning' is the Objective Group whilst 'Content', 'Process' and 'Expression' are Objectives. 'Emerging', 'Developing', 'Consolidating' and 'Mastering' are the results. If you do not want to use a tick (or other characters), use the 'Shade Result Cell' 'Layout Style' to shade the cell containing student results or use the 'Sliding Result Continuum' 'Layout Style' to display the student results as a dot on a solid line. The setup required to achieve the example above would be:
To do this, enter multiple results for this column in the 'Results' field separated by a comma.
| ||||||||||||||||||||||||||||||||||||||||||||||||||||||||||||
Click ‘Save' to save the Objective Group and return to the ‘Objective Groups’ tab.



