ACR - Result Periods Tab
Overview
The ‘Result Period' tab in Assessment Setup allows you to maintain the 'Result Periods' (also known as 'Reporting Periods’) that appear in Staff Kiosk Assessment.
All student Results and Comments must be entered against a 'Result Period'.
Result Periods Grid
The 'Result Periods Grid' appears when you first open this tab, providing a summary of the details for the 'Result Periods' that have already been set up.
Grid Column | Details | ||||||
|---|---|---|---|---|---|---|---|
Year | This read-only field displays the 'Year' that the 'Result Period' has been set up for. | ||||||
Period | This read-only field displays the 'Period'/identification number of the 'Result Period'. | ||||||
Semester This field name is customisable. | This read-only field displays the 'Semester' that the 'Result Period' has been set up for. The title of the ‘Semester’ field is school-definable (therefore, it may not necessarily be 'Semester'). For example, your school may be term-based (as opposed to semester-based); accordingly, this screen may display a description of 'Term'. The setup for this is done in TASS.web Student Admin > Student Records > Setup Information > Student Records Setup. | ||||||
Default Ind. | This read-only field displays displays a 'C' in the 'Result Period' row that is marked as 'Current' and is to be used as the default 'Result Period'. | ||||||
Description | This read-only field displays the 'Description' of the 'Result Period'. | ||||||
Report Type | This read-only field displays the 'Report Type' used when generating Academic Reports for this 'Result Period'. | ||||||
IA Lock | This read-only field displays the current 'IA Lock' status. | ||||||
AR Draft | This read-only field displays the current 'AR Draft' status. | ||||||
Archived | This read-only field displays the current 'Archived' status. | ||||||
Actions |
|
Add a New Result Period
Select the '+ Add Result Period' button to create a new Result Period.
Fields that require further explanation | |||||||||||||
* Year | Enter the year of the Result Period. | ||||||||||||
* Period | Enter a number to identify the Result Period between 1-99. The ‘Year’ and ‘Period’ combination must be unique, however each new year, you can reuse the same Result Period numbers. The Period field cannot be changed after saving. If you receive an alert message, refer to ‘Why am I having trouble creating a new result period?’ for more information. This field also determines the display order of Reporting Periods in Staff Kiosk Assessment > Markbook and Staff Kiosk Assessment > Enter Results and Comments. | ||||||||||||
* Semester This field name is customisable. | Enter the ‘Semester’ for the Result Period. The title of the ‘Semester’ field is school-definable (therefore, it may not necessarily be 'Semester'). For example, your school may be term-based (as opposed to semester-based); accordingly, this screen may display a description of 'Term'. The setup for this is done in TASS.web Student Admin > Student Records > Setup Information > Student Records Setup. | ||||||||||||
Default Indicator | Place a 'C' against this result period to flag it as being the current default period. This Result Period will then default on various Academic Reporting screens. However, you can use the drop-down list within these programs to select an alternative result period. Only one Result Period may have the Default Indicator. If you have multiple report periods open at same time, this section can be left blank to avoid confusion. This indicator is not related to determining the Reporting Periods that are accessible to teachers in Staff Kiosk Assessment. The 'IA Lock' flag determines which periods are open. It is possible to have multiple result periods open simultaneously in Staff Kiosk Assessment, such as Junior, Senior, etc. | ||||||||||||
Result Flag | Tick this checkbox to allow users to enter Final Results for this Result Period in:
Untick this checkbox to prevent users from entering Final Results for this Result Period in the Staff Kiosk programs mentioned above. This feature is for Staff Kiosk Assessment Final Assessment programs ‘Enter Results and Comments’ and ‘Results Grid' only, and it does not change/affect the Progressive Assessment program 'Activity Assessment’. When the checkbox is unticked, users can still enter Final Results in:
| ||||||||||||
Comment Flag | Tick this checkbox to allow users to enter Subject-based Comments for this Result Period in:
Untick this checkbox to remove the Comments section and prevent users from entering Subject Comments for this Result Period in the Staff Kiosk programs mentioned above. For more information, refer to Can I disable Editing of Comments in Staff Kiosk Assessment? | ||||||||||||
Teacher Edit Comments | Tick this checkbox to allow users with 'Teacher Class Access' to enter Subject Comments for this Result Period in:
Untick this checkbox to prevent users with 'Teacher Class Access' from editing Subject Comments for this Result Period in the Staff Kiosk programs mentioned above. For more information, refer to Can I disable Editing of Comments in Staff Kiosk Assessment? | ||||||||||||
Restricted User Edit Comments | Tick this checkbox to allow users with 'Restricted Supervisor Access' to enter Subject Comments for this Result Period in:
Untick this checkbox to prevent users with 'Restricted Supervisor Access' from editing Subject Comments for this Result Period in the Staff Kiosk programs mentioned above. For more information, refer to Can I disable Editing of Comments in Staff Kiosk Assessment? | ||||||||||||
Unrestricted User Edit Comments | Tick this checkbox to allow users with 'Unrestricted Supervisor Access' to enter Subject Comments for this Result Period in:
Untick this checkbox to prevent users with 'Unrestricted Supervisor Access' from editing Subject Comments for this Result Period in the Staff Kiosk programs mentioned above. For more information, refer to Can I disable Editing of Comments in Staff Kiosk Assessment? | ||||||||||||
User Personal Comment Bank | Tick this checkbox to allow users to access the 'Personal Comment Bank' button when entering Subject Comments for this Result Period in:
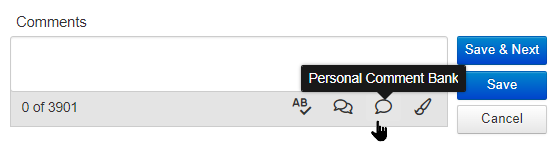 Untick this checkbox to hide the 'Personal Comment Bank' button and prevent users from using personal comment banks for this Result Period in the Staff Kiosk programs mentioned above. This setting also applies when using the ‘Teacher Selector’ drop-down on the [Subject Class] Selection Screen. For more information, refer to ‘Can I disable Personal Comment Banks in Staff Kiosk Assessment?’ | ||||||||||||
Activity Total Score Rankings in Markbook | Select this checkbox to enable the Activity Total Score Rankings columns for all Assessment Activities in Staff Kiosk Assessment > Markbook on the ‘Activity Assessment’ screen, and in Staff Kiosk Assessment > Enter Results and Comments on the ‘Activity Assessment’ screen. | ||||||||||||
Overall Subject Grade Rankings in Markbook | Select this checkbox to enable the Overall Subject Grade Rankings column(s) in Staff Kiosk Assessment > Markbook on the ‘Activity Assessment’ screen, and in Staff Kiosk Assessment > Enter Results and Comments on the ‘Activity Assessment’ screen for Overall Subject Grades defined to use rankings. You can specify which Overall Subject Grades use rankings by setting the ‘Rankings Calc’ column to ‘Y' or selecting the ‘Calculate and display Rankings for this Overall Subject Grade' checkbox for each result format in TASS.web Student Admin > Academic Reporting > Setup Information > Assessment Setup on the ‘Result Formats' tab. | ||||||||||||
* Report Type | A report type usually relates to a physical report format, i.e. An interim report will generally have a different look to a semester report and therefore require different setups. The Report Type allows a school to create multiple result formats, and then reuse them over and over again for future result periods. Use report type 'I' for Interim reports, report type 'S' for Semester reports, 'M' for Music reports, 'B' for Boarder's Reports etc. | ||||||||||||
* IA Lock | The IA (Internet Access) Lock flag is the access control (or gate) for student reporting information. A typical academic reporting cycle moves through a number of phases. Therefore, as one phase of the academic reporting cycle is finished the 'IA Lock' flag is changed and the level of access for teachers and supervisors may also change. Example
The Reporting Access Levels 'Unrestricted Supervisor Access', 'Restricted Supervisor Access' and 'Teacher Class Access' are set up in TASS.web System Admin > Users > Reporting User Maintenance. The ‘IA Lock' will only affect Activities with the 'Will you be assessing this Activity?' field set to 'Yes' and Objectives defined as the Assessment Criteria and in Staff Kiosk Assessment > Learning Objects (Maintain & Assign). The 'IA Lock' does not affect non-assessable Activities (Activities with the 'Will you be assessing this Activity?' field set to 'No’) and Activities (Standalone). The effect of the 'IA Lock' flag in each program is summarised in the table below: Coming Soon! From v01.060.06.200 onwards, the 'IA Lock' descriptions have been renamed to support the new 'View Only' mode in Staff Kiosk Assessment > Markbook and Staff Kiosk Assessment > Enter Results and Comments. See below for more information.
Results and Comments can be accessed in 'Read-Only' format at all times in the following Staff Kiosk programs, even during the marking period.
| ||||||||||||
Allow Draft Academic Reports in Teacher Kiosk (Staff Kiosk) | This indicates if an Academic Report is visible as a 'Draft' on the Staff Kiosk Student Search > Student Profile when the IA Lock is set to Teacher Access (M), Teacher Class Access (Disable Progressive Assessment) (D), Restricted Supervisor Access (R) or Unrestricted Supervisor Access (U). Tick the checkbox (Y) to allow the report to be viewed as a 'Draft' report. The report will display a message to indicate that it is in 'Draft' state, i.e. Teachers are still marking, and the Reporting Period is still open — this is not a report that is published to Parents and Students. Untick the checkbox (N) (the default value) to prevent the report from being viewed as a 'Draft' report. If the 'IA Lock' is set to either 'Staff Kiosk View Only' or 'Staff Kiosk View, Student Cafe, Parent Lounge Only', teachers will be able to see the published report only; no 'Draft' indicator will be visible for the report on the Student Profile in Staff Kiosk. | ||||||||||||
Archived | This is a read only field indicating if reporting data has been archived for the corresponding reporting period. Archiving should be completed at the end of each reporting period using program Student Admin > Academic Reporting > Special Processes > Copy Data to Archive. A warning icon will appear if you attempt to advance the 'IA Lock' flag beyond the open stages and have not yet archived. Archiving a result period immediately after reporting has been completed takes a snapshot of reporting setups and student data. This archived data is required by the system for critical functions including: Progressive Assessment, Analytic Dashboards and Reports. It can also facilitate the regeneration of a student's academic report. Refer to the Copy Data to Archive. article for more information.
| ||||||||||||
Max. Comment Size | A maximum comment size against a result period will (if used) override the global maximum comment size as defined in TASS.web Student Admin > Academic Reporting > Setup Information > Reporting Setup. Leave blank if the global comment size is acceptable. If your ‘Comments’ display on Academic Reports, use TASS.web Student Admin > Academic Reporting > Report Processing to generate an ‘Export To PDF’ and check that your ‘Comment' fits in the correct space. If not, adjust the ‘Max Comment Size’ or the Academic Reporting 'Stylesheet’ if required. | ||||||||||||
Click ‘Save’ to save the Result Period.
Click ‘Cancel’ to return to the ‘Result Periods’ tab.




