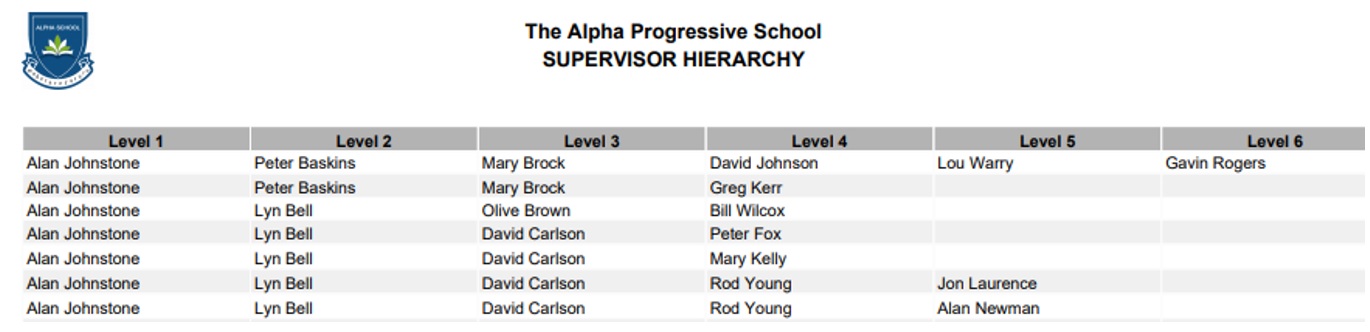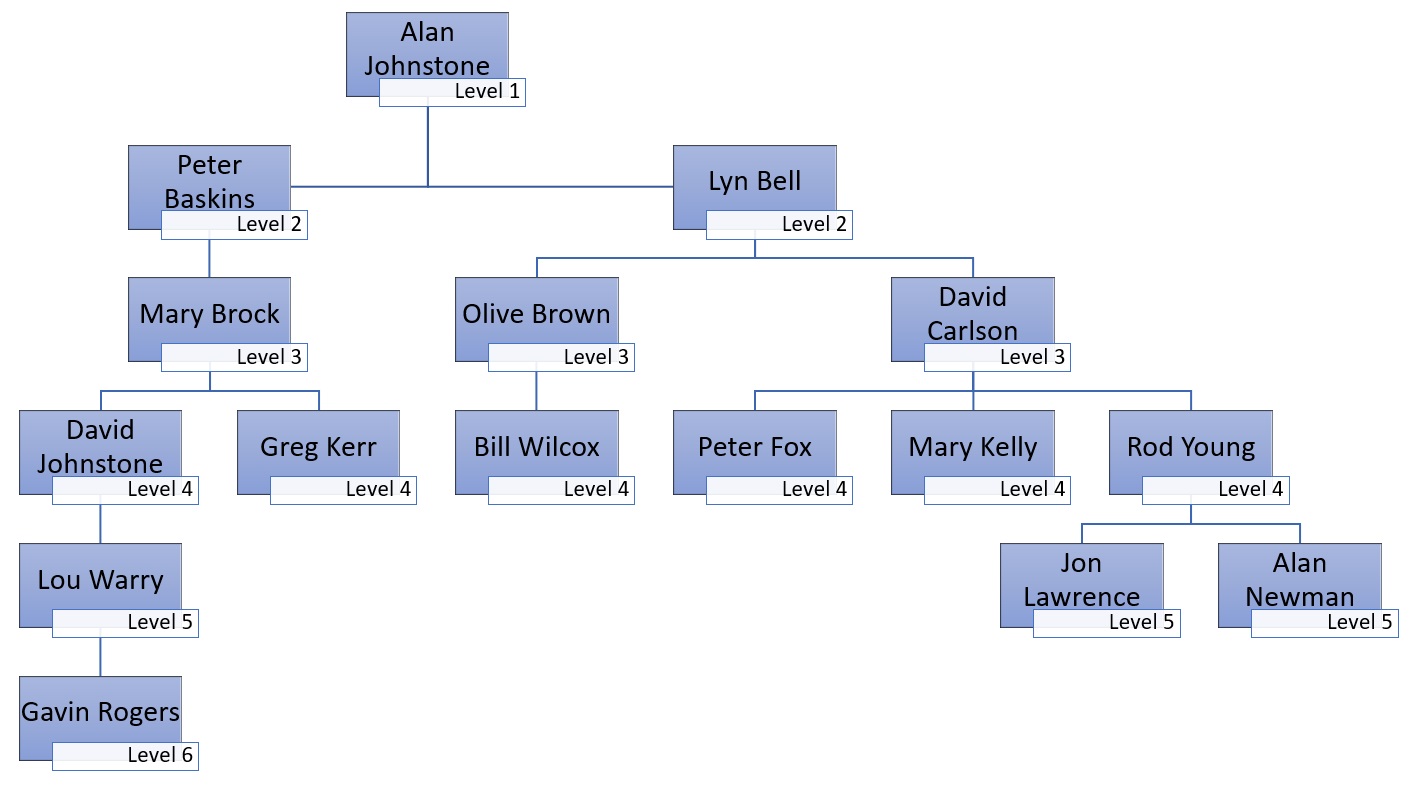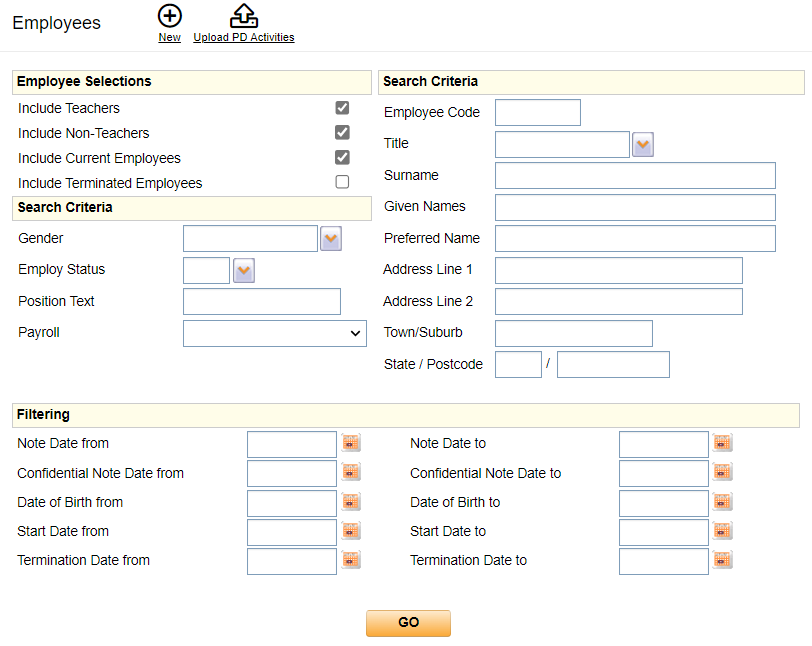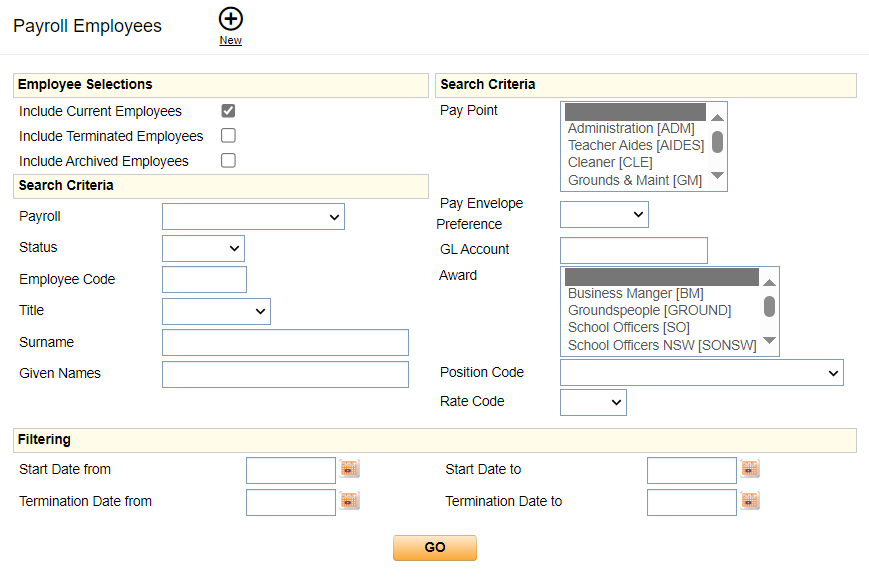EHR - Employees
Overview
The Employees program in the TASS.web Employee/HR module allows you to:
Add a New Employee Record
To enter a new employee record, click the 'New' icon to display a blank ‘Employee - ADD’ screen.
The program caters for two possible data entry scenarios:
Employees who are not linked to an existing Teacher record.
Employees who are linked to an existing Teacher record.
When an Employee record is linked to a Teacher record, the subsequent maintenance of Address details and Phone Numbers must be performed on the Employee record. It is not possible to change any of these details directly on the Teacher record.
The ‘Employee - ADD’ screen displays the following tabs:
Enter your New Employee data into the required fields.
* A red asterisk will appear on all mandatory fields.
Click the ‘Save’ button when complete.
When a new record is saved to the database and the screen refreshes, the following additional tabs will also be displayed to allow the viewing and editing of additional details on the Employee record.
View and Edit an Employee Record
Employee Selection Screen
To view or edit an employee record, use the selection screen to search for records in the database.
This screen includes a feature to 'Upload PD Activities'. More information about this feature is available in a section below.
The selection screen is divided into three areas:
Employee Selections – Use the tick boxes to search for teachers, non-teachers, and current, terminated, or archived employees.
A 'Terminated' employee is defined as one who has a 'Termination Date' and has the TS flag 'T' (Terminated) but has not yet been archived.
An 'Archived' employee is defined as a 'Terminated' employee whose records have been transferred to the archive tables as a result of running the 'Year End Reset' program.
Search Criteria – Use one or more of the search criteria options to filter your selection by:
Gender
Employ Status (full-time, part-time or casual).
Position Text
Payroll
Employee Code
Title
Surname
Given Name
Preferred Name
Address (Address Line 1, Address Line 2, Town/Suburb, State, Postcode).
‘Gender', 'Employ Status’ and ‘Title’ are multi-select fields. Holding down the 'Shift' key while clicking on your options enables a range selection, holding down the 'Ctrl' key allows individual selection of additional fields.
Use the '*' asterisk symbol on your keyboard to perform a multiple-character wildcard search in the ‘Position Text’, ‘Surname’ and ‘Given Name’, ‘Preferred Name’ and Address-related fields.
A multiple-character wildcard search looks for zero or more characters in a search. The symbol cannot be the first character in the search string but it can be used in the middle or at the end of a search string.
Example
To find records where the surname begins with 'Be...' and has zero or more characters in the field, enter 'be*' and press 'Enter', or
To find records where the surname begins with 'Be...', and ends with 's', enter 'Be*s' and press 'Enter'.
Filtering – Use any of the 'Date from' to 'Date to' fields to select employee records based on 'Note Dates', 'Date of Birth', 'Employment Start Date' or 'Termination Date'.
Click ‘GO’ to produce a list screen with employee records based on your selection criteria.
Employees List Screen
This list screen displays the employee records matching your search criteria initially sorted by employee surname and given name. The records on this screen can be re-sorted by clicking on the underlined heading links.
Click the 'View' or 'Edit' action links to access the employee record.
Select the 'Print' icon to output your search results to an 'Employee Listing'.
Various sorting and formatting options are displayed, and you can select the type of file layout you wish to use. Additional fields can be added to the report.
Click on 'Run' to create the report.
Supervisor Hierarchy
Click the 'Supervisor Hierarchy' button to produce a report that details the supervisor chain for each employee.
Upload PD Activities
An alternative to manually entering PD Activities (Professional Development) for employees is to prepare the PD data using a Microsoft Excel® spreadsheet, save it as a CSV file, and use the 'Upload PD Activities' button at the top of the Employee Selection Screen.
The spreadsheet must be saved in comma-delimited (CSV) format and contain the following columns:
No. | Field Name | Type/Size | Field Details |
|---|---|---|---|
A | Employee Code | Char (40) | Mandatory. It must be a valid 'Employee Code' |
B | Activity Details | Char (200) | Mandatory. The details of the PD Activity |
C | Start Date | Date | Mandatory. |
D | Finish Date | Date | Mandatory. It must be same or later than 'Start Date' |
E | Duration | Decimal | Mandatory. It can be a decimal value up to 2 decimal points precision |
F | Status | Char (3) | Mandatory. It must be a valid 'PD Activity Status Code'. |
G | Type of PD Activity | Char (3) | Optional. If not null, it must be a valid 'PD Activity Type code' |
H | Provider | Char (3) | Optional. If not null, it must be a valid 'PD Activity Provider code' |
I | Cost | Decimal | Mandatory. It can be 0.00 or any positive value greater than zero. Do not format with currency symbol or commas. |
J | Other Costs | Decimal | Mandatory. It can be 0.00 or any positive value greater than zero. Do not format with currency symbol or commas. |
K | UD Flag 1 | Char (1) | Optional. Can only be included if this field is set up. If included, it must be a single uppercase alphabetic character or a whole number in range 0-9 |
L | UD Flag 2 | Char (1) | Optional. Can only be included if this field is set up. If included, it must be a single uppercase alphabetic character or a whole number in range 0-9 |
M | UD Flag 3 | Char (1) | Optional. Can only be included if this field is set up. If included, it must be a single uppercase alphabetic character or a whole number in range 0-9 |
N | UD Flag 4 | Char (1) | Optional. Can only be included if this field is set up. If included, it must be a single uppercase alphabetic character or a whole number in range 0-9 |
O | UD Flag 5 | Char (1) | Optional. Can only be included if this field is set up. If included, it must be a single uppercase alphabetic character or a whole number in range 0-9 |
P | UD Table Ref 1 | Char (3) | Optional. Can only be included if this field is set up. If included, it must be a valid code setup for this field. |
Q | UD Table Ref 2 | Char (3) | Optional. Can only be included if this field is set up. If included, it must be a valid code setup for this field. |
R | UD Table Ref 3 | Char (3) | Optional. Can only be included if this field is set up. If included, it must be a valid code setup for this field. |
S | UD Table Ref 4 | Char (3) | Optional. Can only be included if this field is set up. If included, it must be a valid code setup for this field. |
T | UD Table Ref 5 | Char (3) | Optional. Can only be included if this field is set up. If included, it must be a valid code setup for this field. |
U | UD Text 1 | Char (100) | Optional. Can only be included if this field is set up. If included, it can be any text string up to a maximum of 100 characters. Do not include commas in the text. |
V | UD Text 2 | Char (100) | Optional. Can only be included if this field is set up. If included, it can be any text string up to a maximum of 100 characters. Do not include commas in the text. |
W | UD Text 3 | Char (100) | Optional. Can only be included if this field is set up. If included, it can be any text string up to a maximum of 100 characters. Do not include commas in the text. |
X | UD Text 4 | Char (100) | Optional. Can only be included if this field is set up. If included, it can be any text string up to a maximum of 100 characters. Do not include commas in the text. |
Y | UD Text 5 | Char (100) | Optional. Can only be included if this field is set up. If included, it can be any text string up to a maximum of 100 characters. Do not include commas in the text. If there is no data in this cell, enter a single apostrophe as a place holder. |
Other Info:
| |||
Use the 'Choose File' button to locate the CSV file that you intend to upload.
Click the 'GO' button.
The system will validate the file to ensure that it meets the format described above.
If validation is unsuccessful, the program will produce an exception report. You will need to address the issues in the .csv file and re-import the data.
Employee Record Tabs
You can use the tabs below to add, update, and manage employee and payroll information.
The visibility of tabs is controlled by ‘Employee/HR’ and ‘Payroll’ permissions in TASS.web System Admin > Users > Security Role Permissions.
An alternative way of accessing the Employee Records Tabs to use the search screen available through TASS.web Payroll/HRM > Payroll > Employee Information > Employees.
The search screen in the Payroll program is more oriented towards using the payroll type filters and additional functionality such as the Bank Details Audit and Check Employee Data, whereas the Employee/HR program uses human resources type filters to select employee records and includes the Upload PD Activities feature.
Regardless of your chosen menu path, both programs' employee-related tabs are the same.