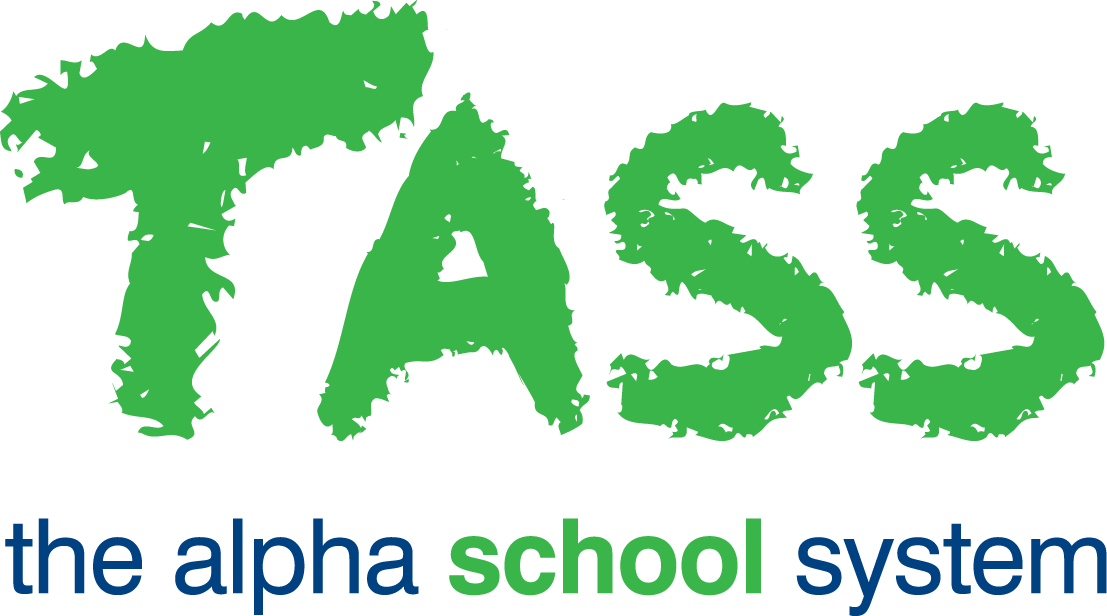FUN - Donors
Overview
The TASS.web Fundraising 'Donors' program enables the user to add, update and maintain donor information.
Adding a New Donor
There are two ways in which a donor record can be created:
Transfer
A donor record can be created using the 'Generate Donor Records' program. This would be used to create donor records for people already in the TASS.web database including:
An enrolment parent (future parent).
A parent (includes both current and past parents).
A past student.
A teacher.
Correct linking of donor records is important so that address changes made elsewhere in TASS.web are automatically reflected in their donor record and that the correct status from the linked record (enrolled/current/past parent) is displayed.
Where a donor record is 'linked', the mailing name, address and phone details from the linked record are used as defaults in the corresponding fields on the donor record. Thereafter, the address fields only are automatically updated as the address is changed elsewhere in TASS.web. Where a donor record is 'linked' to a parent, the address number used can also be defined (if the default address is not used).
It is possible for multiple donors to be attached to the same linked record, e.g. Husband and Wife are maintained as separate donors in Fundraising but both records are linked to one parent code. A warning is provided when the second donor is added.
New Record
To enter a new donor record, click the 'New' icon to display a blank 'Donor' screen.
The program caters for five possible data entry scenarios:
Donors who are not linked to an existing record.
Donors linked to a current parent record.
Donors linked to an enrolled parent record.
Donors linked to a past student record.
Donors linked to a teacher record.
When adding a new record, the 'Donor' screen is defaulted to open on the 'Links' tab where an 'Enrolment (Parent) Code', 'Parent Code', 'Past Student Code' or 'Teacher Code' can be entered to link the donor record to another record within TASS.web.
Important!
Correct linking of donor records is important so that address changes made elsewhere in TASS.web are automatically reflected in their donor record and also so that the correct status from the linked record (enrolled/current/past parent) is displayed.
Where a donor record is 'linked', the mailing name, address and phone details from the linked record are used as defaults in the corresponding fields on the donor record. Thereafter, the address fields only are automatically updated as the address is changed elsewhere in TASS.web. Where a donor record is 'linked' to a parent, the address number used can also be defined (if the default address is not used).
New donor records that are not to be linked to another record in TASS.web must have address information entered in the 'Address' tab.
Viewing and Editing a Donor
To view or edit a donor record, use the Picker Screens or Search Engine to search for records in the database.
Picker
Searchable fields for the picker are 'Donor Link' and 'Donor Status'.
Click the 'Go' button (or press 'Enter') to execute the search and populate the Donor Picker with the matching records.
Once a donor has been selected from the picker a summary of the record will appear in the Summary Information pane. The 'Select' button at the bottom of the Summary Information pane will populate the multi-tabbed 'Donor' screen.
The 'Donor Link' pre-selector is particularly useful in that it allows you to quickly narrow your search down to all donors who are current parents or past students etc.
Search Engine
Enter a search string directly into the 'Search' field at the top right of the screen. Click on the 'Magnifying Glass' icon or press 'Enter' key to execute the search.
The searchable fields are: Donor Number, Contact Surname, Contact Name, Salutation, Address Line 1, Address Line 2, Address Line 3, Town, Suburb, Post Code, Country, Email 1, Email 2, Salutation, Occupation Description, Parent Code, Status Description, and Group Description.
Search strings entered into the search engine are not case sensitive. Wildcards can also be used within this field to broaden the search.
Refer to the Search Engine article for more information on the searches that can be conducted using this feature.
The Search Results pane will display the matching records. Highlight the record that you require and click the 'View' or 'Edit' button on the bottom of the pane to populate the multi-tabbed 'Donor' screen.
Add, edit and delete options are available from this screen by selecting the 'New', 'Edit' and 'Delete' icons displayed at the top of the screen.
Donor
The 'Donor' screen has a multi-tabbed layout. Click on the required Tab to access fields and enter or view data.
General Tab
Fields that require further explanation | |
Contact Surname | This name is automatically derived from the last name entered in address line 1. It can be overwritten. |
Contact Name | Enter the name of the person that this donor record belongs to. If this donor record is linked to another record (Parent, Enrolled Parent, Past Student or Teacher Record) through the 'Links' tab in this program, the 'Contact Name' will be automatically derived from the linked record. For example, if this record is linked to a Parent record where the name in the 'Mothers Name' field is Jane Smith and the name in the 'Fathers Name' field is John Smith, this field will display 'John and Jane'. Important! If this record is not linked to another record you will be required to enter a first and last name into this field. |
Donor Group | The options displayed here have been set up by your school using TASS.web Finance > Fundraising > Setup Information > Fundraising Setup. Examples might be: Corporate, Friends of the School, General Community etc It is not a good idea to use groups such as Enrolled, Current or Past Parents as this data is updated automatically on the donor record as the parent's status changes in TASS.web. It is displayed on the top of the screen next to Donor Number. If you do use separate groups then you will have to manually change their donor group when the parent status changes. |
Status | The options displayed here have been set up by your school using TASS.web Finance > Fundraising > Setup Information > Fundraising Setup. Examples might be:
TASS.web Finance > Fundraising > Donor Information > Update Donor Status is the program used to update of all donors' status based on the level of donations made by each donor. Alternatively, the status can be changed for individual donors in this field. |
Hold Flag | Set this flag to 'Yes' for any donor who you do not want to create mail merges or emails for using TASS.web Finance > Fundraising > Listing/Reports/Merges > Donor Labels/Letter Merges. |
Person Number | The person number for the donor(s) will be displayed. Click the puzzle icon to display the Community Person Record for the donor. Hover over on this icon to display the person's Entities in TASS, e.g. Current Parent, Donor, Teacher etc. In 'Edit' mode where there are 2 person numbers displayed, there will an additional icon for removing a person. To remove one of the persons displayed, click the Remove Person icon. An example of where a person would be removed from a Donor is where both persons on a Parent record are associated to the same Donor record and one of these persons has been moved to another Parent record. The 'Donor Name' field on the 'Address' tab and the 'Contact Name' field on the 'General' tab should be checked and updated to remove any references to the person removed. |
Title | Optional. The options available in this dropdown list have been created by your school using TASS.web Payroll HRM > Employee/HR > Setup Information > Employee/HR Setup on the 'Titles' tab. Choose the appropriate title for this Donor. Editing this field will also update the 'Title' field on the Community Person Record. |
Initials | Optional. This field is a maximum of 5 characters. Editing this field will also update the 'Initials' field on the Community Person Record. |
Surname | A 50 character (maximum) field to enter the Donor's legal surname name. Editing this field will also update the 'Surname' field on the Community Person Record. |
First Name | A 50 character (maximum) field to enter the Donor's first name. Editing this field will also update the 'First Name' field on the Community Person Record. |
Other Names | Optional. A 50 character (maximum) field to enter the Donor's additional name's, e.g. Middle Name/s. Editing this field will also update the 'Other Names' field on the Community Person Record. |
Preferred Name | Optional. A 50 character (maximum) field to enter the Donor's alternative name. Editing this field will also update the 'Preferred Name' field on the Community Person Record. |
Name Suffixes | Optional. A 30 character (maximum) field to enter the Donor's name suffixes, e.g. B.Com CPA. Editing this field will also update the 'Name Suffixes' field on the Community Person Record. |
Gender | Where a Donor link is not selected this field becomes mandatory. The picklist will be populated with genders derived from the gender table. Where a Donor link is selected, this field will be for display-only and will display the gender for each person from the linked entity. For more information on 'Gender Setup', refer to TASS.web Community > Setup Information. |
Deceased | When set to 'Yes', this donor will not be included in mail merges or emails. Important! Where the Donor has other entities in TASS (e.g. Student, Past Student, Parent, Enrolled Parent, Employee), setting this field to 'Yes' will trigger the following:
|
Address Tab
Where an email is recorded the small email icon to the right of the email address field becomes active and allows emails to be generated automatically.
This is a very cost-effective way of communicating with donors. You can create individual emails for donors from here or bulk emails using TASS.web Finance > Fundraising > Listing/Reports/Merges > Donor Labels/Letter Merges.
The small 'Clipboard' icon on the left of this screen copies the donor address to your PC clipboard for use in letters envelopes etc. Note that if this donor is linked to another entity for address purposes e.g. Current Parent, then address changes cannot be done from here.
If the donor record is linked to another entity in TASS.web you can only alter the 'Donor Name' and 'Salutation' fields. The other fields are maintained on the linked record (enrolled parent, current parent past student or teacher).
When Address Validation is enabled and the donor record is not linked to another entity, an additional line will appear above Address Line 1. The Address Search field will have a Magnifying Glass icon.
When you type into the field a list of matching addresses will be displayed from the Address Validation API.
Address Validation is enabled when the Address Validation API has been enabled in TASS.web System Admin > Utilities > API Gateway Maintenance and the Address Validation API Licence installed.
Donor Links Tab
Displays the codes used for address linkages and in the case of Current/Enrolled Parents the address number used as well.
As an example, you may have chosen to establish separate donor records for a current mother and father. You can elect to link the father to the current parent record 'fathers address' and the mother to the same parent record but use 'mother's address'.
Where relevant, select the 'View' or 'Edit' link beside the appropriate populated code to click through to its corresponding record.
User Defined Tab
This tab displays user definable fields. There are 25 future donor user defined fields that can be utilised by your school to store school-specific information for donors. Of the 25 available fields, there are 'Y/N Flag' fields, 'Table Reference' fields and 'Text' fields.
The fields displayed in this tab depend on the parameters set up by your school in TASS.web Finance > Fundraising > Setup Information > Fundraising Setup.
Notes Tab
This tab is used to add, view, edit, or delete notes for donors.
New notes are entered using the 'Add Note' button in the top right corner of the screen.
The 'View', 'Edit' and 'Delete' links allow you to action existing notes.
The notes facility has TASS.doc functionality. TASS.doc is a feature that allows you to attach documents to a note, which can be viewed by all authorised users of the 'Donor Notes' tab.
Attachments can be added to the note by clicking the 'Browse' button and selecting the required file to attach from within the school's network.
The 'Paperclip' icon signifies an attachment against a note.
An example of using the notes attachment feature could be to attach a scanned copy of a donor's published newspaper article.
Scan the document, save it as a PDF on your network and then use the 'Browse' button to locate it and link it to the note.
Pledges Tab
This tab displays all pledges for this donor with options to drill-down to 'View', 'Edit' or 'Delete' individual pledge details. The total amount of Pledges and Donations (against pledges) received is also displayed.
A list of pledges can be printed by selecting the 'Print' button and the standard print options will be displayed.
There is an option to 'Add' a pledge from this window. For more information on this refer to TASS.web Finance > Fundraising > Pledges and Donations > Pledges.
Where donations have been received against a pledge, the donations column has a hyperlink on the amount which will display details of the donations that match the pledge. From this window, it is possible to 'View', 'Edit' or 'Delete' donations. It is also possible to 'Add' new donations or 'Print' a list.
Donations Tab
This tab displays all donations for this donor with options to drill-down to 'View', 'Edit' or 'Delete' individual donation details. The total amount of donations received is also displayed (this is for all donations, not just those received against pledges so the total may differ from the figure displayed on the Pledge folder tab).
A list of donations can be printed by selecting the 'Print' button and the standard print options will be displayed.
There is an option to 'Add' donations from this window. For more information on this refer to TASS.web Finance > Fundraising > Pledges and Donations > Donations.
Where donations have been received against a pledge the pledge column has a hyperlink on the pledge number which will display information about the pledge including any schedule of payments.
Children Tab
Where the donor record is linked to a parent record (Current/Enrolled/Past) this will show details of their children, current, enrolled and past.
Tracking Tab
The concept of 'Tracking' is probably best described as the planning and recording of activities used to create a relationship with a potential donor from whom the school is seeking to achieve a potential donation (Relationship building). These donors are most likely to be people who the fundraising office has identified as having the potential for larger donations.
The elements to establish a track are:
An 'Appeal Code' to allocate the track against.
An 'Indication' of the likely amount of the donation.
The 'Probability' of getting the donation.
A 'Volunteer' from the school community to drive the activities.
The date that the track was established.
The date for the next follow-up with an option to include this in the reminder system.
Once established the fundraising officer can then record 'Activities' undertaken for the 'Track'.
An example might be:
Date | Volunteer | Activity | Notes |
|---|---|---|---|
01/03/2025 | Fred Mason | Lunch | Mentioned that we were looking for a few donors to contribute $20k+ to the hall appeal. |
05/05/2025 | Fred Mason | Follow-up Phone call | Indicated that he may be interested. |
04/06/2025 | George Agnew | Invited to a Board meeting | May announce his donation at the meeting. |
The fundraising office can also leverage services of 'Volunteers' to assist once a 'Track' has been established against a donor.
As an example, a member of the school council may be a business acquaintance of the potential donor and happy to develop the relationship.
'Volunteers' need to be set up as donors first using TASS.web Finance > Fundraising > Donor Information > Donors.
Reminders Tab
Displays all reminders for this donor that have not been cleared through TASS.web Finance > Fundraising > Donor Information > Reminders.
Options are 'View', 'Edit' or to 'Add' new reminders. Refer to the section on Reminders for further information.
Reminders can optionally be applied to a pledge.
As an example; 'Call Mr Brock to remind him that his pledge is now due'.
The addition of a reminder through this screen will automatically update TASS.web Finance > Fundraising > Donor Information > Reminders.
Events Tab
This tab has two sections:
'Event Types/Preferences' allows you to record the types of events that this donor likes to attend. The list box will display all available event types.
Holding down the 'Shift' key while clicking on your options permits a range selection, holding down the 'Ctrl' key allows individual selection of additional fields.
The use of 'Event Types' allows your school to better target your potential audience for an event. As an example, you may set up an 'Event Type' called corporate events, then flag all individuals that are likely to attend these events. This program is used to flag the individual's preference.
The 'Events' collapsible panel will display all events to which the donor has been invited.
Options are 'View', 'Edit' or 'Add' an event for this donor.
If you are adding more than one donor to an event, it may be better to use TASS.web Finance > Fundraising > Events > Populate an Event.
Acceptances can also be recorded here or using TASS.web Finance > Fundraising > Events > Populate an Event.