PAR - Parent Lounge Setup (SU)
Overview
The 'Parent Lounge Setup' program is used to set up and configure various components of the Parent Lounge portal.
For further information on setting up Parent Lounge, refer to How to Setup and Implement Parent Lounge.
General Tab
Parent Lounge Parameters
Include 'Forgot Password?' link on the Parent Lounge login screen | Tick this checkbox to allow parents to reset their Parent Lounge password from the login screen. This facility is not available when LDAP or SAML is enabled for Parent Lounge. Refer to the Parent Lounge Online Password Resets guide for further details. If you tick this checkbox, the 'Email' field below will become mandatory. |
Notify Parent Lounge Contact via email when Parents update their password | Tick this checkbox to indicate if an email notification is to be generated when a parent resets his/her password. The email notification will be sent to the email address entered in the 'Email' field below in the 'Contact Details' section. Refer to the Parent Lounge Online Password Resets guide for further details. |
Hide Unassigned Split Family Payment Methods from being visible in Parent Lounge | When this checkbox is ticked, any unassigned Split Family Access Payment Methods will not be visible to either parent in Parent Lounge Accounts and Payments > School Fees Account in the ‘Payment Methods’ section. When this checkbox is unticked, unassigned Split Family Access Payment Methods will be visible to all parents in Parent Lounge Accounts and Payments > School Fees Account in the ‘Payment Methods’ section. Payment Method can be assigned to Split Family Access in the following TASS.web programs:
|
* Number of Days after date of leaving to display departed students | By default, this is set to zero. This means that once a student's 'Date of Leaving' is less than the current date, his/her records will no longer be visible to parents in Parent Lounge. You can change this so that records for departing students remain visible to parents for a specified number of days after they have left. This affects the following Parent Lounge programs:
|
Show Notifications History | Use this field to indicate the visibility of past notifications displayed in Parent Lounge. Notifications are created using various programs in Staff Kiosk and are displayed to parents in the Parent Lounge toolbar.
|
Number of Notifications/Days | This field is used to specify the number of notifications or days that past notifications are available to parents using the 'Show History' option. The 'Show Notifications History' field above is used to indicate your preference for the number of notifications or days. |
Contact Details
Name | Use this field to store the name of the person who is the main contact for the Parent Lounge portal at your school. |
Use this field to store the email address of the person who is the main contact for the Parent Lounge portal at your school. This is the email address that will be used when a parent clicks on the 'Email Administrator' link. This is also the email address that will receive a notification at the school when a parent has reset their password. Refer to the Parent Lounge Online Password Resets guide for further details. This is a mandatory field if you have ticked the 'Include 'Forgot Password?' Link on the Parent Lounge login screen' box above. | |
Phone | Use this field to store the phone number of the person who is the main contact for the Parent Lounge portal at your school. |
Fax | Use this field to store the fax number of the person who is the main contact for the Parent Lounge portal at your school. |
Website/URL | Use this field to store the web address of any website relating to Parent Lounge at your school. |
Parent Directory Tab
The Parent Directory allows parents to publish their contact details online, through Parent Lounge.
Parents can elect whether to publish their contact details within the directory. Their contact details will not appear until they configure their own directory listing.
Only current parents are displayed, and once a parent's status becomes non-current, their directory listing is automatically removed.
The following fields are used to determine what information will be accessible to parents within the Parent Directory.
* Disclaimer Text | Use this field to record your school's disclaimer, which will be displayed to parents using the Parent Directory. It is not possible for the school to maintain the parent contact information that is displayed in the Parent Directory. It is, therefore, the responsibility of each parent as to whether they participate in the directory and what information they make public. |
Allow parents to view the Parent Lounge Directory for ALL Campuses | Tick this box to allow parents to view directory listings of parents across all school campuses. If this box is unticked, parents can only view directory listings of parents based on the campus(es) to which their student(s) belongs. |
Allow parents to view the Parent Lounge Directory for ALL Year Groups | Tick this box to allow parents to view directory listings of parents across all year groups. |
Allow parents to view the Parent Lounge Directory for their student's Year Group | Tick this box to allow parents to filter Parent Directory listings by the Year Group(s) that their student(s) belong to For example, the Clark family has a student in Year 5 and Year 11. When using the Parent Directory, the Clark family can only see Directory Listings of parents who also have a student in Year 5 and/or Year 11. To restrict the Parent Directory listings that parents can see to only Year Groups their student(s) belong to, tick this option and un-tick the 'Allow parents to view the Parent Lounge Directory for ALL Year Groups' option above. |
Allow parents to view the Parent Lounge Directory for their student's Form Class | This is a filter option only. Tick this box to allow parents to filter Parent Directory listings by the 'Year Group' and 'Form Class' that their student(s) belong to. |
Allow parents to view the Parent Lounge Directory for their student's PC/Tutor Group | This is a filter option only. Tick this box to allow parents to filter Parent Directory listings by the 'PC/Tutor Group' that their student(s) belong to. |
Homepage Tab
Welcome Announcement
This field will allow you to enter and maintain a message that will appear on the Parent Lounge Homepage.
In order for the 'Welcome Message/Announcement' to be displayed on the Homepage, you will need to enable the 'Welcome' option in the 'Menu Items' section below.
Image Slider Settings
The following fields are used to control the behaviour of the 'Image Sliders' that appear on the Parent Lounge Homepage.
Example
An example of the image slider on the Parent Lounge Homepage.
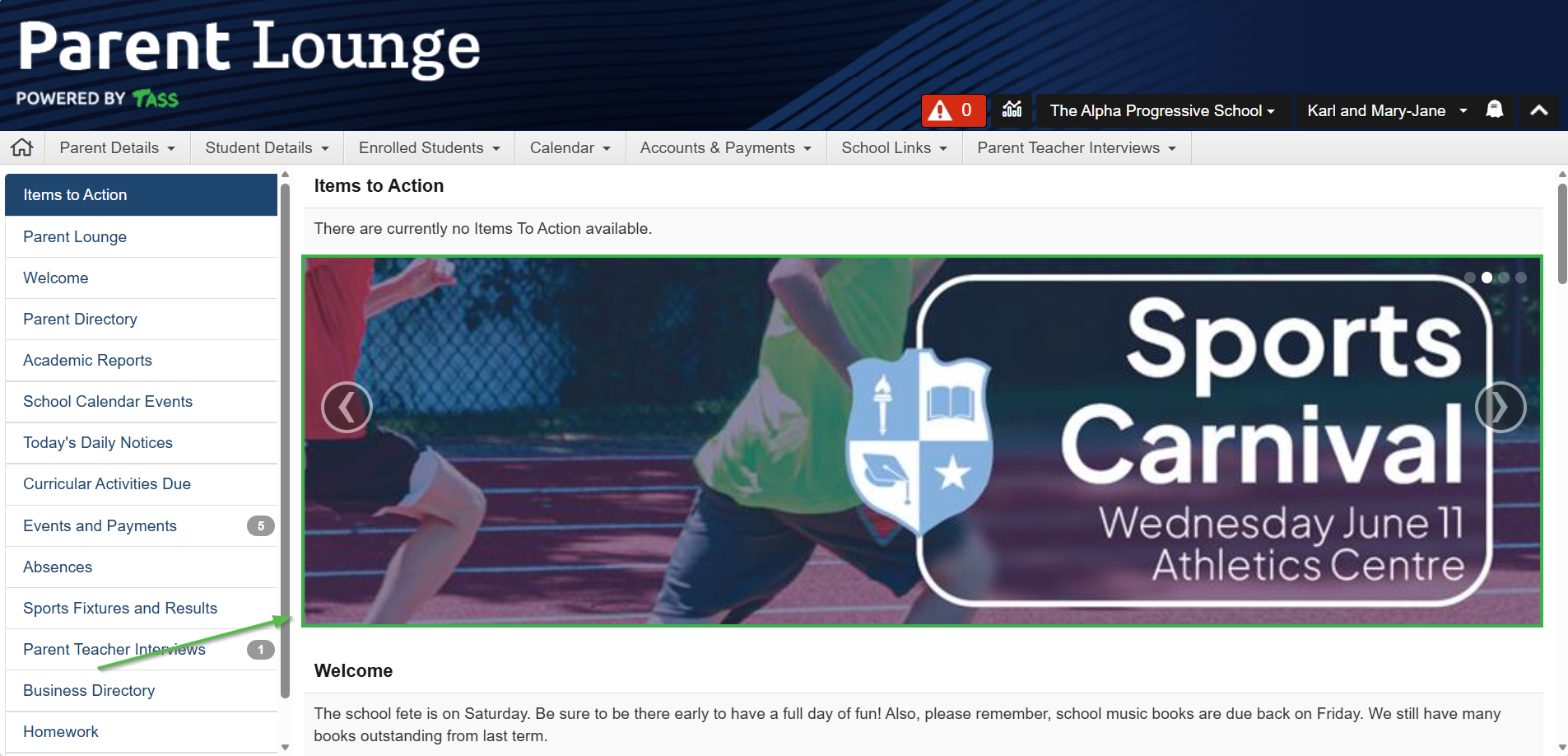
For further information, refer to the section on 'Parent Lounge' in TASS.web System Admin > Utilities > Product UI Maintenance.
Frame Rate | This field controls the speed at which 'Image Sliders' rotate. Enter the number of seconds each 'Image Slider' will be displayed before moving on to the next. This field also controls the image slider frame rate in the Orbit Parent app. |
Auto Play | Use this field to record whether the 'Image Slider' section of the Homepage will automatically start rotating between 'Image Sliders'. Where un-ticked, parents will navigate to the next 'Image Slider' by manually clicking the 'Arrow' buttons available. |
Transition | Use this field to set how the 'Image Sliders' will transition from one 'Image Slider' to the next. 'Image Sliders' can either 'Fade' from one into the next or 'Slide' across the screen. |
Menu Items
This section defines the items that appear in the left vertical menu on the Parent Lounge Homepage.
Example
An example of the left vertical menu on the Parent Lounge Homepage.
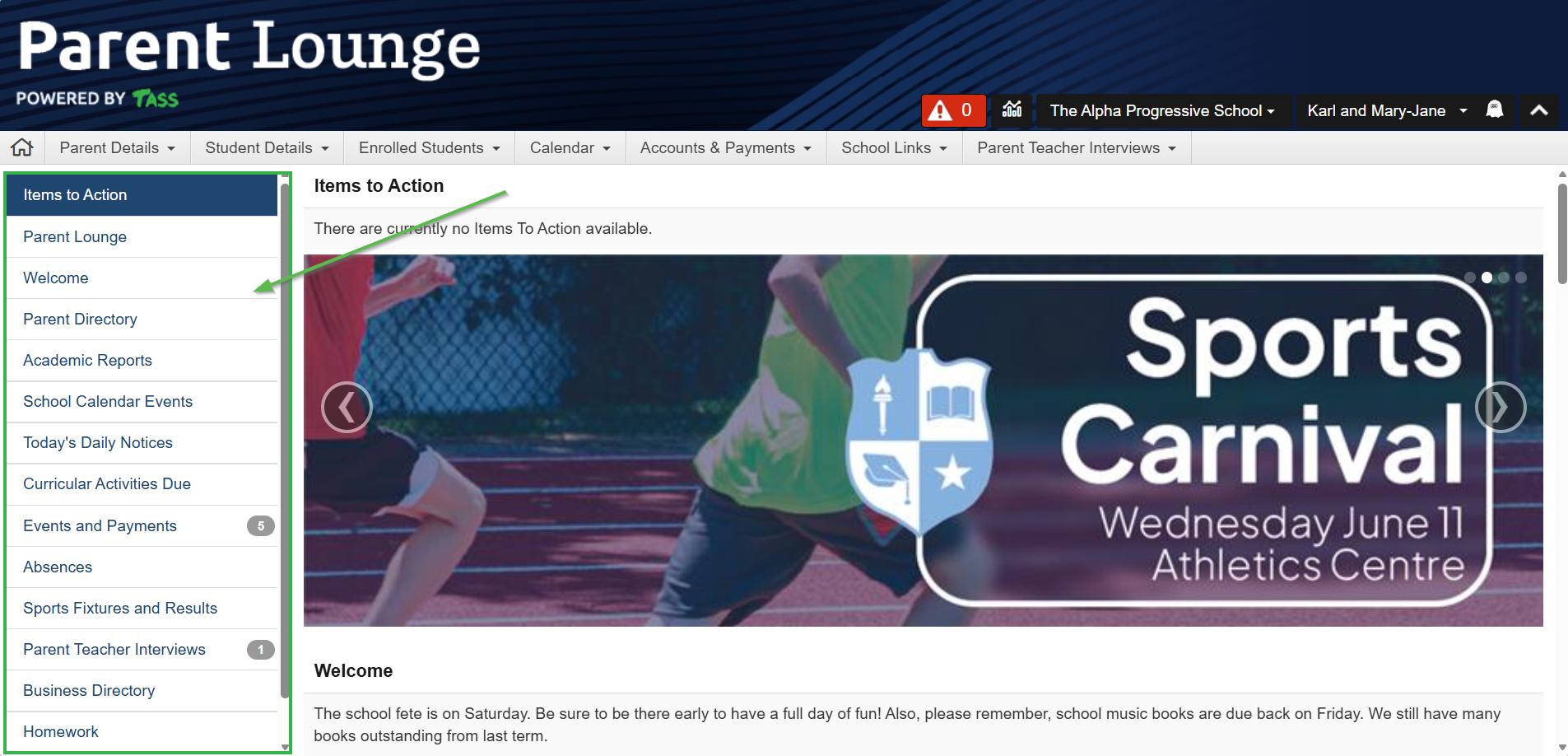
For detailed information on the information that is displayed in each menu item, refer to How to Setup and Implement Parent Lounge.
Display Name | Use this field to change the description of the menu item when displayed in Parent Lounge. For example, you might want Academic Reports to be displayed as Student Reports instead. |
Sort Order | Use this field to determine the order in which menu items appear. |
Active | Use this field to enable/disable the display of each menu item. |
Split Family Access Tab
This tab sets up and maintains Parent Lounge access for split families. The setups entered here, determine the address and student details to which each person in a split family has access.
For example, a family may have a scenario where the mother is allowed to view and update her own address details but not the father's details (and vice versa). The mother may be able to view details on all students in the family, but the father is only allowed to view details on one.
Important!
Any parent who has been set up with Split Family Access (using this program), will not have access to the 'Parent Details' screen in Parent Lounge (in the top Parent Details menu). This has been done deliberately because the 'Correspondence' address details display on the Parent Details screen, which may contain information relating to both parents, and therefore should not be exposed to either split parent.
Access to the 'Pay Accounts' option in Parent Lounge (in the top menu) for any parent who has been set up with Split Family Access (using this program), requires the 'Billing' address (in the 'Addresses' column) to be allocated. The 'Billing' address block is determined by the address nominated in the 'Billing/Account Address No.' field on the 'Parameters' tab in TASS.web Finance > Parent Accounts > Setup information > Parent Accounts Setup.
Use the 'Status' field to identify split family records for parents who no longer have students at the school. These can be removed by clicking on the 'Delete' Action link.
Parent Lounge Authentication (Logging In)
No LDAP/SAML
For each parent with a 'Split Family Access' arrangement, it is the combination of the 'Parent Code' and the person's unique 'Parent Lounge Password' (entered in this program), that determines the availability of student and address information.LDAP/SAML enabled
For each parent with a 'Split Family Access' arrangement, it is the 'LDAP/SAML Username' (entered in this program), that determines the availability of student and address information.
Adding a Split Family Record
The 'Split Family Access' screen will display a list of existing split family arrangements.
Click the 'New Split Family Access' button to add a 'Split Family Access' record for a parent.
A 'Split Family Access' record must be created for each person in the split family who requires access to Parent Lounge.
Use the 'Binoculars' icon to search for the parent record for which you will be creating split access.
Fields that require further explanation | |
SFA No | 'SFA' stands for Split Family Access. You need to repeat the process of adding an 'SFA No' record for each person who will be given access to Parent Lounge. Example: SFA No 1 = Mum. SFA No 2 = Dad. |
LDAP/SAML Username | LDAP/SAML Enabled If you have LDAP or SAML enabled for parent access to Parent Lounge you will need to map this person to their LDAP or SAML Username. Split Family Access records have to be mapped here, and therefore cannot be mapped using TASS.web System Admin > Users > LDAP/SAML Maintenance. The 'Password' field directly below is not active if you have enabled LDAP or SAML. No LDAP/SAML If you are not using LDAP or SAML then this field will not be accessible. |
* Parent Lounge Password | LDAP/SAML Enabled If you have enabled LDAP or SAML for parent access to Parent Lounge this field is not accessible. No LDAP/SAML If you are not using LDAP or SAML, then this field is a critical part of the setup as it is the combination of the 'Parent Code' and this 'Password' that determines the information that is visible to the person in Parent Lounge. |
* Addresses | Nominate the address(es) (from the 1-20 address blocks on the parent record) that this person will be able to see. Very Important! Extreme caution should be exercised with this so that you do not expose confidential address information to the wrong parent. If this person is to access published parent statements and make online payments then you should include the Billing/Account Address. Holding down the 'Shift' key while clicking with your mouse, enables a range selection. Holding down the 'Ctrl' key while clicking with your mouse, enables multiple individual selections. |
Defining Split Family Access Payment Methods
This area specifies the Payment Methods that can be used for Payment Schedules in Parent Lounge Accounts and Payments > School Fees Account.
The 'Payment Methods not assigned to this SFA record' field displays any unassigned payment methods that parents have set up in Parent Lounge before creating the Split Family Access record.
You can choose to show or hide unassigned Payment Methods in Parent Lounge. This setup is done in TASS.web Student Admin > Parent Records > Setup Information > Parent Lounge Setup on the 'General' tab.
The ‘Payment Methods available to this SFA record’ field displays the Payment Methods currently available to the SFA record holder in Parent Lounge.
Click an unassigned Payment Method, then the ‘Selected ->’ or ‘All ->’ buttons to assign the Payment Method and make it visible to the SFA record holder in Parent Lounge.
Very Important!
Extreme caution should be exercised to ensure that payment methods are not available to the incorrect person.
Payment Methods can only be used for Payment Schedules. They can only be added, edited, and deleted in the' Payment Methods' section of Parent Lounge Accounts & Payments > School Fees Account.
Defining Split Family Access Students
Use the 'Enrolled Students' and 'Current Students' lookups to nominate the students whose details will be available to this person in Parent Lounge.
Only students who have fulfilled the 'Enrolment Status' defined in the ‘Minimum Enrolment Status for ‘Parent Only’ transfers’ field will be available for selection when using the 'Enrolled Students' lookup.
Click here for more information on 'How to provide Future Parents with access to Parent Lounge'.
Very Important!
Extreme caution should be exercised with this so that you do not expose information on an incorrect student to this person.
It is imperative that you test each split family access by logging in to Parent Lounge as that person with the password or LDAP setup that you have allocated. This is obviously a highly sensitive area, so the issuing of passwords (or setup of LDAP), address and student details access needs to be thoroughly tested before being issued to the parents.
Check that the correct address and student details are displayed for each password or LDAP user.
If you are not running LDAP, both parents will log on to Parent Lounge with the same username. Therefore, the password determines the address and student details they will be able to see. Extreme care must also be taken when providing the passwords.
If you are running LDAP, similar tests should be undertaken before publishing this to parents.
Modifying or Removing a Split Family Record
Select the 'Edit' or 'Delete' links in the 'Action' column to modify or remove the appropriate 'Split Family Access' record for a parent.
Contact Us Tab
The information here allows schools to set up a suitable contact for parents using the TASS Parent Orbit app.
Click on the 'Add Contact us' button and enter the following information:
Contact Number | An identifier is automatically generated as each new contact is added. |
|---|---|
* Description | Mandatory. Enter the text that will display in the Parent Orbit left menu (maximum 50 characters). |
Campus | If multiple campuses are set up at your school in TASS.web Student Admin > Student Records > Setup Information > Student Records Setup on the ‘Campuses' tab, a picklist displays. Select a campus from the picklist to associate this contact with. Parents will see the relevant campus contact appropriate to their child/ren in the Parent Orbit app. If left blank, the contact displays for all parents in the Parent Orbit app. |
Phone Number | Optional. Enter the phone number appropriate for the contact (maximum 30 characters). Parents will be able to click on this number in the Parent Orbit app to establish a call (device pending). |
Email Address | Optional. Enter the email address appropriate for the contact (maximum 120 characters). Parents will be able to click on this email link in the Parent Orbit app to open their default email client to begin email communications. |
Physical Address | Optional. Enter an address appropriate to the contact (maximum 200 characters). e.g. Planet College, 441 Nudgee Road, Hendra 4011 |
Outline | Enter an outline using the rich text editor. |
