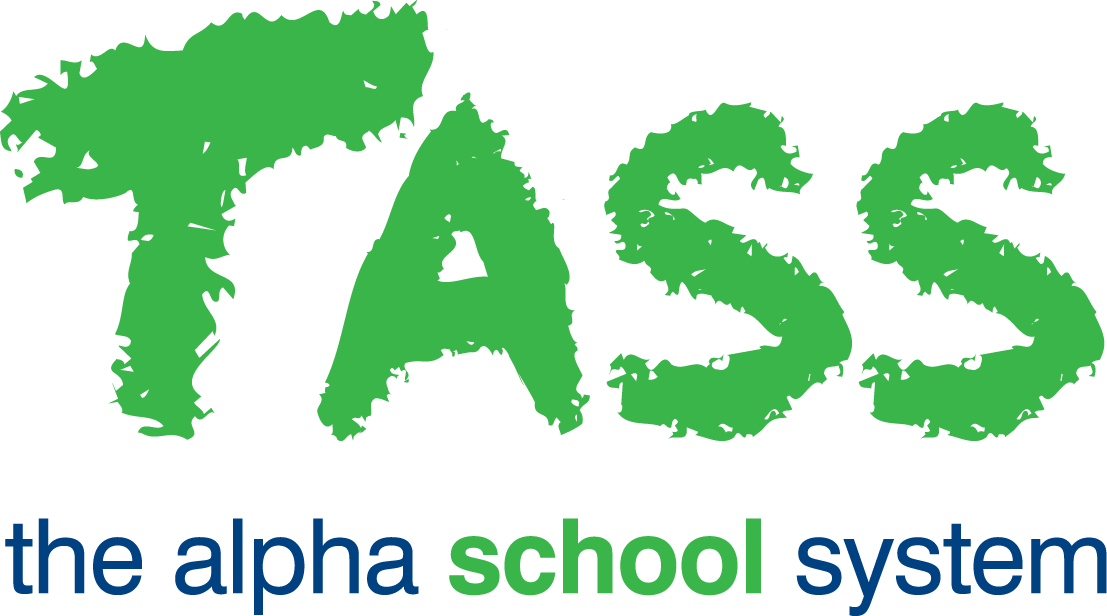Markbook - Search Final Assessment
Overview
The ‘Search Final Assessment' button is located on the Subject Class Selection Screen in Markbook. Click this button to access the Search Final Assessment screen.
From the Search Final Assessment screen, you can:
Search for Students and review the Results and Comments that have been entered for all of their assigned Subject Classes during the selected reporting period.
Apply filters to refine your search criteria by Student Name/s, Year Groups, Subject Class, House, Form Class, Campus and PC/Tutor Group.
Include or exclude Results (Final Results, Overall Subject Grades), Comments (Subject-based Comments) and Non-Current Students on the screen.
The options available to you on the ‘Search Final Assessment’ screen are controlled by Reporting User access level assigned to you in TASS.web.
Access Level | Access to Search Final Assessment |
|---|---|
Unrestricted Supervisor Access | This Access Level allows you to perform searches on all subjects and students within the selected Reporting Period. |
Restricted Supervisor Access | This Access Level allows you to perform searches on:
|
Teacher Class Access | This Access Level allows you to search only the Subjects and Students you teach within the selected Reporting Period. |
Display Options

Use the filters to select students for entering Final Results, Overall Subject Grades, and/or Comments. A blue outline will appear around the boxes when a filter is selected.
Include Results | Select the ‘Include Results’ checkbox to view and edit the Results for each Objective. |
Include Comments | Select the ‘Include Comments’ checkbox to view and edit Comments for each Student. |
Include Non-Current Students | Select the ‘Include Non-Current Students’ checkbox to include past students in the search criteria. |
Student Search | Type at least 3 characters to search for a student. You can add multiple student names into this field. |
Subject | If you have been assigned 'Teacher Class Access' the 'Subject' field will only display the subjects that you teach for the selected reporting period. If you have been assigned 'Restricted Supervisor Access' the 'Subject' field will only display the subjects in your department. To view all Subjects, select the Subject filter, then tick the checkbox above the ‘infinity (∞)’ symbol. |
Year Group | Use the drop-down list and checkboxes to select which Year Group(s) to display on the screen below. |
Subject Class | Use the drop-down list and checkboxes to select which Subject Class(es) to display on the screen below. |
House | Use the drop-down list and checkboxes to select which House(s) to display on the screen below. |
Form Class | Use the drop-down list and checkboxes to select which Form Class(es) to display on the screen below. |
Campus | Use the drop-down list and checkboxes to select which Campus(es) to display on the screen below. The Campus field only displays where there is more than one Campus setup on the 'Campuses' tab in TASS.web Student Records > Setup Information > Student Records Setup. |
PC/Tutor Group | Use the drop-down list and checkboxes to select which PC/Tutor Group(s) to display on the screen below. |
The students displayed below will automatically update based on the selected filters. By default, the program will only include current students. To include non-current students (who left the school during this reporting period) click the 'Include Non-Current Students' checkbox.
Editing Results
Select the ‘Include Results’ checkbox to view and edit the Results for each Objective. Click the ‘pencil’ icon to edit the Results for each Objective. Click ‘Save’ or ‘Save & Next’ when complete.
Editing Comments
Select the ‘Include Comments’ checkbox to view and edit Comments for each Student. Click the ‘pencil’ icon to edit the Comments and use Spell Check, the Global Comment Bank, your Personal Comment Bank and the Format Comment option. Click ‘Save’ or ‘Save & Next’ when complete.
Buttons
Search & Replace | Use the ‘Search & Replace’ button to search for specific words or phrases used in your comments and replace them with a new word or phrase. Enter a search word or phrase into the box beside the ‘Find’ button, then click ‘Find’. Refine your search by selecting the 'Match case' or 'Whole words only' checkboxes. Review the previous and next results using the 'Prev' and 'Next' buttons. Once you have found the word or phrase you want to replace, enter the replacement word in the box next to the 'Replace' button and click either 'Replace' or 'Replace All'. This will replace the search word or phrase with the replacement word. Click 'Save' when complete. |
Use the ‘Print’ button to produce a PDF, Excel® or Word® version of the data displayed on the screen. The Formatting Options checkboxes allow you to ‘Include Comments’, ‘Include Results’ or ‘Include Result based comments’. Click ‘GO’ to generate the report. |