Staff Kiosk Home Page
Overview
The Staff Kiosk Home Page consists of a banner, top menu bar, a single scrolling information screen and a 'left side menu' for quick navigation.
The information available in this screen is dependent on your user security permissions.
Home Page Left Side Menu
You can change the order in which your home page’s left menus are displayed by clicking and dragging them to a new location. Hover your mouse over the 'left menu' item you need to move. When the pointer changes to a four-pointed arrow, you can click and drag the item to another position in the left menu.
Example
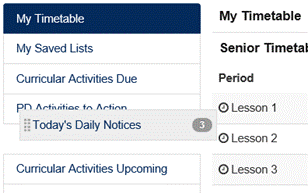
Once you move the left menu items, you have to move them back manually.
A badge will be displayed on the left menu of the home page where something requires your attention.
The number indicates the number of items requiring your attention.
Example
In the example below, there are 2 curricular activities that this teacher is responsible for, that are due today.
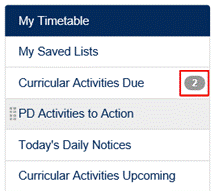
With the appropriate user permissions, the home page left menu can provide users with shortcuts to the following information on their Staff Kiosk Home Page:
My Current Period
This section of the home page:
-
Displays your current period (including across multiple timetables if applicable).
My Day View
This section of the home page:
-
provides a Day view of My Calendar set to the present day with your filters applied by default.
My Timetable
This section of the home page:
-
Displays your current timetable, day by day (Click the 'left arrow' button to view the previous day, or 'right arrow' button to view the next day)
-
Displays your current timetable, by week (use the 'Full Timetable' button).
-
Allows you to print your current timetable (use the 'Full Timetable' button).
-
Allows you to access and mark the roll for a class. Click here for more information.
-
Provides a drill-down to a photo gallery of students in the class. (Click the 'gallery' icon for gallery view or the 'list' icon for list view if required).
-
Provides a drill-down to view/add/edit substitution 'Class Tasks' and 'Feedback' information. Click here for more information on substitutions.
-
Provides access to a ‘hamburger menu’ with the following options for the selected Subject Class:
-
Change Room
Coming Soon!
This program is available for Friendly Schools from v01.060.10.200 and will soon be available to all schools in a future release. See the TASS Release Notes for details.
Select this option to change the classroom allocation for the scheduled lesson on the selected day.
The greyed fields at the top of the screen are read-only.
Use the ‘Room Change’ field to select a temporary room for the date, period and class.
Select the ‘Only Show Available Rooms’ checkbox to view only free rooms in the ‘Room Change’ drop-down list. Uncheck the box to view all rooms, including timetabled rooms, those scheduled for parent-teacher interviews, resource bookings, or calendar events.
Use the 'Comment' field to enter any comments related to the change for administrators to view in TASS.web Daily Room Changes program.
Click ‘Save’ when complete.
Room Changes made via this feature are visible across all areas where daily timetable information can be found in Staff Kiosk, TASS.web, Student Cafe, and Parent Lounge.
Class Homepage
Access the Class Home Page that has been set up for the Class in Staff Kiosk Assessment > My Classes.
Create Activity
Create an Activity for the class in Staff Kiosk Assessment > Learning Objects (Maintain & Assign).
Create Homework
Create Homework for the class in Staff Kiosk Assessment > Learning Objects (Maintain & Assign).
Create Resource(s)
Create Resource(s) for the class in Staff Kiosk Assessment > Learning Objects (Maintain & Assign).
Class Analytics
Access the Class Analytics dashboard for the class.
TrackOne Analytics
Access the TrackOne Analytics for the class (if your school has a TrackOne license).
Activity Assessment
Enter Progressive Assessment results on this class's Markbook > Activity Assessment screen. This is a direct link to Staff Kiosk Assessment > Markbook > Activity Assessment.
Enter Results and Comments
Enter Results and Comments for this class in Staff Kiosk Assessment > Markbook > Enter Results and Comments.
View Students
View students in the class (either as a list view or a photo gallery view).
Run Report
Run a report for the class (and optionally save your report selections in 'My Saved Lists').
Generate Emails
Generate emails for class members and/or their parents.
Refer to ‘How to Generate Emails’ for more information.
Send SMS
Send an SMS to students in the class and/or their parents.
Refer to the ‘Adding a New Student Notification or SMS’ article for more information.
Create Notifications
Create Notifications that will become visible to students in Student Café and/or parents in Parent Lounge and/or be sent to parent mobile phones through the school's mobile app (if your school has the Parent Orbit app or Mobile App API enabled).
Refer to the ‘Adding a New Student Notification or SMS’ article for more information.
Spare Rooms
Check for Spare Rooms that are available for the timetabled period.
My Saved Lists
This section of the home page:
-
Displays a summary of your Saved Reports.
-
Displays a summary of your Class Lists.
-
Displays a summary of your Group Lists.
-
Provides access to the My Saved Lists program (use the 'See All' button).
'My Saved Lists' can be used to:
-
Generate reports using previously saved report templates.
-
View student profiles.
-
Generate communications using email, SMS or Notifications.
Today's Daily Notices
This section of the home page:
-
Displays a list of daily notices for the current date, based on your Preferences.
-
Displays a list of all daily notices (use the 'See All' button).
By default, the program will apply a filter to only display notices for your campus and year group preferences. To view notices for other campuses and year groups, use the 'See All' button. You can see the campuses that you have been allocated against by hovering over the 'Preferences' button.
School Calendar Events
This section of the homepage:
-
Displays school calendar events for a set number of days, based on your Preferences.
-
Provides access to Staff Kiosk Calendar > School Calendar (Use the 'See All' button).
By default, the program will apply a filter to only display calendar events for your campus and year group preferences. To view calendar events for other campuses and year groups, use the 'See All' button. You can see the campuses that you have been allocated against by hovering over the 'Preferences' button.
Today's Absentees
This section of the home page:
-
Displays a list of unacceptable student absences for the current day, based on your Preferences.
-
Displays a list of acceptable student absences for the current day, based on your Preferences (use the 'Show/Hide' link).
-
Displays a list of all absences for the current day (use the 'Print' button).
-
Provides a drill-down to view details of an absence (click a student's name).
-
Allows you to print a report of absences for the current date (use the 'Print' button).
The 'badge' in the home page left menu will display the number of unacceptable student absences.
By default, the program will apply a filter to only display student absences for your campus and year group preferences. To view student absences for other campuses and year groups, use the 'See All' button. You can see the campuses that you have been allocated against by hovering over the 'Preferences' button.
Students in Sickbay Today
This section of the home page:
-
Displays a list of students with a sickbay record for the current date, based on your Preferences.
The students currently in the sickbay and have not yet been discharged are displayed in Bold.
-
Provides a drill-down to the 'Medical Details' section of a student's profile.
The 'badge' in the Home page Left Menu will display the number of students currently in the sickbay and have not yet been discharged.
By default, the program will apply a filter to only display student absences for your campus and year group preferences. To view student absences for other campuses and year groups, use the 'See All' button. You can see the campuses that you have been allocated against by hovering over the 'Preferences' button.
Requisitions to Action
This section of the home page:
-
Displays the number of Requisitions waiting for you to review and Approve/Reject (if you are a designated approver). Click on the link to action these.
-
Displays the number ofyourRequisitions that have been rejected. Click on the link to action these.
-
Allows you to create a new Requisition (if permitted) (use the 'New Requisition' button)
Curricular Activities Upcoming
This section of the home page:
-
Displays a list of curricular activities that students are due to commence within a set number of weeks.
-
Provides a drill-down to the Activity in Staff Kiosk Assessment > Activity Planner.
-
Displays a list of all curricular activities (use the 'See All' button).
Click here for more information.
Curricular Activities Due
This section of the home page:
-
Displays a list of curricular activities that are due (for completion/submission) in a set number of weeks.
A badge will display on the left menu item, indicating the number of activities that are due. If any of these Activities are due today, the badge will be red.
-
Provides a drill-down to the Activity in Staff Kiosk Assessment > Activity Planner.
-
Displays a list of all curricular activities (use the 'See All' button).
Click here for more information.
Events
This section of the home page:
-
Displays a list of yourOutstanding events (waiting for approval).
-
Displays a list ofyourApproved events.
-
Displays a list of yourClosed events (closed to parents accepting/paying for events in Parent Lounge).
-
Displays the following details for each event:
-
How many students been invited to attend an event.
-
How many parents have accepted for their child to attend an event using Parent Lounge.
-
How many parents have declined for their child to attend an event using Parent Lounge.
-
-
Provides a drill-down to an event in Staff Kiosk Events > Events & Payments - Details.
-
Provides access to a ‘hamburger menu’ that allows you to create a custom roll of students that are approved to attend an event or are required to make a payment.
Parent Teacher Interviews (PTI)
This section of the home page:
-
Displays a list of any future Parent Teacher Interviews (PTI) conferences that you are involved in.
-
Displays a list of all PTI conferences that you are involved in (use the 'See All' button).
Click here for more information. -
Provides a drill-down to access a PTI Conference (for conferences where the status is 'Open' or 'Review').
Hover over the ‘info’ icon for a description of the Parent Teacher Interview status.
My Substitutions
This section of the home page:
-
Displays a list of any upcoming substitute lessons that you will be taking.
-
Displays a list of all your substitute lessons for the current year (use the 'See All' button).
-
Provides a drill-down to a photo gallery of students in a class you will be substituting.
-
Provides a drill-down to view the details of an upcoming substitute lesson (click the 'Details' link).
Click here for more information. (Link to Substitutions)
PD Activities Upcoming
This section of the home page:
-
Displays a list of your upcoming Professional Development (PD) Activities that have been actioned by your supervisor(s).
-
Displays a list of all your PD Activities (use the 'See All' button).
-
Provides a drill-down to view the details of an upcoming PD Activity (click the PD Activity name).
Click here for more information.
PD Activities to Action
This section of the home page:
-
Displays a list of employee PD activities waiting for you to action. These will be activities for teachers/non-teachers for whom you are their supervisor.
-
Displays a list of all employee PD activities. These will be activities for teachers/non-teachers for whom you are their supervisor (use the 'See All' button).
-
Provides a drill-down to view the details of a PD Activity (click the PD Activity name).
Click here for more information.
Sports Fixtures
This section of the home page provides you with access to the Sports Fixtures & Results Portal.
Leave Applications to Action
This section of the home page:
-
Displays a list of employee leave applications waiting for you to review and action (if you are the assigned approver).
-
Provides a drill-down to view the details of an unapproved leave application (click the leave type).
Click here for more information. -
Displays a list of outstanding leave applications with a status of 'Draft' or 'Unapproved'. These will be applications for employees for whom you are their direct supervisor, indirect supervisor or an 'Extra Approver' for the application. (Use the 'yellow alert' icon).
My Custom Rolls
This section of the home page:
-
Displays a list of your Custom Rolls that you have upcoming for the next two weeks.
-
Displays a list of all your Custom Rolls (use the 'See All' button).
-
Provides a drill-down to the Custom Roll in Staff Kiosk Rollcall > Custom Rolls.
