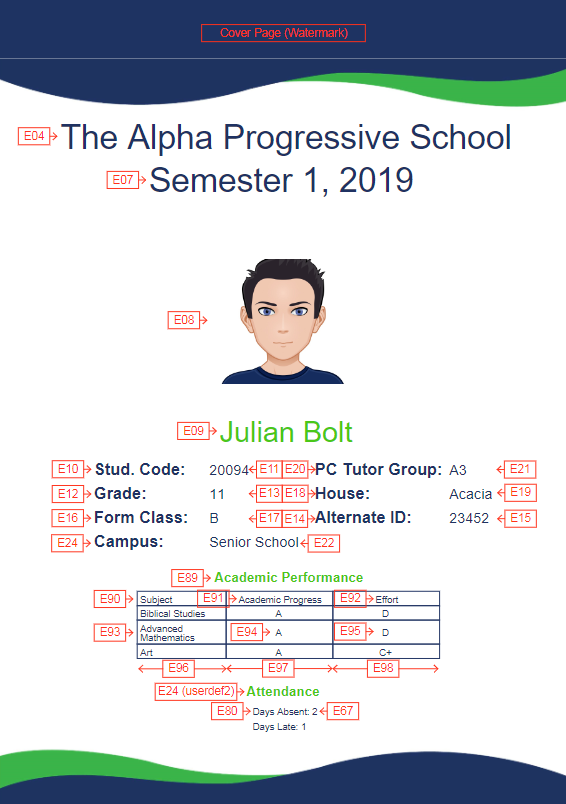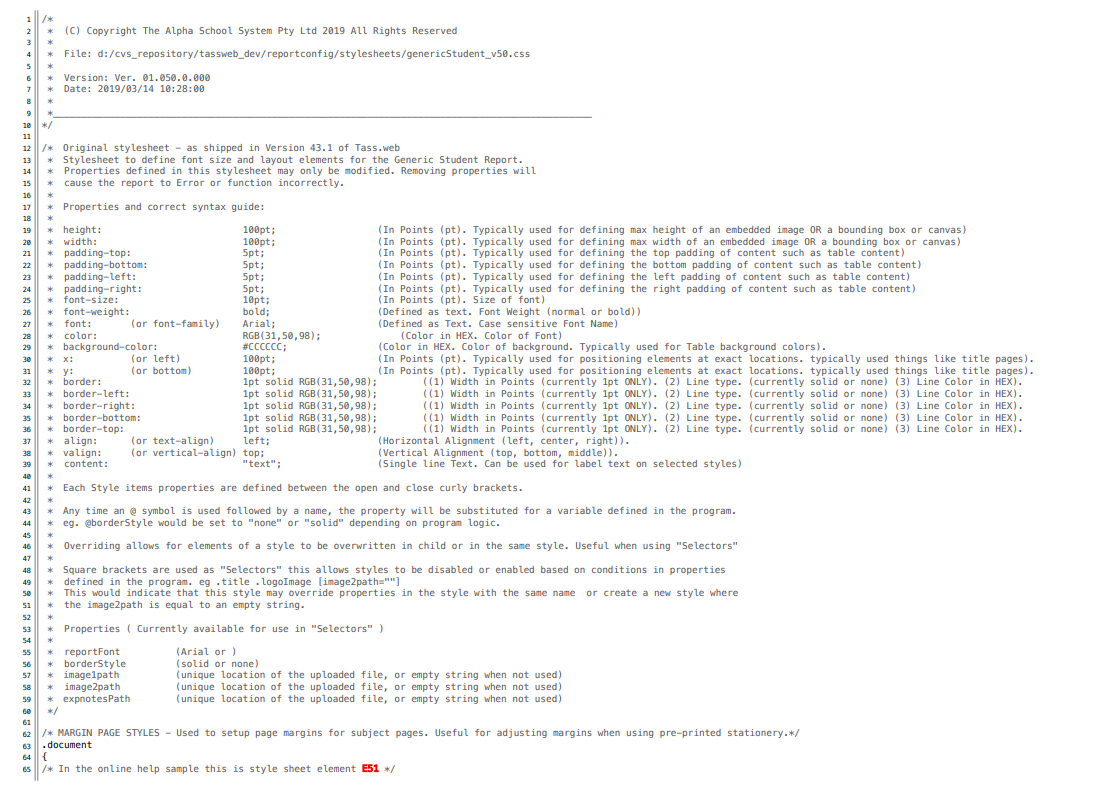ACR - Generate Student Reports
Overview
The ‘Generate Student Reports’ program produces academic reports for students and publishes them on the Staff Kiosk, Parent Lounge, Parent Orbit, and Student Cafe.
The Customisable Academic Report produced by this program is based on Cascading Style Sheet (CSS) technology. This gives your school the ability to make changes to the general layout, content, colours and fonts used on the Customisable Academic Report by editing the style sheet.
The items that are included in a report are controlled by various runtime options (settings), configured in TASS.web. The CSS file is used to style those items.
Directly below you can find an example of the Customisable Academic Report (on the left) and the Cascading Style Sheet (CSS) (on the right) that was used to produce it.
To gain an understanding of the relationship between the Cascading Style Sheet (CSS) and the Customisable Academic Report that it produces, we recommend completing the following steps:
Click on the Customisable Academic Report example above. It will open as a PDF document. Print it.
Note the red numbers. As an example on the first page E04, this is an element.Click on the Cascading Style Sheet (CSS) example above. It will open as a PDF document.
To find element E04 in the Cascading Style Sheet (CSS), hold down the 'Ctrl' and 'F' keys on your keyboard at the same time. This will open a 'Find' window that will allow you to search for element numbers in the CSS (Cascading Style Sheet).
Key in E04. It will take you to the location in the CSS for this element. It will look like this:Example CSS
/* Used to set the school name.*//* In the online help sample this is style sheet element E04 */.title .companyTitle{font-family: Arial;font-size: 35pt;color: RGB(31,50,98);font-weight : normal;width: 550pt;height: 200pt;left: 25pt;bottom: 720pt;text-align: center;}To add a company title (or school name) on the 'First Page' of your report, go to the 'First Page' tab (in Student Admin > Academic Reports > Report Processing > Generate Student Reports (i.e. this program)) and locate the field (a checkbox) named 'Include School Name' — this option lets you decided whether to include the school name on the first page (or cover page) of the report.
You will also find these CSS element numbers in the standard style sheet that is shipped with TASS.web. Refer to section 'Modifying a Style Sheet' below.
Important!
This program enables you to produce a Student Academic Report that meets the Commonwealth comparative reporting requirements.
Modifying a Style Sheet
The academic report produced by this program is based on CSS technology. This gives your school the ability to make changes to the general layout, content, colours and fonts used on the report by editing the style sheet.
We recommend using Microsoft Notepad® as a convenient, no-cost tool to use as a style sheet editor.
The procedure for modifying a style sheet is:
Locate the standard style sheet that is shipped with TASS.web. The file name is
genericStudent_NN.css(where 'NN' = the current TASS.web version) and it is located in thetassweb\reportconfig\stylesheetsdirectory.Take a copy of this file to a separate working directory. Leave a copy of the original file in the original directory in case you need to revert back.
Modify the copy. We recommend that you make changes incrementally and always check your changes by generating a report using TASS.web Student Admin > Academic Reports > Report Processing > Generate Student Reports (i.e. This program).
You will need to remove the old style sheet (on the 'General' tab) and attach the modified style sheet after each change in order for the modifications to affect the generated academic report. The process for doing this is described below in the 'General' tab section.You need to ensure that your modified style sheet is regularly backed up.
The following video resources are also available to help:
▶️ Modifying Academic Stylesheets Video
▶️ Adding New Elements to Your Academic Report Stylesheet Video
▶️ Printing Objective Groups in Columns Video
▶️ Distribution Summaries Video
▶️ Targeting Elements using Objective Code Video
▶️ Targeting Elements using Subject Categories Video
Our Professional Services team can help create customisable stylesheets and implement or modify existing stylesheets. Visit the Services Menu on the TASS Customer Hub to schedule your session.
Additions to the Style Sheet
Future TASS.web software release may include enhancements to style sheet functionality. After taking a TASS.web Upgrade, it is important that you check the release notes to see if the TASS.web release does contain new style sheet enhancements.
The procedure for you to follow after taking a TASS.web Upgrade is:
Click on the 'What's New' button to see if there are any Academic Reporting enhancements that affect the style sheet. If there are any changes to the style sheet in the new release, continue with Step 2 through 5.
Take a copy of your working style sheet and save it in a safe location.
Go to the
tassweb\reportconfig\stylesheetsdirectory and look for a file calledgenericStudentAdditionsNN.css(where NN equals the version of the TASS.web release you have just installed).Open the file and carefully follow the instructions contained in the file.
Check that the changes are OK by generating a report using TASS.web Student Admin > Academic Reports > Report Processing > Generate Student Reports (i.e. This program). If you get a TASS.web error, revert back to the style sheet that you saved in point 2 and start again.
Save a comment at the top of your style sheet describing the TASS.web version number, e.g. Based on TASS.web v42.
Click the 'Stylesheets' button to display a list of downloadable style sheets.
The list of stylesheets contains the default stylesheets provided by TASS. These are not the school's customised stylesheets.
The report has extensive options that can be activated via run-time settings. These settings can be saved as a report 'Configuration' profile.
An example of the report configurations at a school may be:
Primary Report.
Middle School Report.
Senior School Report.
Important!
There is no need to include the year or report period descriptions in the 'Configuration' name. This is a bad practice to introduce as you will end up with many saved configurations which are identical.
A report 'Configuration' will only save or update if a report is successfully run, i.e. If the report fails to generate due to invalid selection criteria in the 'General' tab then the report 'Configuration' will not be saved.
General Tab
General Selection Criteria
Use the 'General' tab to select the reporting period and students that the report will be generated for. The 'Reporting Year and Period' must be nominated and either a 'Year Group' or 'Student Code' must also be entered.
The remaining fields in the 'General Selection Criteria' section on this tab are optional and can be used to create smaller batches of the report or to facilitate report distribution.
The 'Historical Reprint using Archived Data' checkbox can be used to print reports from previous reporting periods. When this option is ticked, the 'Reporting Year and Period' drop-down list will change to an 'Archived Year and Period' drop-down list. The drop-down list will display reporting periods where academic reporting data has been archived using TASS.web Student Admin > Academic Reporting > Special Processes > Copy Data to Archive.
Selection Options
The 'Include Non-Current Students' checkbox can be used to print reports for students who have left the school.
When ticked, a report will be generated for any students who have results in the 'Reporting Year and Period' selected above.
You would tick this option where all Year 12 students have had a 'Date of Leaving' entered using TASS.web Student Admin > Student Records > Year End Processing > Enter DOL for Seniors and the 'Date of Leaving' is less than the current day.
Layout Selection
Your school can have different style sheets for each report configuration. This gives you the flexibility of having different layouts, colours etc., on the academic reports for each configuration.
An example of the report configurations at a school may be:
Primary Report.
Middle School Report.
Senior School Report.
This section of the screen allows you to nominate the style sheet to use against this report configuration.
Current Stylesheet | The style sheet currently being used by this report configuration will be displayed in this field. Click the 'Paperclip' icon to download the current style sheet. Important! Take a backup copy of this file to a separate working directory in case you need to revert back. |
Stylesheet | If this is a new report configuration, use the 'Browse' button to locate the style sheet that you intend to use. If changes are made in the working style sheet then the procedure to update the report configuration is:
Important! Refer to the stepped instructions above in the section 'Modifying a Style Sheet'. This program uses 'TASS.doc', which means that once you have attached the style sheet, a copy of it is uploaded and saved on the web server. It is still important to keep your working style sheet(s) in a network directory that is regularly backed up. You will need to get back to the working style sheet to make any future changes. |
First Page Tab
First Page Options
The 'First Page' tab enables you to select which details will appear on the title page of the academic report. These details are able to be accurately positioned on the title page of the report using your working style sheet (Refer to the stepped instructions (above) in section 'Modifying a Style Sheet').
Print Cover page | Untick this checkbox if you do not want a cover page to print on your academic report. When this is unticked, most options on this tab are disabled. |
Include School Name | This field gives you the ability to display the School's Name on the Title Page. You would uncheck this if you will be using pre-printed stationary for the first page of the report that already includes the school name, or intend to have the program insert a graphic that includes the school name embedded within a logo image. |
School Name | This field allows you to override the school's name that has already been entered into the database. You can add text such as 'Junior School' or 'Middle School' to your school name. |
Logo Crest/Image #1 | This field allows you to select a Logo or Crest Image for inclusion on the report at runtime. Refer to the 'How To' guide 'School Logo Guidelines'. Important! This logo image can also be displayed in the header section of each subject page as required. If the report configuration is saved, then the image selected will also be saved with the report 'Configuration'. |
Logo Crest/Image #2 | This field allows you to select a second Logo or Crest Image for inclusion on the report at runtime. Important! If the report configuration is saved, then the image selected will also be saved with the report 'Configuration'. |
Student Name Format | Select the format of how the students' names should appear on the reports. Options include:
Student names are setup and maintained in TASS.web Student Admin > Student Records > Student Information > Students on the 'General' tab. |
Include Total Number of Pages on Cover | Tick this checkbox to include 'Number of Pages: N' on the cover sheet. |
Include Year Group | Tick this checkbox to include the student's year group on the cover sheet. |
Include House | Tick this checkbox to include the student's house on the cover sheet. |
Include Alt ID | Tick this checkbox to include the student's alternative identification number on the cover sheet. |
Include Form Class | Tick this checkbox to include the student's form class on the cover sheet. |
Include General Comment Teacher | Tick this checkbox to print the name of the teacher who takes the student for the subject that you select in the 'General Comments Subject' field on the 'Other Options' tab on the first page of this report. You can print the teachers name without the actual comment that has been entered for the subject on the first page by:
|
Include Photo | Tick this checkbox to include the student's photograph on the cover sheet. |
Year Group Format | This field allows you to nominate if year groups are to be displayed as 'Numeric' (e.g. Year: 1) or 'Alphabetic' (e.g. Year: One). Important! If 'Alphabetic' is selected, then the substitute.ini file (located on the web server in |
Include PC Tutor Grp | Tick this checkbox to include the student's pastoral care/tutor group on the cover sheet. |
Include Campus | Tick this checkbox to include the student's campus on the cover sheet. Campus descriptions are maintained in TASS.web Student Admin > Student Records > Setup Information > Student Records Setup on the 'Campuses' tab. |
Include Student Code | Tick this checkbox to include the student codes on the cover sheet. |
Include Extra Curricular | By default this checkbox is unticked and the students' extra curricular details will print after the students' subject pages. Tick this checkbox to print students' extra-curricular details on the cover sheet. This is reliant on the selections that you make in the 'Extra Curricular Options' section on the 'Other Options' tab. |
Other Style Sheet Elements
Summary Grid Options
This option allows you to print a summary grid of students' subjects on the first/cover page.
The results from 2 objectives, across all subjects can be displayed in the summary grid.
Objective 1 | Select the first objective code to include in the subject summary grid. |
Objective 2 | Select the second objective code to include in the subject summary grid. |
Teacher Name Location | This field can be used to print the name of the teacher who takes each subject displayed in the summary grid. You can choose to print teacher names:
|
Other Style Sheet Elements
Subject Options Tab
Header Options
The 'Header Options' allow for various items to be added (or removed) to the top section of subject pages of the report.
Include Page Title | A checkbox field that allows you to enable or disable the headers on each subject page that prints on the report. |
Include House | Tick this checkbox to include the student's house in the subject page headers. |
Include Campus | Tick this checkbox to include the student's campus in the subject page headers. |
Include Year Group | Tick this checkbox to include the student's year group in the subject page headers. |
Include PC Tutor Grp | Tick this checkbox to include the student's pc tutor group in the subject page headers. |
Include Form Class | Tick this checkbox to include the student's form class in the subject page headers. |
Include Alt ID | Tick this checkbox to include the student's alternate ID in the subject page headers. |
Include Student Code | Tick this checkbox to include the student's code in the subject page headers. If you want to display the 'Student Code' in the footer of the page instead of the header, use the following elements: .footer .studentCode .footer .studentCode .label Important! You will need to have inserted the v43 style sheet additions into your style sheet for the 'Include Student Code' functionality to work. Refer to the 'Modifying a Style Sheet and Additions to the Style Sheet' section of this documentation for details on adding new functionality into your style sheet. |
Other Style Sheet Elements
Subject Options
The 'Subject Options' allows for various items to be added (or removed) to the subject pages of the report.
Include Teacher Name | Tick this checkbox to display teacher names against each subject. |
Include Teacher Signature | Tick this checkbox to add the teacher's signature for each of the student's classes included in the report. |
Include Subject Outlines | Tick this checkbox to print Subject Outlines at the beginning of each subject. Subject Outlines are created using TASS.web Student Admin > Academic Reporting > Setup Information > Subject Outlines or Staff Kiosk program Staff > Subject Outlines. For school's that run a Unitised/Vertical Timetable, Subject Outlines are created for each subject using TASS.web Student Admin > Student Records > Setup Information > Student Records Setup on the 'Subjects' tab. An example of a subject outline might be 'During this unit of work, students will have studied……..' |
Use Boxed/Grid Layout | Tick this checkbox to display the grids or boarders on each subject. Selected Boxes/Grids can also be turned on/off from within the report's style sheet. |
Alternate Result Shading | Use the options in the drop-down list to indicate whether shading will be displayed for alternate rows or columns on the reports. The 'columns' option is reliant on choosing the 'tick box' layout on the 'Other Options' tab. |
Hide Objectives with No Results | Tick this checkbox to prevent objectives appearing on student reports where no results have been entered. |
Objective Groups | This field allows you to specify specific Objective Groups that will be included in the 'Hide Objectives with No Result' option above. If you do not specify an Objective Group here, the 'Hide Objectives with No Results' logic will be applied to all Objectives and Objective Groups. Holding down the 'Shift' key while clicking on your options permits a range selection, holding down the 'Ctrl' key enables selection of discrete (individual) criterion. |
Use Result Related Comments | A checkbox field that allows you to enable/disable the display of 'Result Related Comments'. If enabled, this option will increase the size of the area in which a result prints. If a result related comment exists it will print it in place of the actual raw result. If a result related comment does not exist, then the raw result will still be displayed. Result Related Comments will be displayed:
Result Related Comments can be created in either:
The ‘Result Based Comments’ tab is an updated version of 'Result Based Comment Translations'. Both programs currently work interchangeably. |
Print Objective Groups in Columns | This option enables the printing of Objective Groups, Objectives and Results in columns (side by side). Choose the 'Objective Groups' that you would like to display in columns from the drop-down list. Holding down the 'Shift' key while clicking on your options permits a range selection, holding down the 'Ctrl' key enables selection of discrete (individual) criterion. Objective Groups must have a sort order defined and not use the 'Report in Columns' options in order for this to work. Click here for further information on 'Objective Groups'. Objective Groups with an even sort order number will print in the right hand column. Objective Groups with an odd sort order number will print in the left hand column. |
Distribution Summaries
Distribution summaries provide a visual comparison of a student's performance in a subject to their cohort peers.
Calculate Distribution Summary Using Objective Code | To print a distribution summary against each subject displayed on reports, nominate the Objective your school has set up for students' final subject results, e.g. Overall Grade [OG] or Level of Achievement [LOA]). The distribution summary will display result related comments where applicable and where the 'Use Result Related Comments' option has been ticked above. If an Objective/criterion is not selected, then a distribution summary will not display. In the case of a 15 point scale (e.g. A+ to E -), the system will strip off the “+” and “-“ to convert the distribution into a 5 point scale (A – E). Important! The 'Comparative Reporting' flag on each Student's record ('General' Tab) will determine if a student receives the distribution summary on their report and also whether their results are included in the distributions. Options are: ('Include'=Include in data summary and Display, 'Don't Include'=Include in data summary and do not display, and 'Exclude'=Exclude from data summary and do not display). The 'Distribution Calculation Method' flag on the Subject's record ('Academic Reporting/VET' section) will determine whether the distribution summary or Graph will be calculated based on all students within the subject (Student mode) regardless of year groups, or to calculate based on students within the subject and the same year group as the student being reported (Subject and Year mode). The style sheet element 'resultDistribution' can be customised so that the distribution summary prints with a unique format (e.g. Font size, position on-page, with or without a heading). Refer to the stepped instruction above in section 'Modifying a Style Sheet'. |
Exclude Objectives with Less than | Select the minimum number of students required to have a result for a subject, in order for the distribution summary to print on the academic report. Use this option to suppress the distribution summary from appearing on small class sizes. |
Consolidate + and – values | Tick this option to consolidate an A+ to E- scale to an A to E scale when distribution summaries are printed on academic reports. |
Charting
Generate Subject Charts using Objective | This field allows you to display distribution summaries as a graph. You must choose an objective that has been assigned an individually validated assessment method for charts and distribution tables to generate. Range type assessment methods do not work for charting and distribution purposes. These are managed in TASS.web Student Admin > Academic Reporting > Setup Information > Assessment Setup on the ‘Assessment Methods’ tab. Nominate the Objective your school has set up for students' final subject results (e.g. Overall Grade [OG] or Level of Achievement [LOA]). The distribution summary will display result related comments where applicable and where the 'Use Result Related Comments' option has been ticked above. If an Objective is not selected, then a distribution summary will not display. You can choose to display distribution summaries both in a graph (using this field) and in a table (using the 'Calculate Distribution Summary Using Objective Code' field above). Important! The 'Comparative Reporting' flag on each Student's record ('General' Tab) will determine if a student receives the distribution summary on their report and also whether their results are included in the distributions. Options are: ('Include'=Include in data summary and Display, 'Don't Include'=Include in data summary and do not display, and 'Exclude'=Exclude from data summary and do not display). This will not work with pre v35 style sheets. If you have customised your style sheet you need to follow the 'Modifying a Style Sheet' section and splice the 'Objective – chart' additions into your style sheet. The additions are shipped with the v35 upgrade and are available as a
|
Exclude Objectives with Less than | Select the minimum number of students required to have a result in each subject, in order for the distribution chart to print on the academic report. Use this option to suppress the distribution summary from appearing on small class sizes. |
Chart Position | This option controls the positioning of the distribution charts. You can choose to display the charts:
You will need to have inserted the v43 and v43.1 style sheet additions into your style sheet for these options to work. Refer to the 'Modifying a Style Sheet and Additions to the Style Sheet' section of this documentation for details on adding new functionality into your style sheet. |
Additional Objective Group Positions
The objectives and results displayed on reports will be positioned between the subject outline (where applicable) and the teacher's comment. These options can be used to position specific Objective Groups in different locations on the report.
After Comment | This field allows you to nominate an Objective Group(s) that will be displayed after the teacher's comment (that has been entered using Staff Kiosk Assessment) on the report. Holding down the 'Shift' key while clicking on your options permits a range selection, holding down the 'Ctrl' key enables selection of discrete (individual) criterion. |
After Distribution Summary | This field allows you to nominate an Objective Group(s) that will be displayed after distribution summaries on the report. This field is reliant on an objective being selected in the 'Calculate Distribution Summary using Objective' field above. Holding down the 'Shift' key while clicking on your options permits a range selection, holding down the 'Ctrl' key enables selection of discrete (individual) criterion. |
After Subject Chart | This field allows you to nominate an Objective Group(s) that will be displayed after subject charts on the report. This field is reliant on an objective being selected in the 'Generate Subject Charts using Objective' field above and the 'Chart Position' is set to 'After Each Subject'. Holding down the 'Shift' key while clicking on your options permits a range selection, holding down the 'Ctrl' key enables selection of discrete (individual) criterion. |
Other Style Sheet Elements
Important!
There is the ability to force a subject to a new page when the academic report is printed. As an example, you may like to have Tutor Group Comment (which is set up as a subject) starting on a new page.
To achieve this, use the 'Subjects' tab on TASS.web Student Admin > Student Records > Setup Information > Student Records Setup. Change the 'Page Break' field to 'Yes' for any subject that you want to print on a new page.
Activity Options Tab
Include Progressive Assessment Activities | Tick this option display progressive Assessment Activities on the academic report. |
Include Activity Total Scores | Tick this option to display the Activity Total Scores (if defined). |
Include Activity Maximum Scores | The maximum value of the Activity Total Score will be printed when this option is selected, the Activity Total Score is defined and numeric. |
Include Activity Criteria and Scores | Tick this option to Print objectives from the Activity on the Academic Report. |
Include Activity Criteria Maximum Scores | Tick this option, to display the maximum value of the Activity Criteria if they are numeric. |
Objective Group for Activities | Choose the Objective Group from the picklist to group Activities on the Academic Report. Important! The Objective Group chosen must not be defined in the Result Format in TASS.web Student Admin > Academic Reporting > Setup Information > Assessment Setup on the 'Result Formats' tab. |
Activity Reporting Periods | Use this field select the result period/s that you wish activities to be included from. Important! You can load activities from previous years if the subjects are linked via TASS.web Student Admin > Academic Reporting > Setup Information > Assessment Setup on the 'Result Formats' tab, using the field called 'Allow Activities from the previous year to be included in webBook Progressive Assessment and Markbook Activity Assessment'. |
Other Options Tab
Other Options
Explanatory Notes Page (PDF) | This option will enable the school to use a pre-existing explanatory page and choose to embed that page as either page two (after the cover sheet) or the last page of the report. Important! The explanatory document needs to be in PDF format. This PDF File also needs to be an A4 sized layout and single page. It must be a single page. If the report 'Configuration' is saved, then the explanatory notes page is also saved with the report. |
Explanatory Notes Position | This option enables you to select whether the Explanatory Notes |
Include Page number | This option, if selected will print a page number on each page except the Title page. Important! This option will also print the page number on the explanatory notes page that is uploaded. |
Tick Box/Continuum Layout | This program supports the printing of results in columns for 'Objective Groups' setup for 'Reporting in Columns' in TASS.web Student Admin > Academic Reporting > Setup Information > Assessment Setup on the 'Objective Groups' tab. If you have completed the 'Report in Columns' setups, this field must be ticked when running your report. The element 'objective .columns .result .tick' is the symbol that will display in a cell indicating the student's result. It does not have to be a tick. If you do not want to display a symbol, but shade the cell containing student results, choose the colour of the shading using the 'objective .columns .result .shade' element. You can configure a comment to appear under each Objective Group that can be used to display a key where the full result description is not included in the column headings For example: 'A = Excellent, B = Very Good, C = Good, D = Fair, E = Poor'. Different comments can be set up for different Objective Groups. This is done by adding the Objective Group code after this element For example, to set up a different comment for the Objective Group 'Essential Learning Outcomes', that has a code of 'ELO', you would enter: .objective .columns .comment [(obj_grp_code)="ELO"] |
Extra Curricular Options
Include Extra Curricular Activities | This option enables you to include students' 'Extra Curricular Activities' on the report. |
Extra Curricular Activity Types | This field allows you to filter the types of extra curricular activities that will appear on the report. It is a multi-select field. Holding down the 'Shift' key while clicking on your options permits a range selection, holding down the 'Ctrl' key enables selection of discrete (individual) criterion. |
Consolidate by Term** | Tick this checkbox to consolidate when a student has the same activity for two terms** within the same semester. There may be some activities that you don't want consolidated. You can exclude these activities by unticking the 'Consolidate on EC Certificates' checkbox in TASS.web Student Admin > Extra Curricular > Setup Information > Extra Curricular Setup on the 'Activity' tab. |
Print Comment | Tick this checkbox to print activity comments for students on the reports. Comments are entered using TASS.web Student Admin > Extra Curricular > Student Information > Student Activities. |
Print Semester* | Tick this checkbox to print the semester* on the report. |
Print Term** | Tick this checkbox to print the term** on the report. |
Activity Year and Semester/Term | Nominate the Year/Semesters (or terms) from which student 'Extra Curricular Activities' are to be included on this report. Holding down the 'Shift' key while clicking on your options permits a range selection, holding down the 'Ctrl' key enables selection of discrete (individual) criterion. If you leave this field blank it will include all student 'Extra Curricular Activities' for all Year/Semesters or terms. |
Print Extra Curricular Activity Type UD Data | Tick this checkbox to include the 'Activity Type' user defined data on the reports. These are set up in TASS.web Student Admin > Extra Curricular > Setup Information > Extra Curricular Setup on the 'Activity Types' tab. Click on this link for examples of 'Activity Type UD' fields. |
Print Activity UD Data | Tick this checkbox to include the Activity specific user defined data on the reports. These are set up in TASS.web Student Admin > Extra Curricular > Setup Information > Extra Curricular Setup on the 'Activity' tab. Click on this link for examples of 'Activity' UD' fields. |
Print in Columns | Tick this checkbox to print extra-curricular activities in columns (side by side) on the reports. For example: Extra Curricular Continued. |
Page Break Before Extra Curricular | Tick this checkbox to force a page break before the extra curricular section of the report. |
* The description of the extra curricular period that is displayed in this field is school definable (therefore it may not necessarily be 'Semester'). For example, your school may be term-based (as opposed to semester-based) and accordingly this screen may be displaying a description of 'Term'.
** The description that is displayed in this field is school definable (therefore it may not necessarily be 'Term'). There also may be no field here at all if your school is not using this functionality.
General Comment Options
General Comments Subject | This field allows you to identify the 'Subject' used for Form Teacher/PC Tutor Group comments. It will display differently from the other subjects on the report. To display the 'General Comments Subject' in exactly the same format as the other subjects, then ensure the subjects' sort order is set correctly, and do not nominate any subjects as the 'General Comments Subject'. Important! The 'General Comments Subject' is a comment only subject. Any Objectives and results setup against it will not print on the academic report. |
General Comments Position | This option controls the positioning of the General Comments Subject on the report. The options are:
You will need to have inserted the v42 style sheet additions into your style sheet for the 'printing on cover page option to work. Refer to the 'Modifying a Style Sheet and Additions to the Style Sheet' section of this documentation for details on adding new functionality into your style sheet. |
Attendance Options | |
|---|---|
Attendance Periods | This option allows you to select the absentee periods that are to be used to calculate the absentee numbers. Holding down the 'Shift' key while clicking on your options permits a range selection, holding down the 'Ctrl' key enables selection of discrete (individual) criterion. |
Absence Lines 1 > 3 | These fields will allow you to specify a description of the absentees and then select the absentee codes that are to be counted and displayed on either the First Page or the Subject Page after the last subject. Holding down the 'Shift' key while clicking on your options permits a range selection, holding down the 'Ctrl' key enables selection of discrete (individual) criterion. Important! Only absentee records where the reason is NOT Acceptable will be included in the count. (i.e. School sport and excursion absentee reasons should be recorded with an Acceptable reason so that they do not get counted.) |
Signatory options | |
Signatory | Select signatories to be included in the signature section of the report. To select more than one signatory, hold down the 'Shift' key to select signatories within a range; hold down the 'Ctrl' key to select discrete signatories. Class Teacher signatories Selecting a Class Teacher signatory inserts each student's class teacher/s signature in the signatures section on the report, for a selected Subject, such as Homeroom or Tutor Group. Signatories that have been set up with the 'Class teacher' flag display the text [ class tch ] after the Signatory Title. Note that the relevant class/es for this signatory will be chosen in the next field 'Class Teacher Subjects'. Only one Signatory with the Class Teacher flag can be selected. Signatory details and Class Teacher flags must be pre-defined in TASS.web Student Admin > Academic Reporting > Setup Information > Reporting Setup on the 'Signatory Details' tab. Digital signature attachments can be uploaded on the Signatories Details Tab, or on the General tab of the Teacher or Employee record. |
Signatory Position | Signatures can be displayed:
|
Class Teacher Subjects | When a Signatory has been selected (above) which has the 'Class Teacher' flag, classes for the selected year and semester/term display. Select one or more subjects from the picklist to insert each student's teacher's signature for this class on their report. |
Include End of Report Section | This field will include an indicator showing the end of the report. Do not select this field if you wish to append additional pages to the report. |
Keep Signatures with Last Subject | Tick this checkbox to force the signatures to print on the same page as the last subject. This checkbox is only active if the 'Signatory Position' = 'After Last Subject'. |
Print Tab
Sort By
This will determine the order in which the academic reports will be printed.
Formatting Options
These options allow you to choose the 'destination' of the reports. The TASS.web Interim Academic Report has 3 'delivery' options.
Export to PDF | Use this option to print the reports using the Adobe® PDF viewer. PDF will also enable you to save a copy for printing later (e.g. Reprints for lost reports or for backup reasons). | ||||||||||||||||||||||||||
Exclude Parents with Email Addresses | You would use this field if you have already used the 'Deliver via EMAIL where possible' option (below) to send reports to parents (who have email addresses) and now want to produce student reports for the rest (who don't have email addresses). Important! Make sure that you have the same address options selected when you run the email process and the PDF (printed) process. | ||||||||||||||||||||||||||
Deliver via EMAIL where possible | This delivery option will allow the school to automatically email the student reports to parents based on the 'Address Options' section of this tab. Parent email details are set up using TASS.web Student Admin> Parent Records > Parent Information > Parents on the 'Addresses' tab. The system will generate the reports to PDF for those parents who do not have an email address. Prior to using this function, you will need to specify the 'Sender Email', 'CC Email', and 'Subject Text' in the 'Reporting Parameters'. Refer to TASS.web Student Admin > Academic Reports > Setup Information > Reporting Setup. Click ‘Go’. Generate Emails - Academic Reporting (Parents) grid will display a list of student details for each student report generated. Use this list to:
Click ‘Next’. Generate Emails - Academic Reporting (Parents) screen will be displayed.
| ||||||||||||||||||||||||||
Publish to the Web | If you use this option for publishing Academic Reports:
Important! Publishing the report to the web will allow the school to re-print the report again later. It does not provide a facility to re-generate the report. | ||||||||||||||||||||||||||
Format for 'Back to Back' printing | Back-to-back printing will print a blank page at the end of each report if it contains an odd number of pages. This ensures that each subsequent report card in the batch will not start on the back of another student's report. | ||||||||||||||||||||||||||
Include Address Label page | If this option is selected, an additional page will be printed before each report containing address information based on the selections you make in the 'Address Options' section of this tab. You will need to have inserted the v42 style sheet additions into your style sheet for the 'Include Address Label page' functionality to work. Refer to the 'Modifying a Style Sheet' and 'Additions to the Style Sheet' section of this documentation for details on adding new functionality into your style sheet. | ||||||||||||||||||||||||||
Address Options
Use this section to define the addresses to use when generating student reports.
Option 1 - Use Communication Rules
'Communication Rules' provide a 'student-centric' way of defining precisely how different areas of your school communicate with parents. They are especially useful for communication with split families and for families with students who have multiple parenting arrangements.
For further details, refer to 'How to handle split family arrangements' guide.
Communication Types | Choose the appropriate 'Communication Rule' to use when generating student reports. The program will default to the 'Academic Reports' rule. For further information see on the rules available click here ('Staff View'). |
Option 2 - Select Addresses
This methodology for communicating with parents can be used as an alternative to 'Communication Rules'. However, it is strongly recommended that your school investigate implementing 'Communication Rules' as a more precise method of communicating with parents.
Primary Copy Address | This will use the default address (or the email address that is contained in this address block if you are emailing). You can change this to any of the other address blocks on the parent record. If you use an address other than the school default address, the system will look at the address that you enter here first and if it doesn't find any detail, it will then revert to using the default address. The school default address will be highlighted with an '*'. This Address Only Another scenario is that you ONLY want to produce reports for parents who have an entry in a particular address block. To achieve this check the 'This Address Only' checkbox and choose the relevant address to use. Use Lives With (OLD) Address This option is based on the redundant 'Lives With (OLD)' field on the 'General' tab in TASS.web Student Admin > Student Records >Student Information > Students. This functionality becomes redundant from TASS.web v43.1 onwards. This is because the 'Lives with' indicator for students has been moved to the 'Address and Communication Rules' tab. 'Communication Rules' provide a 'student-centric' way of defining precisely how different areas of your school communicate with parents. They are especially useful for communication with split families and for families with students who have multiple parenting arrangements. For further details, refer to 'How to handle split family arrangements' guide. This option will be removed from the program in a future TASS.web release. |
Additional Copies | This allows you to nominate one or more additional address(s) for which you will print additional copies of student reports. The 'Second Copy Address' field allows the selection of multiple addresses by holding down the 'Ctrl' key whilst clicking on the required addresses. |
Additional copy to Student 'Lives With (OLD)' Address | This can be used to create an additional copy of student reports for the parent based on the redundant 'Lives With (OLD)' field on the 'General' tab in TASS.web Student Admin > Student Records >Student Information > Students. See 'Use Lives With (OLD) Address' (in this table above) for further explanation. |
Watermarks
Cover Page | This option will allow you to upload a PDF document and have it display behind the content on the cover page like preprinted stationery (i.e. a background image). Important! The watermarked document needs to be in PDF format. This PDF File also needs to be an A4 sized layout and single page. It must be a single page. |
Other Pages | This option will allow you to upload a PDF document and have it display behind the report content on each page (except the cover page) like preprinted stationery (i.e. a background template). Important! The watermarked document needs to be in PDF format. This PDF File also needs to be an A4 sized layout and single page. It must be a single page. |
Report Date
Include Date on Report | If ticked, the date will print at the very end of the report in the format of 'DD Month YYYY.' |
Save this Configuration as
Save this Configuration as | If populated with a value and you click 'GO', the current report settings will be saved using the configuration name entered in this field. Important! The program must successfully produce a report for the settings to be saved. If when running the report the system returns with a message 'Based on the Selected Criteria No Data Has been Found' then the report settings have not been saved. |
Related Resources
▶️Modifying Academic Stylesheets Video
▶️ Adding New Elements to Your Academic Report Stylesheet Video
▶️ Printing Objective Groups in Columns Video
▶️ Distribution Summaries Video
▶️ Targeting Elements using Objective Code Video
▶️ Targeting Elements using Subject Categories Video