Adding a New Student Notification or SMS
Overview
From the Staff Kiosk Staff > Notifications screen, click on the ‘Add Notification’ button to add an SMS and/or notification to be delivered to parents and/or students.
Select Students
There are several ways in which you can search for students for whom the notification and/or SMS applies:
Student mode search: Enter or locate an individual student by code or name, or select students by Year Group, Date of Birth range, Form Class, PC/Tutor Group, Boarder Status, House, Campus or UD Area.
Subject mode search: By subject e.g. All students in Year 11 English A.
Extra-curricular mode search: By extra curricular details, e.g. All students taking Rock Climbing in 2023 Semester 1.
Events and Payments mode search: By event and status, e.g. All students who have accepted to attend the Ski Trip.
Groups mode search: By Groups that have been created using Staff Kiosk Staff > Groups.
UD Area: The ‘UD Areas’ drop down menu displays when ‘Student mode search’ is selected. This field displays a list of ‘UD Areas’ that have been setup by the school, and that the logged in user has permission to view. UD Areas are created and maintained in TASS.web. In the ‘Filter Style’ field, you can choose to ‘Match on All UD Area Filter Selections’ or ‘Match on Any UD Area Filter Selections’.
Notification Options
Send an SMS to student(s) | Tick this box to send an SMS to students. SMS messages are not free. Your school will be charged a fee by your SMS provider for each message that is sent. SMS messages may be delayed when there is telephone network congestion, such as during natural disasters or events. For critical and urgent communications, please consider using multiple communication methods, such as app push notifications, Parent Lounge alerts, emails, calendar entries, or posting information on your school’s website. |
Send an SMS to parent(s) | Tick this box to send an SMS to parents. Only mobile phone numbers where the 'SMS' flag is ticked in TASS.web Student Admin > Parent Records > Parent Information > Parents on the 'Address' tab will be included. A cross will be displayed in the 'SMS to Parent' column when an SMS cannot be sent. Hover over the cross to see why an SMS will not be sent. SMS messages may be delayed when there is telephone network congestion, such as during natural disasters or events. For critical and urgent communications, please consider using multiple communication methods, such as app push notifications, Parent Lounge alerts, emails, calendar entries, or posting information on your school’s website. |
Display as a Notification in Student Cafe | Tick this box to indicate that this Notification will be displayed to students in Student Café in the 'Notifications' box. If you select this option you will be required to enter a 'Start Date/Time' and an 'End Date/Time'. This will determine when the Notification will become visible to students. You cannot back-date a Notification. |
Display as a Notification in Parent Lounge | Tick this box to indicate that this Notification will be:
If you select this option, enter a 'Start Date/Time' and an 'End Date/Time' to determine the timeframe that the notification will be visible to parents. You cannot back-date a Notification. For more information about Notifications in Parent Orbit, see: |
Display as a Notification for all staff in Staff Kiosk | Tick this checkbox to send all staff a copy of Student and Parent Notifications. To receive these Notifications the user must have Staff Kiosk Portal access and/or Orbit Staff app access, and be a current employee. After sending, the Notification will appear in Staff Kiosk under 'Notifications' on the Staff Kiosk Toolbar and delivered to staff mobile phones through the Staff Orbit app. To send a Notification to staff, a student or parent option must also be selected. Notifications can be sent to individual staff or a select group of staff in Staff Kiosk Staff > Meetings/Communications. |
*Message Text | Enter up to *160 characters for this Notification, e.g. Notebooks must be handed back today. Please indicate that you have read this message. *The text limit can be increased to 800 characters by enabling 'Multi-Part Messaging'. The payload of each multi-part message is 153 characters (rather than 160). Where messages are more than 153 characters in length, the message is split into multiple parts (i.e. 2 or more parts of 153 characters) allowing for the swift delivery of long messages. The caveat is the additional message parts will incur additional costs. If you are interested in utilising SMS 'Multi-Part Messaging' for your school, please contact TASS Support for guidance. For more information, refer to the SMS Gateway APIs article. |
Message Details | For Parent Orbit and Staff Orbit app users. Further information can be entered, in addition to the above Message Text, to display in the Notifications section of the Parent Orbit app, and the Staff Communications section of the Staff Orbit app. |
Attachment | For Parent Orbit and Staff Orbit app users. A file can be selected to include as an attachment. Parents and Staff will be able to access this attachment through the ‘Notifications’ section of the Parent Orbit app, and the Staff Communications section of the Staff Orbit app. |
Click the 'Next' button to view the Notifications Review List' screen.
Notifications Review List
Use this screen to check your notification before actioning it.
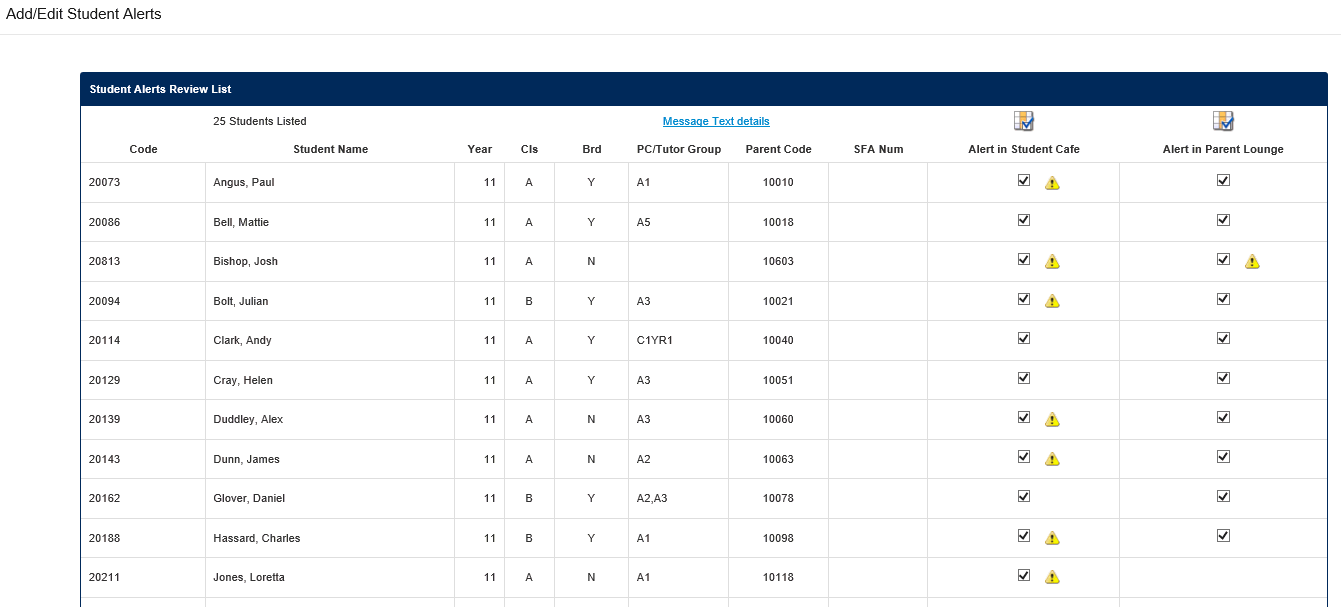
The columns that are displayed are determined by the Notification options you selected in the previous step, e.g. If you're not sending an 'SMS to Students' then this column will not appear.
A 'yellow alert' icon indicates that the student does not have Student Café access, or the parent does not have Parent Lounge access, and will not receive the Notification by this method.
A 'red cross' indicates that the student or parent is not set up to receive SMS.
You can de-select a student or parent so that he/she will not receive this message by un-ticking the corresponding tick box.
You can de-select all students or parents so that they will not receive this message by clicking the 'grid with tick' icon at the top of the column.
A number in brackets in the 'SMS to Parent' column indicates that more than one parent mobile number will receive an SMS.
Click the 'Go' button to complete your Notification.
When sending notifications to the Parent Orbit app, you have 10 minutes to review the ‘Student Notifications Review List' and click 'Go’. If 10 minutes have passed since the defined 'Start Date / Time for Notification', the notification will become stale in the database and can no longer be sent.
All communication (email, notification and SMS) generated from Staff Kiosk is logged in a Communication Log.
