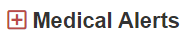Student Search
Overview
The Staff Kiosk Student Search field can be found on the top right-hand side of the screen in Staff Kiosk.
The Student Search is used to search for students and load their Student Profile information.
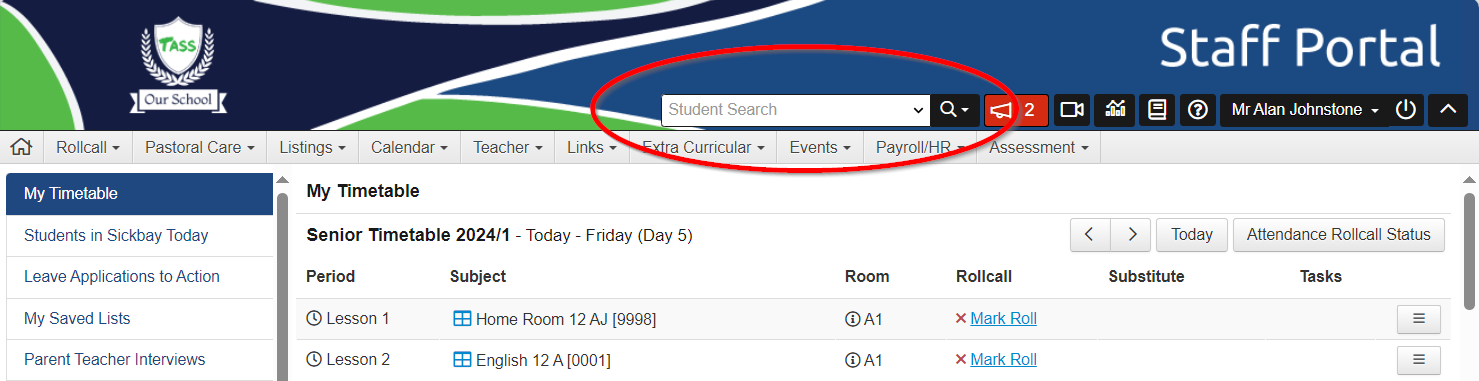
Searching for Student Information
This Student Search bar tool provides four methods for searching for students:
Type three or more characters of the student's code, surname, given name or preferred name into the 'Student Search' Box. As soon as the third character is entered, matching students are displayed. You can keep typing to further refine your search or click on the blue section to select the student. This is the type of search that you are most likely to use if you know the student's name. Only current students will be displayed.
Click the ‘magnifying glass’ icon and select ‘Student Search’ to refine your search using the following filters to use the following filters to search for and select students:
Surname
Given Names
Preferred Name
Year Group
Form Class
PC/Tutor Group
House
Boarder
Campus
Religion
Gender
Age
As at
Student Code
Alternate ID
USI
LUI Number
Student Cafe Access
Email
Mobile Phone
Residency Status
Multi Parenting Arrangements
Parent Name
Use the checkboxes at the bottom of the screen to include or exclude Current Students, Future Dated Students and Past Students in your search.
Click the ‘magnifying glass’ icon and select ‘Advanced Search’ to use the following filters to search for and select students:
Student Year Group, PC/Tutor Group, House, Border status and Campus.
Your Subject Classes.
Extra Curricular Activities.
Events & Payments (current or completed).
Groups (your groups and public groups as set up in Staff Kiosk Staff > Groups.
My Saved Lists
Use one of your 'Saved Lists' to select students.
Medical Alerts and Special Conditions
After selecting a student, if the student has important Medical Alerts or Special Conditions on file, an alert similar to this may appear on the screen.
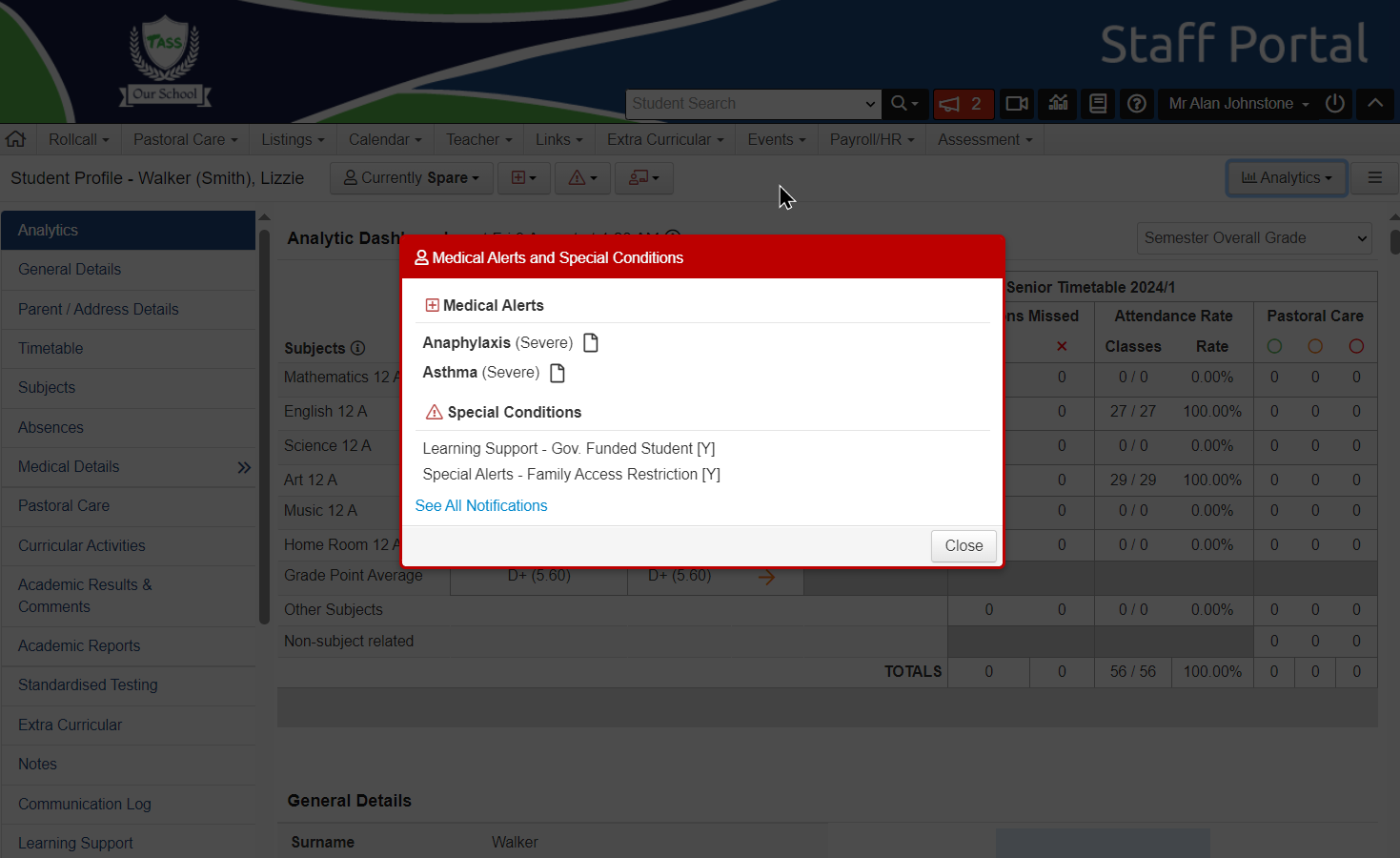
Click the ‘page’ icon to view or download associated documentation.
Click ‘See All Notifications’ to go to the General Details > Notifications section of the Student Profile, where you can find more information.
Or Click the ‘Close’ button to continue to the Student Profile.
Refer to the Student Profile article for more information.