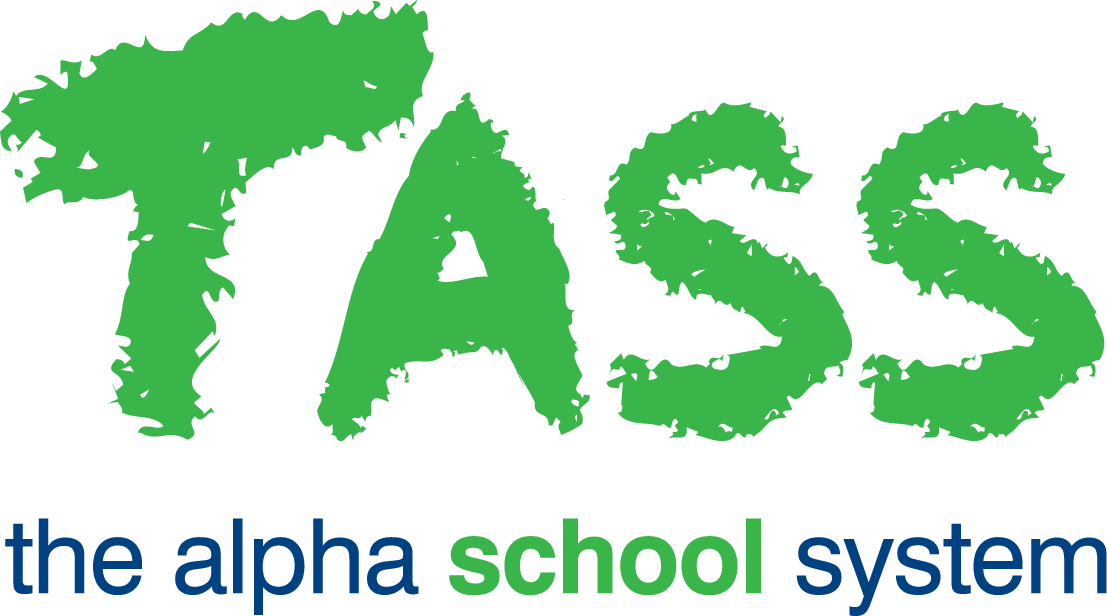How to Setup and Create Events and Payments (SK)
This document provides a general step-by-step guide to setting up Events in Staff Kiosk.
Refer to the following for an introduction to the Events program.
Step | Menu Path | Details | ✅ |
For Administrators | |||
1 | TASS.web System Admin > User Maintenance > Portal Security Permissions | Assign permissions to staff/staff groups as appropriate. Example Permission Points
| 🔲 |
2 | TASS.web Finance > General Ledger > Account and Journal Info > Accounts on the ‘Responsibility’ tab. | Assign staff to each account that should be accessible when setting up an Event. | 🔲 |
3 | Staff Kiosk > Events > Events & Payments > Parameters (Setup) | Enter the Event parameters. | 🔲 |
For Staff Kiosk Users | |||
4 | Staff Kiosk Events > Events & Payments > Events and Payments | Create or Clone an Event. Save the event in 'Draft' mode if you wish to add students to the Event prior to seeking event approval. Refer to Creating/Editing an Event and Payment and | 🔲 |
5 | Staff Kiosk Events > Events & Payments > Events and Payments Event Hamburger menu: 'Bulk Assign' or 'Students' | Add students to the event, either in bulk or individually. Refer to Inviting Students to an Event in Bulk and | 🔲 |
6 | Staff Kiosk Events > Events & Payments > Events and Payments Event Hamburger menu: 'Costings' | Add/edit/review costings as necessary. Refer to Event and Payments - Costings for more information. | 🔲 |
7 | Staff Kiosk Events > Events & Payments > Events and Payments Event Hamburger menu: 'Notes' | Add/edit/review costings as necessary. Refer to Event and Payments - Notes for more information. | 🔲 |
8 | Staff Kiosk Events > Events & Payments > Events and Payments Event Hamburger menu: 'Options' | Review the event options entered when the event was created, if relevant. Refer to Event and Payments - Options for more information. | 🔲 |
9 | Staff Kiosk Events > Events & Payments > Events and Payments Event Hamburger menu: 'Create Custom Roll' | Add a custom roll if you wish to record attendance for the event. This could be done later after students have accepted the event. Refer to Creating a Custom Roll for an Event for more information. | 🔲 |
10 | Staff Kiosk Events > Events & Payments > Events and Payments Event Hamburger menu: 'Edit' | Change the Status of the Event to 'Outstanding' (if still in draft status) to request approval. Staff with the 'Events and Payments (Approve)' permission will receive a notification in Staff Kiosk of the request. | 🔲 |
11 | Staff Kiosk Events > Events & Payments > Events and Payments Event Hamburger menu: 'Approve' | Approve the Event. Refer to Approving an Event and Payments for more information. The Event will be visible in Parent Lounge upon approval, and they are able to Accept or Decline the event for their child. | 🔲 |
12 | Optional tasks:
| 🔲 | |
Did you know that Event details, Student Information and Custom Rolls can be securely downloaded to the Staff Orbit app and accessed offline when there is no internet access! For more information, refer to ‘What is Staff Orbit Offline Mode?’.