Events and Payments
Overview
The Staff Kiosk Events > Events and Payments program enables you to create and manage events that appear in school calendar feeds. It also allows parents to accept, decline, or make payments via Parent Lounge Accounts & Payments > Events and Payments and students to view details in Student Café My Activities > Events & Payments.
When creating or editing events, you can input detailed information such as the event title, start and end dates, venue, organiser details, and additional options, including pricing. You can also attach multiple files and add rich text details with formatting features like headings, bold, italics, hyperlinks, and images. The program also lets you schedule the visibility of event information in Parent Lounge and Student Café using the 'Schedule Portal Publish' feature. Refer to ‘Creating/Editing an Event and Payment’ for more information.
You can approve events, changing their status from ‘Outstanding' to 'Approved', which makes them available for student invitations. Once approved, events can automatically be added to the School Calendar. Refer to 'Approving an Event and Payment’ for more information.
For event management, users can create custom event rolls, communicate with parents and students, print event lists including print student medical details for approved events, and generate payment reports.
Events and Payments Screen
The ‘Events and Payments’ landing screen provides summary information on events and payments and allows you to:
Search for existing events in the ‘Events and Payments Grid’.
Print a list of multiple events, including the invited and accepted numbers.
Clone an existing event and duplicate the same information to a new event.
Access the Event hamburger menu for each event, where you can:
To create a new event, click the '+ New' button.
Select 'Edit' from the Action column to edit an existing event.
Did you know that Event details, Student Information and Custom Rolls can be securely downloaded to the Staff Orbit app and accessed offline when there is no internet access! For more information, refer to ‘What is Staff Orbit Offline Mode?’.
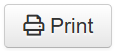 | Click ‘Print’ to export a copy of the Events and Payments Grid in PDF, Excel, or Word format based on selected display filters. You can sort the export by Start Date/Time, Event Number, or Description, and you can choose to show table borders or use alternate row colours for better data presentation. | ||||||||||||||
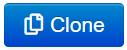 | Click ‘Clone’ to copy information from an existing event and use it to create a new event. When an event is cloned, a copy of the original event's attachments will be created and added to the new event. If the 'Clone Notes' or 'Clone Event Options' checkboxes are selected, copies of any Notes and/or Options attachments will also be copied to the new event.
Click ‘Clone’ to create the new event. If an event is cloned and saved as Outstanding, Approvers will be notified via the 'Notifications' button on the Staff Kiosk Toolbar. | ||||||||||||||
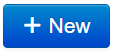 | Click ‘New’ to create a new Event. Refer to ‘Creating/Editing an Event and Payment’ for more information. |
Display Filters
The 'Events and Payments' screen enables users to search for existing events and payments with different criteria. Use the filters at the top to display a different list of Events in the grid, based on your selected filters.
Teacher
Event Status
Year
The 'Years' filter will include only those years with defined events.
Event Description
To sort a column to either ascending or descending order, click on the column heading. Hold down the 'Shift' key to sort by multiple columns and click the second and subsequent columns.
Right-click the column heading to remove or add columns to the Event and Payments Grid. If necessary, you can also choose ‘Force fit columns’ and ‘Synchronous resize’.
Events and Payments Grid
The Events and Payments Grid provides summary information of the Events and Payments based on the applied display filters.
Column | Description | ||||||||||||||||||||||
|---|---|---|---|---|---|---|---|---|---|---|---|---|---|---|---|---|---|---|---|---|---|---|---|
Number | A system-generated number for the system to identify the Event. | ||||||||||||||||||||||
Description | This column displays the ‘Events and Payments Title’ entered when the Event was created. | ||||||||||||||||||||||
Teacher | This column displays the ‘Teacher’ who will be responsible for the event. This field is optional when creating the event, so it may be blank for some events. | ||||||||||||||||||||||
Status | The status of the event.
| ||||||||||||||||||||||
Start Date / Time | This column displays the ‘Start Date / Time' entered when the Event was created or edited. | ||||||||||||||||||||||
End Date / Time | This column displays the ‘End Date / Time' entered when the Event was created or edited. | ||||||||||||||||||||||
Portal Publish Date | If the ‘Schedule Portal Publish’ checkbox was enabled when creating an event, this column allows you to see when the event will be published or has been published to Parents on Parent Lounge and Students on Student Cafe. | ||||||||||||||||||||||
Max Acceptances via PL | This column displays the maximum number of students that can be accepted for the event. This field is optional when creating the event, so it may be blank for some events. | ||||||||||||||||||||||
Number Invited | The number of students who have been invited to the Event. | ||||||||||||||||||||||
Number Accepted | The number of students whose Parents have accepted the invitation to the Event. | ||||||||||||||||||||||
Action | The following actions are available via a 'hamburger menu' in the Action column.
|
