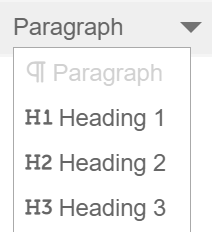Creating/Editing an Event and Payment
To create a new event or payment, select the ‘+New' button from the 'Events and Payments’ screen to open the New Event and Payment Details screen, where you can input detailed information about the event.
To edit an existing event or payment, select ‘Edit’ in the Action column of the 'Events and Payments’ screen to open the New Event and Payment Details screen and change the detailed information about the event.
After the event is approved, only users with the 'Events and Payments (Approve)' permission can edit the event details, including the event description, dates, times, and other information.
The Add/Edit Event screen is divided into seven sections:
Click the ‘Show/Hide’ text on the right side of the screen to expand or collapse each section.
Event details
* Events and Payment Title | Enter a description of up to 60 characters to describe the event, payment, tour or excursion. For example, 'Year 12 Dreamworld' Excursion. This event title will be visible to parents in Parent Lounge. This field was renamed from ‘Events and Payments Details' to ‘Event and Payment Title’ in v01.059.08.200. | ||||||||||||||||||||
* Start Date / Time | Enter the date and time that the event will begin. | ||||||||||||||||||||
* End Date / Time | Enter the date and time that the event will finish. | ||||||||||||||||||||
Teacher | An optional field that allows you to select a teacher who will be responsible for the event. This will default to the teacher who is logged on. | ||||||||||||||||||||
* Department / Support Group | This is a mandatory free-form text field for indicating the group and/or department involved in organising the event. For example, a Yr 8 Science Excursion would be the responsibility of the Science Department. | ||||||||||||||||||||
* Venue / Supplier | This is a mandatory free-form text field used to indicate where the event will be held and/or the company that will be providing the facilities. | ||||||||||||||||||||
Maximum Acceptances via PL | An optional field used to nominate the number of students that can be accepted for the event. The number of remaining places for an event will be displayed in Parent Lounge Accounts & Payments > Events and Payments. | ||||||||||||||||||||
No. Invited | A system-maintained field that indicates the number of students that have been invited to attend the event using Staff Kiosk Events > Events and Payments - Students. | ||||||||||||||||||||
No. Accepted | A system-maintained field that indicates the number of students who have accepted to attend the event. Two methods are available to record the acceptance of students attending events:
| ||||||||||||||||||||
Amount Paid | This display-only field will show the total amount parents have paid against the event to date. This figure does not include payments with a ‘not yet confirmed’ status. | ||||||||||||||||||||
* Status | In Add Mode: Only two status options are available when adding a new event:
Staff Kiosk Events > Event and Payments - Details is used to 'Approve' an event. The event status is automatically updated from 'Outstanding' to 'Approved' by this program. After this is done it can then be cancelled, closed, finalised, or rejected. In Edit Mode: If the event has not yet been 'Approved', the status of 'Outstanding' cannot be changed. In 'Edit' mode, once the event has been 'Approved', the following additional statuses are available:
| ||||||||||||||||||||
Organiser Name | An optional field to enter a description or name to identify the person responsible for organising the event. This description or name will be visible to parents in Parent Lounge. | ||||||||||||||||||||
Organiser Phone | Enter a contact phone number of the person responsible for organising the event. This phone number will be visible to parents in Parent Lounge. | ||||||||||||||||||||
Organiser Email | Enter the email address of the person responsible for organising event. This email address will be visible to parents in Parent Lounge. | ||||||||||||||||||||
Attachments | Click '+ Choose' to select one or more files to attach. Alternatively, you can drag and drop files into the Attachment field. Example A PDF document explaining or advertising the event. Attachments added here are visible to parents in Parent Lounge when they click on the attachment icon in the 'Other Details' column. | ||||||||||||||||||||
URL Link | Allows you to enter a website address or link to further information about the event. Example A link to a page on your website where the event is explained or advertised in detail. The link is visible to parents in Parent Lounge when they click on the '@' symbol in the 'Other Details' column. | ||||||||||||||||||||
Additional Details | Enter additional details about the event. The rich text editor allows you to add headings, use bold and italics, add and edit hyperlinks, insert images, undo and redo, use bullet lists and ordered lists, and convert text from a list format back to a standard paragraph format.
| ||||||||||||||||||||
Enable Parent Comments | Select this checkbox to allow parents to enter a general comment when they accept the event in Parent Lounge. |
Options
The ‘Options’ section allows you to manage the event options or other activities associated with this event. You can add multiple options.
An example could be the annual Ski Trip, where options could be:
Ski and boot hire.
Snowboard hire.
Toboggan hire.
Cost and sell price may be applied against options.
Parents can choose to 'purchase' options when they accept their student's participation in an event online through Parent Lounge.
The hierarchical drag-and-drop option tree displays labels and options in a nested structure. You can rearrange labels and options by dragging and dropping them into your desired order or sub-option structures.
Adding Labels
Click ‘+Add Label’ to open the ‘Label Settings’ screen and create a new Label.
Fields that require further explanation | |
* Label Text | Enter the Label text. |
Active | Select this checkbox to make the Label and its sub-options active in the event when it appears in Parent Lounge Accounts & Payments > Events and Payments and Staff Kiosk Events > Events and Payments. |
Mandatory | Select this checkbox to require parents to choose a sub-option for this Label. Parents must select at least one option to accept the event and proceed to payment. |
Options are mutually exclusive | Select this checkbox to limit choices in Parent Lounge to one sub-option per Label. Once a parent selects a sub-option, the others will become unavailable (greyed out). |
Click ‘Save' to add the Label to the hierarchical drag-and-drop option tree.
The Label hamburger menu allows you to ‘Add sub-option’, ‘Edit label’ or ‘Delete’ the Label.
Adding Options
Click ‘+Add Option’ to open the Event and Payment Options screen and create a new Option.
Fields that require further explanation | |||||||||||||||||||||||||||||||||
Description | The description entered here for this option will be displayed in Parent Lounge Accounts & Payments > Events and Payments when the 'Active' checkbox is selected below. | ||||||||||||||||||||||||||||||||
Unit Sell Price | The ‘Unit Sell Price’ section has three boxes. The amounts in each box update automatically when lines are added to the Sell Price Grid.
The Unit Sell Price cannot be changed after students have been invited. | ||||||||||||||||||||||||||||||||
Sell Price Grid | The Sell Price Grid displays multiple General Ledger Detail Lines to detail the cost and pricing of an event option.
Select '+ Add' to enter a new General Ledger Detail Line for an event.
Click ‘Save’ to add the new line item entry into the Sell Price Grid. | ||||||||||||||||||||||||||||||||
URL Link | This ‘URL Link’ field lets you enter a website address for more information about this event option. The link will appear as an ‘Option link’ hyperlink next to the option in Parent Lounge. An example would be a link to a page on your website where the option for this event is explained or advertised in detail. | ||||||||||||||||||||||||||||||||
Attachment | The Attachments field allows you to attach documents to this option for this event, which becomes visible to parents in Parent Lounge when they click on the 'paperclip' icon in the 'Details' column. An example of this would be a PDF document explaining or advertising this event's option. Parent Lounge Info In Parent Lounge, click the ‘paperclip’ icon to display a list of attachments, then click the attachment name to download or open in a new tab. Click '+ Choose' to select one or multiple files to attach. Alternatively, drag and drop files into the Attachment field. | ||||||||||||||||||||||||||||||||
Active | Select this checkbox to indicate that the option is active and will be visible to parents in Parent Lounge Accounts & Payments > Events and Payments and Staff Kiosk Events > Events and Payments. | ||||||||||||||||||||||||||||||||
Mandatory | Select this checkbox to indicate that an option is mandatory. A red asterisk will appear next to the option, and users cannot ‘Save’ or ‘Proceed to Payment’ until they select an option. | ||||||||||||||||||||||||||||||||
Enable Parent Comments | Select this checkbox to enable parents to add comments next to the option in Parent Lounge Accounts & Payments > Events and Payments by clicking the ‘Comment’ icon. | ||||||||||||||||||||||||||||||||
Amount Paid | This read-only field displays the total amount paid to date for this option for this event. | ||||||||||||||||||||||||||||||||
Number Accepted | This field indicates the number of students who have chosen this option for the event. | ||||||||||||||||||||||||||||||||
Click ‘Submit New’ or ‘Submit Change’ to save the Option into the hierarchical drag-and-drop option tree.
The Options hamburger menu allows you to ‘Add sub-option’, ‘Edit option’ or ‘Delete’ the Option.
Sell price grid
The Sell Price Grid displays multiple General Ledger Detail Lines to detail the cost and pricing of an event.
Grid Column | Description |
|---|---|
GL Account | The General Ledger (GL) Account Code for this line item. |
GL Description | The description of the General Ledger Account Code. |
Description | The Description of the line item. |
Tax Code | The Tax Code for the line item. |
Gross Amount | The Gross Amount for the line item. |
Tax Amount | The Tax Amount for the line item. |
Nett Amount | The Nett Amount for the line item. |
Action | Click ‘Edit’ to open the ‘Event Sell Price Line Item Entry’ screen for the line item. Modify the entry and click ‘Save’ to update. Click ‘Delete’ to delete the line item. These links will not be displayed when Payments and Pending Payments exist for the Event. |
Select the '+Add' button to enter a new General Ledger line item for an event.
When Payments and Pending Payments exist for the Event, the ‘+Add’ button will not be shown. In Approve Mode, this button will also not be displayed.
Fields that require further explanation | |
GL Account | Select the General Ledger account code for this line item. The General Ledger accounts in the dropdown list depend on the ‘Responsibility Levels’ in TASS.web Finance > General Ledger > Account & Journal Info > Accounts on the 'Responsibility’ tab. When a user lacks responsibility for GL accounts, this field will be greyed out and uneditable. An alert icon will appear if the event's period and year are not open in the GL or if the account is closed for the selected start date. |
Description | Enter a description for the line item. |
Gross Amount | Enter the Gross Amount for the line item. |
Tax Code | Select the Tax Code for the line item. |
Tax Amount | The system will automatically calculate the Tax Amount in this field once you enter the Gross Amount and select a Tax Code. The tax amount will be rounded to the nearest cent. After the system populates the tax amount, you can override its value if required. |
Nett Amount | The system will automatically calculate the Nett Amount based on the Gross Amount and Tax Amount entered above. |
Click ‘Save’ to add the new line item entry into the Sell Price Grid.
Unit Sell Price | The amounts in each box update automatically when lines are added to the Sell Price Grid.
The Unit Sell Price cannot be changed after students have been invited. |
Parent lounge acknowledgement
Terms and conditions are required? | Select this checkbox to require parents to acknowledge the school's terms and conditions for this event when they accept through Parent Lounge. The acknowledgement text displayed to parents in Parent Lounge is configured in Staff Kiosk under Events > Parameters (Setup). If this checkbox is selected, the program will require you to attach a 'Terms & Conditions Document'. |
Terms & Conditions Document | Select ‘+Choose’ to select a file from your local directory to attach it to the event. The attachment that is added here becomes visible to parents in Parent Lounge when they click on the ‘View Terms and conditions’ hyperlink. An example of this would be a PDF document outlining the expected levels of student behaviour during the event. |
Medical details verification is required? | Select this checkbox to require the parents to acknowledge that their child's medical details are correct when they accept the event through Parent Lounge. The medical acknowledgement text displayed to the parent in Parent Lounge is set up in program Staff Kiosk Events > Parameters (Setup). |
Approvers notes
The ‘Approvers notes’ section is active during the approval process. For more information, refer to ‘Approving an Event and Payment’. Once an event is approved, the following details are populated into these fields in a read-only format.
Click the ‘Show/Hide approvers notes’ text to expand or collapse this section.
Approver's Notes | Notes entered by the approver when they approved the event. |
Approved By | The Teacher Code of the approver. |
Approved On | The date the event was approved. |
Scheduling
Schedule Portal Publish | Select this checkbox to nominate when the Event information is to be published in Parent Lounge and Student Café. The date/time field will then appear, where you can enter the date and time for the details to be published. The date/time must be greater than today's date and more than 24 hours before the start date and time of the event. Leave this checkbox unticked if you want the event information to be published in Parent Lounge and Student Café at the same time as the Event is approved. |
Calendar
The ‘Calendar' section is active during the approval process. For more information, refer to ‘Approving an Event and Payment’. It is also active in Edit mode after an event has been approved if the approver selected the 'Add a school calendar instance for this Event?’ checkbox.
The options in this field are only available:
when an 'Event Category' and 'Event Display Colour' has been defined in Staff Kiosk Events > Parameters (Setup).
to users with the 'Events and Payments (Approve)' permission.
Add a school calendar instance for this Event? | Select this checkbox to automatically create a calendar event for this event in the School Calendar. The details of the calendar event, including the event description, start and end dates, and times, will be linked to this event. Select the 'Year Group(s)' and 'Campus' fields if the event should be limited to display to students within these sections. If left blank, all students will be able to view the event. The event will be visible:
Approvers can edit the calendar event to enable School Calendar visibility in Parent Lounge, Student Cafe and Public in Staff Kiosk Calendar > School Calendar. Approvers can also edit or update some details of the calendar event in Staff Kiosk Calendar > School Calendar. |
A calendar instance has been created for this event, would you like to remove it? | The text is only visible in Edit mode. Click on this text to view a pop-up showing the calendar event details. |
Remove the calendar instance for this Event? | Only approvers can select this checkbox to remove the calendar event entry. Selecting this checkbox will display the calendar event details for you to review. Click close, then click 'Submit Change'. Approvers can remove an event from the calendar by editing it or by clicking the ‘Delete’ button in Calendar > School Calendar. A Calendar event cannot be removed if PC Entries are using it. If the event is cancelled but the calendar event is not removed, the calendar entry will be prefixed by the text 'CANCELLED'. |
Select the '+ Submit New' button to create the event and send it to the approver.
Select the 'Save & Add Notes' button to save the event and include notes.
Select ‘Submit Change’ to save modifications in edit mode.
When a new Event and Payment are created, a Staff Kiosk Notification will appear in the Notifications section of the Staff Kiosk Toolbar for each teacher or non-teacher with permission for the 'Approve Events' program.
For example, 'A new event 'Ski Trip' is awaiting approval'.
Refer to ‘Approving an Event and Payment’ for more information.