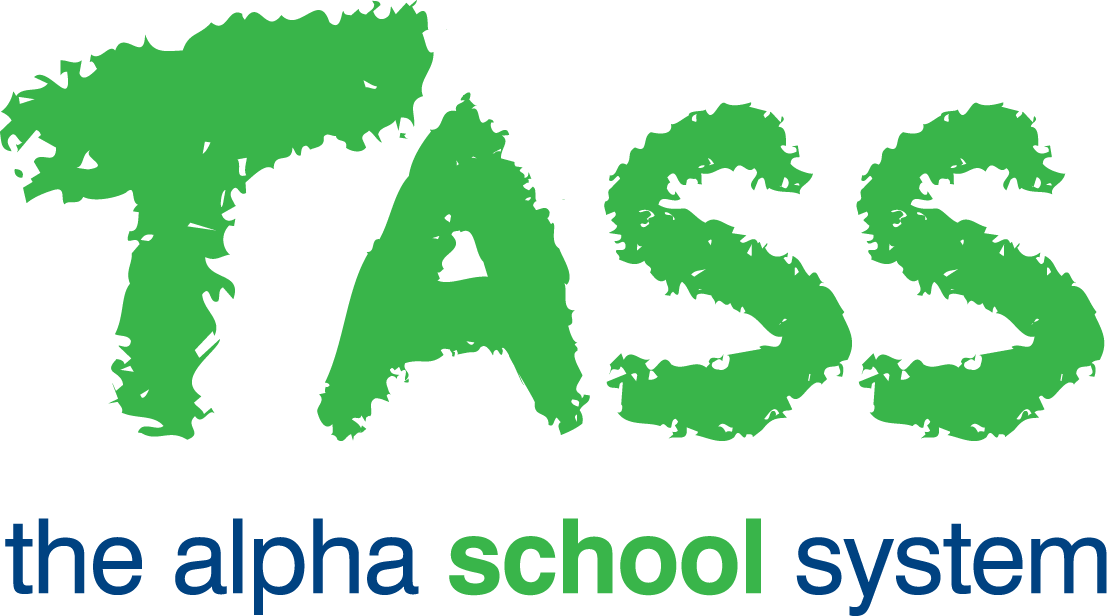FUN - Donations
Overview
The TASS.web Fundraising ‘Donations’ program is a multi-purpose, it allows the user to create, follow-up and maintain Donation information.
Donations are recorded using a combination of Donor Number and Appeal Code with actual donation numbers being system generated. Donations can be recorded either as stand-alone donations, or they can be attached to a pledge.
Donations (and Pledges) are recorded on a monetary value basis. Should your school accept donations of goods/services and wish to track these, a policy will need to be established on how best these should be converted to a monetary figure.
Adding a New Donation
There are two ways in which a 'Donation' can be created:
Method 1 — A 'Donation' can be created in TASS.web Finance > Fundraising > Donor Information > Donors when a user enters a donation directly into the 'Donations' tab of an existing donor.
To add a new donation, select the 'Add Donation' button and fill out the fields displayed.
Method 2 — Use TASS.web Finance > Fundraising > Pledges and Donations > Donations.
To enter a new 'Donation', click the 'New' icon to display a blank 'Donations' screen.
The 'Donations' screen that is now displayed shows 'Donor Information' and 'Donation Information' in a collapsible panel format.
The 'Donations' screen is explained in detail below.
Viewing and Editing Donations
To 'View', 'Edit' or 'Delete' a Donation, use the search screen to search for records in the database.
This search screen provides the facility to search for existing Donations in the database using various search fields.
Click the 'GO' button (or press 'Enter') to execute the search and display the 'Donation List' screen with the matching records.
Donation List Screen
The 'Donation List' displays the donations matching the search criteria that you have entered and is primarily sorted by the 'Donation Number. Donations can be re-sorted by clicking on the heading links above the various fields displayed in the list.
'View', 'Edit' and 'Delete' functions are available to alter previously created Donations.
A user can also choose to create a new 'Donation' from this screen by selecting the 'New' icon.
Select the 'Print' icon to produce a 'Donations Report' from the 'Donation List' screen.
The 'Print' function allows the user to choose the 'destination' of the report. This can be to Adobe® PDF viewer, Microsoft Excel®, Microsoft Word® or On Screen.
The 'Print' option is also used to format the report. Sorting options are available on the left side of the screen.
Use the checkboxes on the right side of the screen to indicate your preference for displaying 'Alternate Row Colours' and 'Table Borders'. These can enhance the readability of the report but are not available if the listing destination is Excel®.
Donations Screen
The 'Donations' screen displays 'Donor Information' and 'Donation Information' in a collapsible panel format.
Enter a donor or use the 'Lookup' to search for a donor. A donor must be entered before any further donation details can be entered.
Once the donor is entered, information derived from the TASS.web Finance > Fundraising > Donor Information > Donors record will populate the remaining fields in the 'Donor Information' collapsible panel.
'Donation Information' can now be entered. A 'Date' and 'Appeal Code' must be entered.
Where the donation is to be linked to an existing 'Pledge', enter a 'Pledge Number' or select the 'Lookup' to search for a 'Pledge' in the database.
When an existing 'Pledge Number' is entered the 'Appeal Code' and 'Donation Amount' will automatically be populated with data derived from TASS.web Finance > Fundraising > Pledges and Donations > Pledges.
Additional 'Donation' information regarding the donation can be entered into the 'Notes' field.
The 'Notes' field has spell check capability.