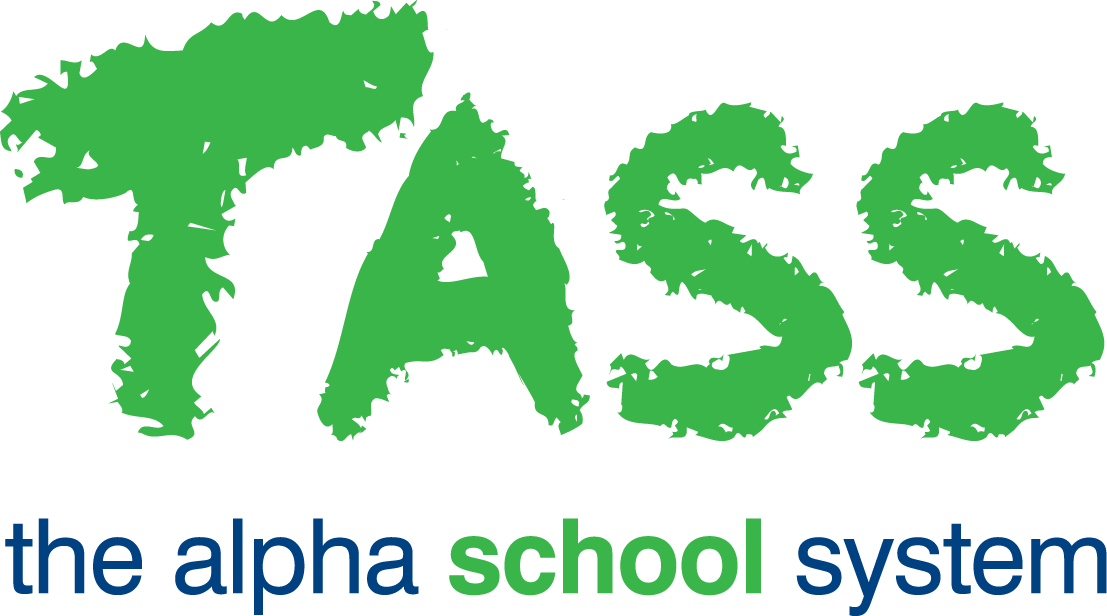FUN - Donor Labels/Letter Merges
Overview
The TASS.web Fundraising 'Donor Labels/Letter Merges' program can be used to select a group of donors based on the 'filters' available on the 'General' and 'User Defined' tabs and create output using the following options:
An AMAS file.
A Word® Merge text files.
A Word® Merge Excel® file.
An email list.
A combination of Word® Merge file and email list.
General and User Defined Tabs
'Donor Details' are entered as selection criteria in the 'General' and 'User Defined' tabs. These tabs are similar to those described in TASS.web Finance > Fundraising > Donor Information > Donors.
Print Tab
Sort By
This will determine the data order for the merge files.
Formatting Options
Select 'Extra Fields' to include in the merge by highlighting them with a mouse-click.
Holding down the 'Shift' key while clicking on your options permits a range selection, holding down the 'Ctrl' key allows individual selection of additional fields.
Output Options
AMAS File | This creates a file in a format that is suitable for uploading into certain AMAS (The Address Matching Approval System) software products. We currently support Postman®. |
Word® Merge – TXT File | Generate a To include additional fields in your Word® Merge highlight the appropriate fields from the 'Additional Fields (Word® Merge only)'. Holding down the 'Shift' key while clicking on your options permits a range selection, holding down the 'Ctrl' key enables selection of discrete (individual) criterion. |
Word Merge - Excel File | You use option this if you prefer to use Excel® as your source for merging with a Word letter or label template. This can be a better option if you have commas in your data. |
A 'Generate Emails' screen will be displayed, and the 'Emails' field will list the email addresses of recipients. A semicolon will separate multiple email addresses. Use the 'Select All' button to highlight the email addresses displayed. Copy the email addresses from this field to the clipboard and paste them into your alternative email product (e.g. Outlook). For devices that prefer a comma as a separator, tick the 'Use Comma Separator' checkbox before copying to the clipboard. Alternatively, click the 'Email All' button to launch your school's email product. Very Important! Email addresses will be populated into the 'To' field of your alternative email product (i.e. recipients will see each other's email addresses). TASS does not recommend using this option. Some Browsers and Email Clients impose limits on data that can be transferred; we recommend that you check that all emails displayed have been transferred before sending. If your alternative email product fails to launch, please contact your system administrator. | |
Word® Merge and email | This is for the scenario where you want to create an email for the donors who have valid email addresses and a Word® Merge for the rest. To achieve this tick the 'Email where possible' checkbox and click the 'Word Merge File' Button. This will create a Then click the 'Email' button and the 'Copy Email List to Clipboard' button for the donors who do have email addresses. |