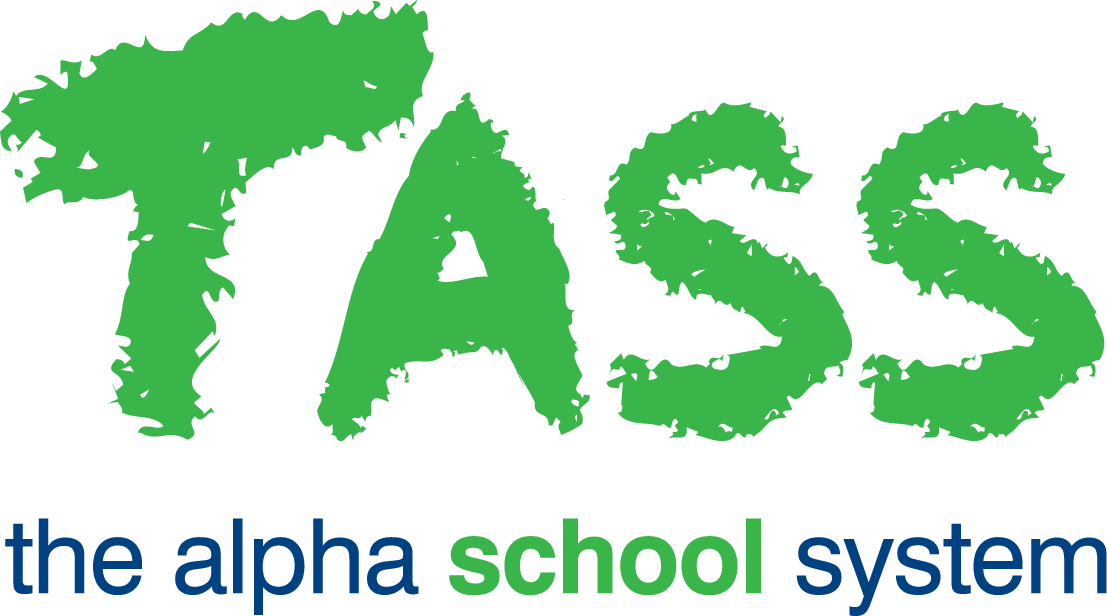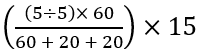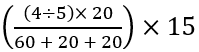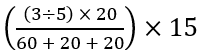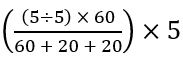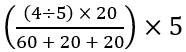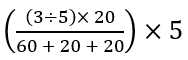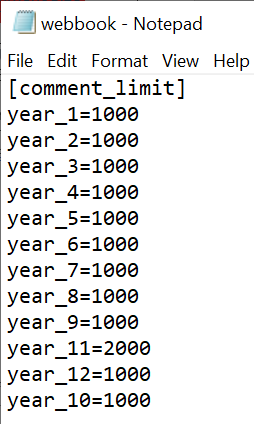Markbook - Enter or Calculate Activity Results
Overview
On the Markbook Activity Assessment screen, Activities and their Objectives for the reporting period are displayed.
The filters allow you to choose which Activities and Objectives will be displayed.
The Objectives that display in this section, and their sort order, have been determined during the Assessment Setup in TASS.web.
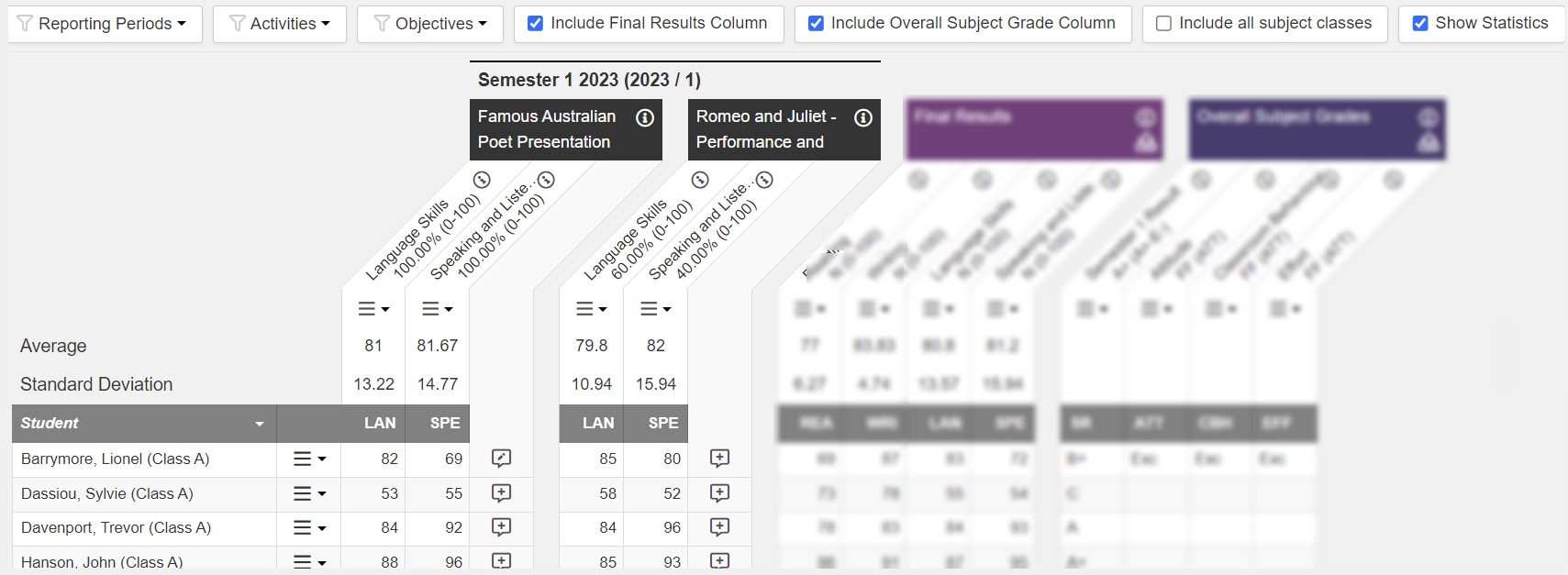
When the 'Include all subject classes' option is ticked, all classes of the subject display, and results can be entered for all classes. This option is available to HODs and Department Administrators.
Please also read Markbook - Activity Assessment
Check out the Calculating Results in Markbook Video
A Student's Activity Status will update to 'Assessed' when all Activity Objective results, and the Activity Total Score (if enabled) are entered into Markbook.
When a Student's Activity Status is already marked as 'Assessed', and an Activity Objective result or the Activity Total Score (if enabled) is removed, the Activity Status will change back to 'Submitted/Completed'.
Hamburger Menu
Each Objective has its own ‘hamburger menu’ offering actions for the Objective.
Menu Item | Details |
|---|---|
Objective Weighting | View or change the Objective Weighting. |
Result Based Comments | View the Result Based Comments that have been defined for the class. |
Fill Down | Enter a result, or select a cell containing a result, and then 'Fill Down' to copy the result into all fields below. Manually edit any results as required. |
Clear Results | Used to clear all result entries for the Objective. |
Enter Results Manually
Activity Results can be entered either:
In Staff Kiosk Assessment > Activity Planner > Assess Student Screen.
Directly into Staff Kiosk Assessment > Markbook > Activity Assessment.
In order for Activity Results to appear in Student Cafe and Parent Lounge, the activity status must be set to "Assessed". A student's Activity Status will automatically update to "Assessed" in Markbook when all Activity Objective results and the Activity Total Score (if enabled) are entered. When the student's Activity Status is "Assessed", and an Activity Objective result or the Activity Total Score (if enabled) is removed, the Activity Status will change back to "Submitted/Completed".
When entering directly into Markbook > Activity Assessment, note the following:
The Assessment Method Type and prompt (located under the Objective description) is a helpful reminder of the assessment method used for each Objective. Only valid entries are accepted, for example, where an Objective requires a result of 0-50, it is not possible to save an entry of 65, or 'B'.
Results may contain up to two decimal places.
Number Range entries must be entered via the keyboard. Other result types can be selected from a drop-down list, which displays only the valid result options.
Where a Final Result and/or Overall Subject Grade has been entered or calculated, any change made to a student's activity results cause the associated Final Result and/or Overall Subject Grade result to be cleared, ready for the new result to be entered or calculated.
Remember to ‘Save’ your entries, as there is no automatic save.
You can sort the Activity Objective Results in ascending or descending order by clicking the column header.
Activity Comments
Select the ‘info’ icon to view more information about the activity in relation to the student, such as 'Is not assigned to this Activity' or 'Absent'.
Select the ‘edit’ icon to edit an activity comment.
Select the ‘plus symbol’ icon to enter an activity comment.
Comment for Student: A comment entered in this section will be visible to students in Student Café, and parents in Parent Lounge (if the activity is flagged as visible to parents).
Teacher Comment: A comment entered in this section is for your reference only, and does not display to students or parents.
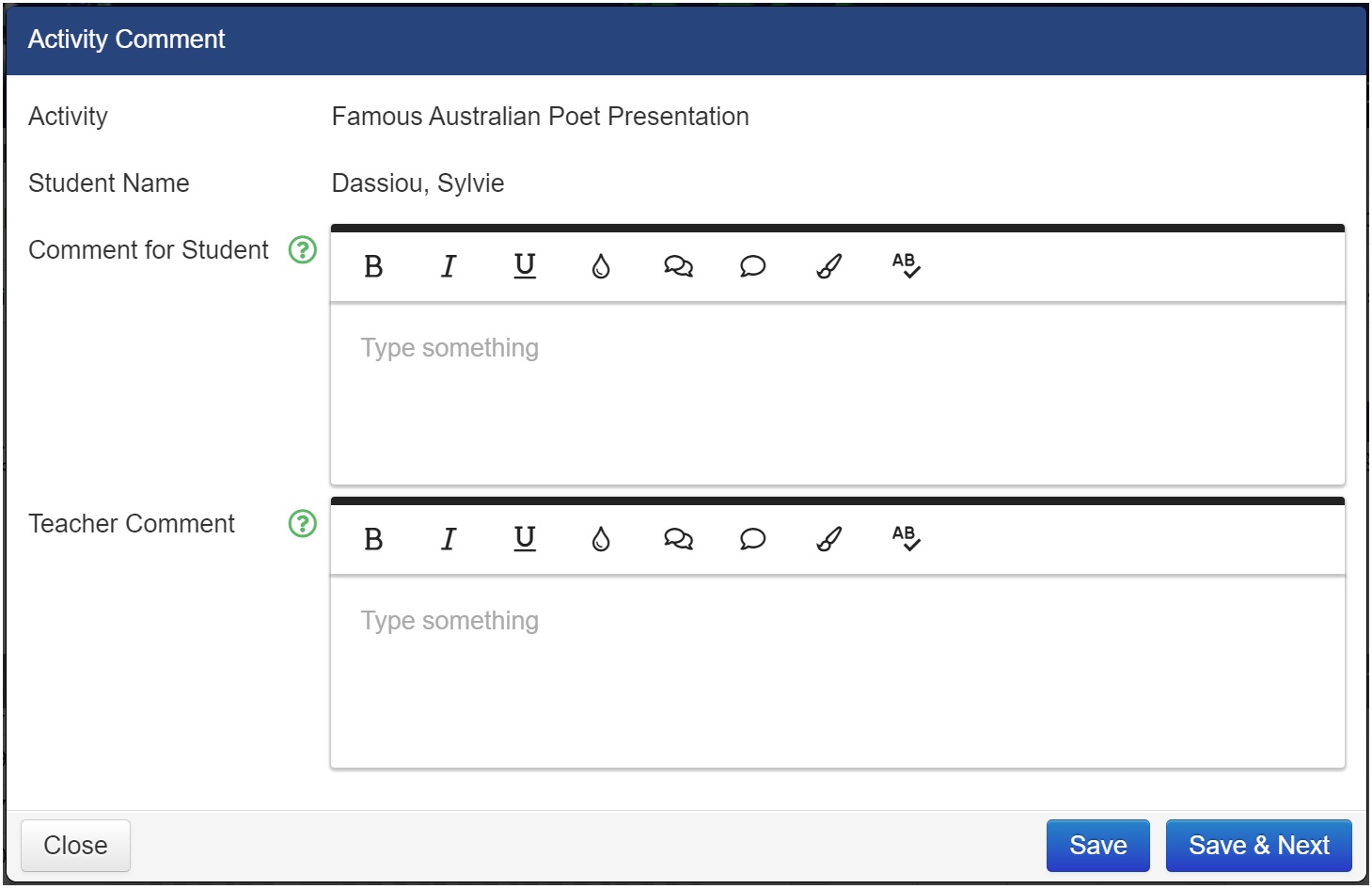
Some basic formatting options are available (bold, italic, underline and text colour), along with a Spell Check tool.
Other tools available include:
 | Comment Bank | The global Comment Bank is a collection of comments that your school has set up for you to use. Select the icon to view the school comment bank. Keywords may appear in comments, which will be populated with the student's details when published. |
 | Personal Comment Bank | Select the icon to view your personal comment bank. Personal comments can be added and inserted into the comment box. Keywords may be used, which will be populated with the student's details when published. |
 | Format Comment | Select this icon to convert keywords to the student-specific text that you want to appear to students/parents or on the report. Example Comment with keywords: [NAME] has excelled in [SUBJECT] this term. I am very pleased with [his/her] work. Formatted comment: Richard has excelled in Study of Religion this term. I am very pleased with his work. Student names display as per the ‘NAME keyword substitution format' setting in TASS.web Student Admin > Academic Reporting > Setup Information > Reporting Setup on the 'Reporting Parameters’ tab. |
Calculate Activity Total Scores
Activity Total Score column
This column is available if you nominated to 'Calculate Activity Total Score' when creating the Activity.
If you forgot, you can still switch this on using Staff Kiosk > Assessment > Activity Planner > Activity Assessment and the ‘Edit Activity' option in the 'hamburger menu’.
The following options are available in the Activity Total Score ‘hamburger menu’:
Calculate Results | Click ‘Calculate Results’ to calculate the Activity Total Score. | ||||||||||||
Clear Results | Click ‘Clear Results’ to delete all results in the selected column. After using this option, the ‘Restore’ button becomes active in the bottom right corner of the screen (beside the ‘Save’ button). If you make a mistake, use the 'Restore' button to undo your changes. | ||||||||||||
Fill Down | Click 'Fill Down' to replicate the same data down the column from the position where your cursor is placed. For example, if the cursor is in the third cell from the top of the column the fourth cell and those below it will be set to the same value as the third cell. The ‘Fill Down’ option is only available when a Calculation Rule has not been setup for the ‘Activity Total Score’. After using this option, the ‘Restore’ button becomes active in the bottom right corner of the screen (beside the ‘Save’ button). If you make a mistake, use the 'Restore' button to undo your changes. | ||||||||||||
Calculation Rule | Click ‘Calculation Rule’ to open the ‘Activity Total Score Calculation Rule' grid screen and define your preferred ‘Rule’ and 'Use Addition’ settings for the calculation.
| ||||||||||||
To calculate the Activity Total Score, the following program areas must be setup correctly:
Activity |
You can check or modify Activity setup in Staff Kiosk programs:
|
Objectives |
You can check or modify Progressive Assessment Type and Assessment Code/Method in TASS.web Student Admin > Academic Reporting > Setup Information > Assessment Setup on the ‘Result Formats’ tab. |
Results |
|
Calculation Rule |
Activity Total Score Calculation Rules are set up via the Activity Total Score ‘hamburger menu’ on the Staff Kiosk Assessment > Markbook > Activity Assessment screen. |
A typical example of an Activity Total Score Calculation Rule might be:
Activity | ||||
Objective 1 (QS) | Objective 2 (QS) | Objective 3 (QS) | Activity Total Score | |
Result | A | B | C | B |
Calculation Rule | 5 | 4 | 3 | 12/3 = 4 |
In addition to the Calculation Rule, you must also decide if you would like to ‘Use Addition’ or ‘Objective Weightings’ to determine the final calculation:
‘Use Addition’ field set to ‘Yes’ | This option calculates the Activity Total Score using a simple addition of the results for the ‘QS’ objectives attached to the Activity and ignores Objective Weightings. e.g. ‘QS’ Objective Result 1 + ‘QS’ Objective Result 2 + ‘QS’ Objective Result 3 = Activity Total Score. To calculate the Activity Total Score the system will:
A typical example might be:
| |||||||||||||||||||||||||||||||||||||||||||||||||||||||||||||||||||||||||||||||||||||||||||||||||||||||||||||||||||||||||||||||||||||||||||||||||||||||||||||
‘Use Addition’ field set to ‘No’ | This option considers the ‘Objective Weightings’ set for each Activity Objective when formulating the calculations. For Numeric Results The Assessment Method applied to the ‘QS’ Objectives uses a Numeric Range Validation Type. The calculation for this method will calculate the student’s weighted percentage across all the ‘QS’ objectives attached to the activity and apply that percentage to the Total Maximum Score for the activity. The formula to calculate the Activity Total Score is as follows:  The calculated ‘Activity Total Score’ will be rounded to the nearest whole number based on Rounding Rules that have been setup. A typical example might be:
*By system default a calculated result of up to .4 will round down, and .5 and greater will round up. Rounding Rules can be adjusted in Staff Kiosk Assessment > Assessment Setup on the ‘Rounding Rules’ tab. For this example, the following Calculation Rule has been applied to translate the Overall Subject Grade calculation from a numeric value to a non-numeric grade.
For Non-Numeric Results The assessment method applied to the ‘QS’ Objectives uses an Individual Validation Type. The calculation for this method will use translated results to calculate the student’s weighted result across all the ‘QS’ objectives attached to the activity. The rule details records will be used to translate the results. The formula to calculate the Activity Total Score is as follows:  For example, if the student received an ‘A’ with a 60% weighting, a ‘B’ with a 20% weighting and a ‘C’ with a 20% weighting in an A to E scale where ‘A’ translates to 5 and ‘E’ translates to 1 the calculation would be as follows: 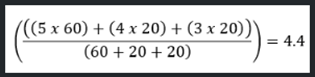 The calculated Activity Total Score will be rounded to the nearest whole number and compared to the ‘Minimum Value’ set for the selected 'Calculation Rule’ to find the result. A typical example might be:
*By system default a calculated result of up to .4 will round down, and .5 and greater will round up. Rounding Rules can be adjusted in Staff Kiosk Assessment > Assessment Setup on the ‘Rounding Rules’ tab. For this example, the following Calculation Rule has been applied to translate the Overall Subject Grade calculation from a numeric value to a non-numeric grade.
|
You can sort the Activity Total Score in ascending or descending order by clicking the column header.
The ‘Average’ and ‘Standard Deviation’ statistics update when the following actions occur:
Fill Down results in a column.
Use the Clear Results hamburger menu option.
Calculate Results.
When the Delete option is selected after changing a Calculation Rule.
When Overall Subject Grade results are cleared after a change to Final Results.