Activity Planner - Assess Student Screen
The Assess Student Screen allows you to:
View and download Activity files that a student has uploaded via Student Café.
Upload an Activity file on the student's behalf.
Mark the Rubric for the Activity using Annotations.
Provide feedback to students on Drafts and Final submissions using Comments or Annotations.
Upload Annotated Activity Feedback to Student Café, Parent Lounge and Parent Orbit.
Review and enter Comments for the Activity
Comments that are displayed in Student Café, Parent Lounge and Parent Orbit, and
Comments that are only visible to the Teacher.
Review and enter raw score Results for assessable Activities (that use Assessment Criteria Objectives or Standalone Criteria).
Calculate the 'Activity Total Score'.
Change the Activity status for students (including marking a student as absent from an Activity).
Remove a student from the Activity.
Grant Extensions (to a single student).
Check out the ▶️ View and Maintain Assessment Activities in Staff Kiosk and ▶️ Assess and Enter Results for Assessment Activities in Staff Kiosk videos to see this program in action!
The screen is divided into five sections:
In the top right corner of the screen, there is also a collection of action buttons.
The Assess Student Screen can be accessed via the following Staff Kiosk program pathways:
Staff Kiosk Assessment > Activity Planner via the ‘Assess' link on the Activity Assessment Screen
Staff Kiosk Assessment > My Classes > Class Homepage > Click the 'Class Analysis Grid' button.
Staff Kiosk Rollcall > Class Rollcall> Hamburger Menu > Class Homepage > Click the 'Class Analysis Grid' button.
Staff Kiosk Home Page.
My Timetable > Hamburger Menu > Class Homepage > Click the 'Class Analysis Grid' button.
Curricular Activities Upcoming > Click on the ‘Activity Name’ link, then click on the ‘Assess' link.
Curricular Activities Due > Click on the ‘Activity Name’ link, then click on the ‘Assess' link.
Student Details

Use this section of the screen to verify that you are assessing the correct student.
Click the Student’s email address to generate an email to the student and/or their parents.
Activity Details

This section displays the Activity name, topic, type, status and relevant dates.
Click the Teacher’s email address to generate an email to the Teacher.
The status of an Activity is determined by the system based on:
The Activity Type (file submission, non-file submission or online test).
The student's progress (level of action) for the Activity, e.g. A draft has been submitted, a final has been submitted, etc.
Whether the Activity has been marked.
Activity Files
You can use the Activity Files section to:
View student-submitted work (files) for this Activity. e.g. Drafts, Draft Resubmissions, Final Submissions and Final Resubmissions submitted through Student Café
Upload Activity-related files:
Draft work from the student.
Draft work resubmitted from the student.
Draft feedback from the teacher to the student.
Final work from the student.
Final work resubmitted from the student.
Final feedback from the teacher to the student.
Assessed rubric from the teacher to the student.
Access student-submitted work (files) for this Activity.
Annotate and publish feedback to the student (and parents if required).
Access any feedback files that you have provided back to the student.
Access any assessed rubric provided back to the student.
Review and analyse plagiarism.
Delete any files (student or teacher) for this Activity.
When the Activity requires a file submission, a message with further details about the activity status is displayed at the top of the section.
Example 1
An example of a likely workflow involving the draft submission process:
The student submits their draft by attaching a word processor document or file from Google Drive through Student Café.
You use the 'document' icon to open the file.
You use the annotation function to add your feedback and publish the file as 'Draft – Teacher Feedback'.
If the student is required to re-submit their draft, use the 'Update the student's Activity Status to' box and select 'Resubmit (Draft)'.
If the student is not required to re-submit their draft, use the 'Update the student's Activity Status to' box and select 'Not Submitted (Final)'.
The student can then access your draft feedback file through Student Café. They will also see if it is necessary to resubmit a draft or to move on to submitting a final.
Example 2
An example of a likely workflow involving the final submission process:
The student submits their final by attaching a word processor document through Student Café.
You use the 'document' icon to open the file.
You use the annotation function to add your feedback and publish the file as 'Final – Teacher Feedback'.
If the student is required to re-submit their final, use the 'Update the student's Activity Status to' box and select 'Resubmit (Final)'.
The student will see if it is necessary to resubmit a final through Student Café.
Once the final has been submitted (or resubmitted), you can proceed to the 'Rubric' section of this screen. Use the annotation function to define the student's performance on the rubric and publish the file as 'Final – Assessed Rubric'.
Use the 'Marking' section of this screen to enter the raw scores (grades) for the student or use the 'Assessment Grid' on the 'Activity Assessment' screen to enter results for the class.
The student can then access the raw scores (grades), the final feedback file, the assessed rubric and any comments through Student Café.
Attach Files
Use the top part of this section to upload Activity-related files.
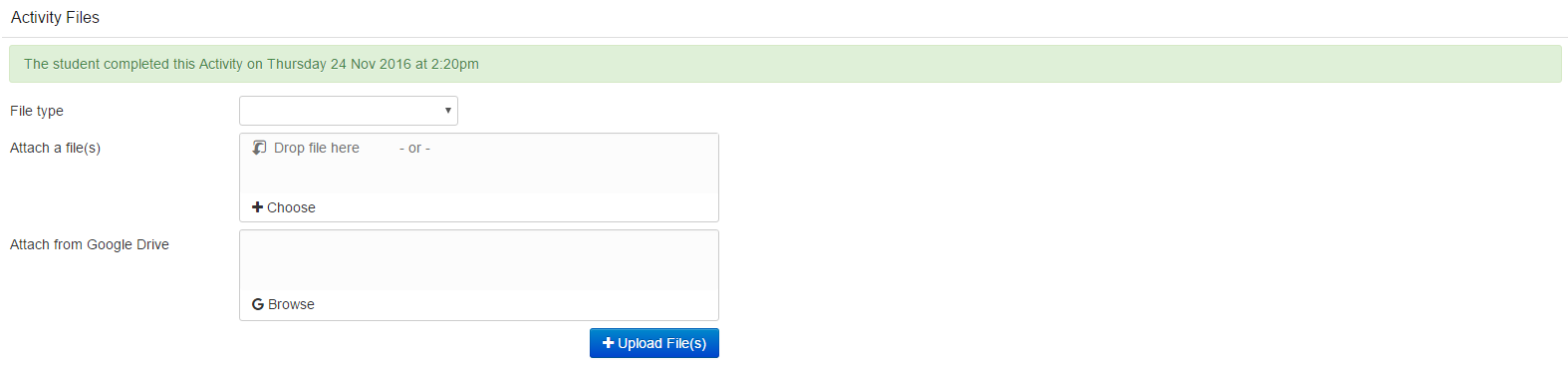
Fields that require further explanation | |||||||||||||||||
File Type | Select the ‘File Submission Type’ that you wish to upload.
In the case where the student has not been able to submit his/her work through Student Café and has emailed you the work, you can:
| ||||||||||||||||
Attach a file(s) | Two options are available to attach a file:
Files must conform to the File Upload Size Limits. | ||||||||||||||||
Attach from the Cloud | If your school is using Google Drive or Microsoft OneDrive and have set up the corresponding TASS.web API Gateway, then you can use the 'Browse' button to locate and attach your file. | ||||||||||||||||
Click the ‘Upload File(s)’ button to upload the file.
Files are visible to the Student in Student Café and, optionally, to parents in Parent Lounge and Parent Orbit. You can add private comments in the ‘Teacher’s private comment' field below.
When creating the Activity, you can nominate the same delayed date and time so that all students in the class can see their results and comments for this Activity.
For example, the Activity is due on Tuesday, and the results will be available on Friday, giving you a few days to complete marking for the entire class.
The Delay Date and Time can be reviewed and modified in Staff Kiosk Assessment > Activity Planner > Activity Assessment Screen > Hamburger Menu > Change Dates.
When the ‘Delay Date’ fields are active, a message with further details is displayed in the Assessment section below.
Important! To add annotations, files must be in .pdf format.
If your school uses the 'PDF Conversion' API, any .doc or .docx file submitted by students will automatically be converted to PDF format ready for annotation. The original .doc and .docx will also be available.
Review and Annotate the Attached Files
Use the bottom part of this section to review and annotate the attached files.

Fields that require further explanation | |||||||||||||||||
|---|---|---|---|---|---|---|---|---|---|---|---|---|---|---|---|---|---|
Date | This field indicates the date and time that the student submitted the file on Student Cafe, or when the file was uploaded via Parent Lounge. Students can change the original file they have uploaded/submitted up until the 'Due Date'. | ||||||||||||||||
Submission Type | This field indicates the File Submission Type for the attached file.
When students submit files in Student Cafe, the Submission Type is determined by the Activity ‘Draft Due’ and ‘Due Date'. A ‘Final - Student’ file can only be submitted when no draft is required or after the ‘Draft Due’ date has passed. Activity due dates can be reviewed and modified in Staff Kiosk Assessment > Activity Planner > Activity Assessment Screen > Hamburger Menu > Change Dates. | ||||||||||||||||
File Name | This field contains the original file name. | ||||||||||||||||
Word Count Plagiarism Score | The ‘Word Count’ and ‘Plagariasm Score’ will be displayed for each student-submitted file if your school is using the PlagScan or Turnitin software and has set up the 'Plagiarism Gateway' API in TASS.web. When ‘Word Count’ and ‘Plagiarism’ are not enabled by the school an ‘Alert’ icon will appear to advise that: “Plagiarism is not enabled at your school”. The 'Plagiarism Score' is a rough estimate of how much content within a document is plagiarised. Click here to visit the PlagScan website for more details. Click here to visit the Turnitin website for more details. Plagiarism reporting options for student draft files will not be available after the final files have been submitted. The ‘sand timer’ icon will display during processing. It can take a minimum of 10 minutes before the 'Word Count' and 'Plagiarism Score' is calculated. Files that contain only images cannot be scanned. This includes a scanned document saved as a You can choose to hide or display Plagiarism Details in Parent Lounge and Student Cafe in Staff Kiosk Assessment > Parameters (Setup). | ||||||||||||||||
Annotation | The annotation tool can add your feedback directly on top of student-submitted work. Important! To add annotations, the student’s work must be in
A 'PDF Conversion' API will automatically convert any The ‘sand timer’ icon will display while the PDF Conversion is processing. It can take a minimum of 10 minutes before the 'PDF' version becomes available for annotations to be added. The original Once you have finished, the annotation can be saved and published as a 'Teacher Feedback File' and provided back to students via Student Cafe, and optionally to their parents via Parent Lounge. Click 'Add+' to start annotating. You can annotate in the following ways:
When adding a comment, the 'Save' button saves it on the screen. It does not save it to TASS. To save your comments to the PDF document and TASS, click the 'Save' or 'Save and Publish Teacher Feedback File' button located in the bottom right-hand corner of the screen. 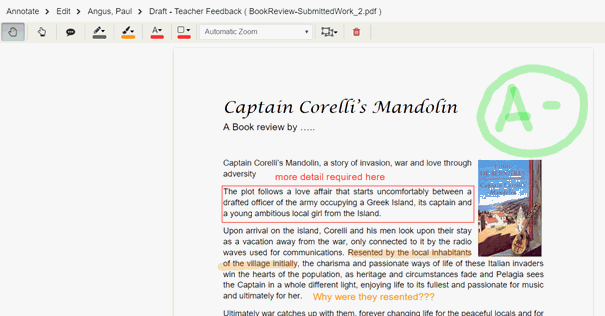 Click the 'Print' button to print a copy of this student's submitted work with your annotations. Click the 'Save' button in the bottom right-hand corner to save all of the annotations on the PDF document, or click the 'Save and Publish Teacher Feedback File' button to save the annotation and create a 'Teacher Feedback File' of this student's submitted work plus your annotations. Once an Annotated Feedback file has been published, an ‘info’ icon will be displayed with hover-over “An Annotated Feedback file has been published for this student file.” Click the 'Edit' button to make changes to your annotations. | ||||||||||||||||
Actions | Click the 'document' icon to download a copy of the file to your computer. Click the ‘rubbish bin’ icon to delete the attachment. | ||||||||||||||||
Marking

This Activity can be marked in the following ways:
Annotating a mark on a rubric attached to this Activity.
Entering raw scores (grades) against 'Assessment Criteria'.
Annotating a rubric and entering raw scores (grades).
Calculating an 'Activity Total Score' using the 'Assessment Criteria Raw Scores'.
Rubric
A rubric (in PDF format) can be attached to an Activity when the Activity is created.
The rubric will be displayed as a Resource against the Activity when viewed by students in Student Café.

This rubric can then be annotated on (marked) and provided back to the student as a 'Final – Assessed Rubric' file.
Click the 'Add' button to start annotating.
You can annotate in the following ways:
Write or draw using a pen tool.
Write or draw using a paintbrush tool.
Type text on top of the page.
Draw a box.
Add a comment. The comment will sit off to the side of the page.
When adding a comment, the 'Save' button saves it on the screen. It does not save it to TASS. To save your comments to the PDF document and TASS, click the 'Save' or 'Save and Publish Teacher Feedback File' button located in the bottom right-hand corner of the screen.
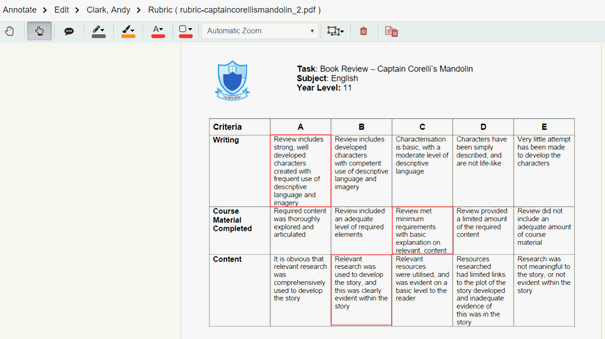
Click the 'Print' button to print a copy of the rubric with your annotations.
Click the 'Save' button to save the annotation.
Or, click the 'Save and Publish Assessed Rubric File' button to save the annotation and create a 'Final – Assessed Rubric' with your annotations.
The 'Final - Assessed Rubric' file will be displayed in the 'Activity Files' section of the screen, along with the student's submitted work and any Teacher Feedback files.
You can change or add to the annotations later using the 'Edit' button. Once an annotated rubric has been published, editing takes place on the 'Final – Assessed Rubric' file in the 'Activity Files' section of the screen.
Assessment Criteria
Enter raw scores (grades) against the Objectives or Criteria displayed in this section of the screen.
If this Activity is using Objectives for assessment, then an alternative to entering marks one student at a time is to use the 'Assessment Grid' on the 'Activity Assessment' screen.
Activity Total Score
If you nominated to calculate a total score when creating this Activity an 'Activity Total Score' field will be displayed. This section of the screen is not available for non-assessable Activities.
If you forgot, you can still switch this on using Staff Kiosk Assessment > Activity Planner > Activity Assessment Screen and the 'Edit Activity' option in the hamburger menu.
Click the 'Calculate' button to calculate an Activity Total Score for this Activity using:
Assessment Criteria Objective raw scores.
The 'Calculation Rule' allocated to the Activity using:
Staff Kiosk Assessment > Activity Planner > Activity Assessment Screen and the 'Activity Total Score Calc Rule' option in the hamburger menu.
Staff Kiosk Assessment > Markbook > Activity Assessment.
If you cannot click your 'Calculate' button, it means that a Calculation Rule has not been allocated to this Activity. For more information, refer to the 'Activity Total Score Calc Rule' section of the Activity Assessment Screen article.
If you have updated the Objective raw scores and need to re-calculate the Activity Total Score, delete the old calculation from the cell before clicking the 'Calculate' button.
Comments
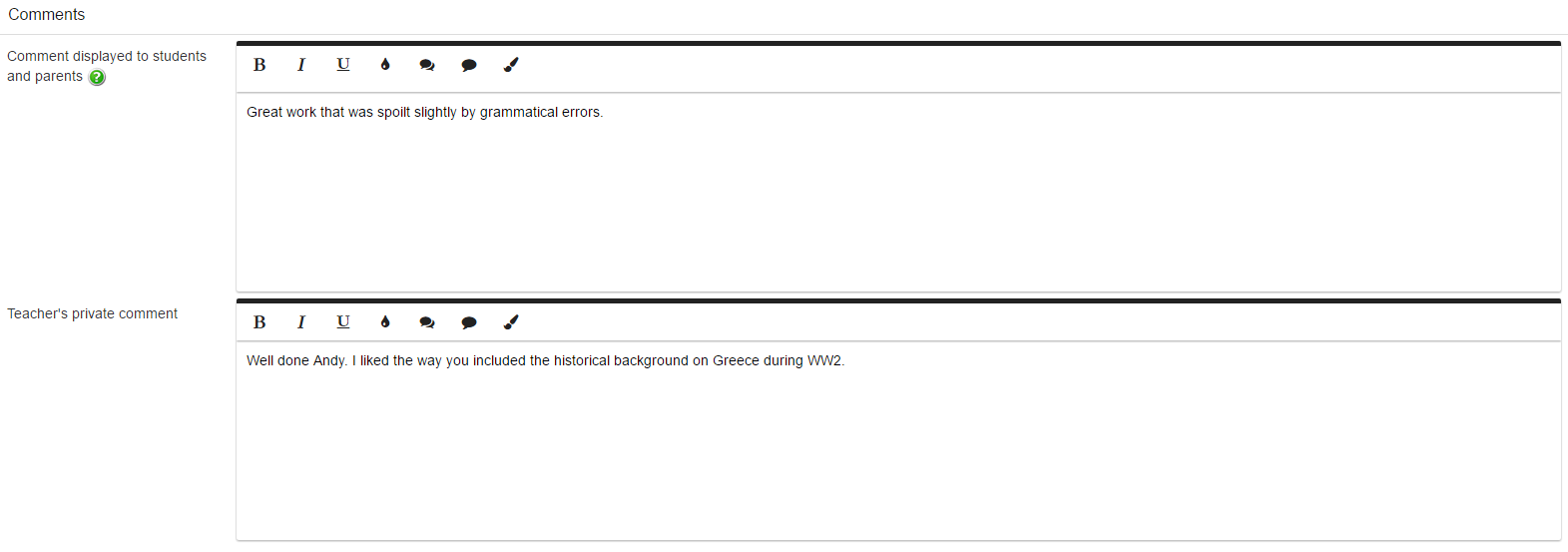
Two types of comments can be added as a notation to a student's performance on an Activity:
Comment for Student.
Teacher Comment.
Comment for Student
A comment entered in this section of the screen will be visible to students in Student Café and parents in Parent Lounge (if you have nominated that this Activity is to be visible to parents).
Students will be able to view these comments in Student Café based on the following:
For ‘Non-Assessable’ ‘File Submission' Activities, the comment will be visible to students (and parents where applicable) once the 'Due Date' has passed.
Tick the 'Show comment in Student Café immediately' checkbox at the bottom of the 'Assess Student' screen to display a student's comment and 'Final Feedback' file in Student Café before the 'Due Date'.
For 'Standalone' and 'Assessment Criteria' 'type Activities, the comment will be visible once the 'Due Date/Time' or 'Delay Date/Time' (where applicable) has passed and the Activity has reached an 'Activity Status' of 'Assessed'.
Teacher Comment
A comment entered in this section of the screen is for your reference. It will not be displayed to students or parents.
‘Teacher Comments’ can only be viewed by the Teachers who wrote them, Heads of Department, Department Administrators, and users with the TASS.web Portal Security Permission to view all Assessment Activities.
You can use comments from the school's comment bank or your own personal comment bank.
For more information on 'Comment Banks', refer to Student Admin > Academic Reporting > Setup Information > Reporting Setup on the 'Comments' tab.
When the ‘Format Comments’ icon is clicked, student names will as per the ‘NAME keyword substitution format' setting in TASS.web Student Admin > Academic Reporting > Setup Information > Reporting Setup on the 'Reporting Parameters’ tab.
Show comment in Student Café Immediately | This checkbox option is only available for 'File Submission/Not Assessable' type Activities. Tick this option to display a student's comment and 'Final Feedback' file (where one has been attached) early (before the 'Due Date'). The comment you have entered will display as an 'Interim Comment' in Student Café until the Activity 'Due Date' has passed. |
Students can change the original file they have uploaded/submitted up until the 'Due Date'.
Click the 'Save' or 'Save & Next Student' button after completing your changes on this screen.
Assess Student Screen Action Buttons
The following action buttons are available at the top right corner of the screen:
Update the Student's Activity Status to
Remove this Student
Grant Extension / Cancel Extension
Update the Student's Activity Status to | The 'Activity Status' displayed in the 'Activity Details' section of this screen will automatically change based on the student's actions for this Activity in Student Café. You can change these statuses manually if required. |
Remove this Student | Use this button to remove this student from this Activity. This will remove any marks or files that have been submitted against this Activity for this student. If the Student has moved classes mid-Reporting Period and is no longer required to complete the Activity, refer to ‘How to Transfer Students from one Subject Class to another’ for details on how to proceed. |
Grant Extension/ Cancel Extension | Use this button to grant an extension for this student for this Activity. Changes to the 'Start', 'Draft Due', and 'Final Due' will be displayed in orange in Staff Kiosk Assessment and Student Café. An alternative to manually entering an extended due date and time is to have the system calculate it based on an upcoming lesson. Use the drop-down list to select the lesson that students' must complete this Activity by and the program will automatically calculate the date and time for you. Once an extension has been granted, the button will change to 'Cancel Extension'. Use this to reverse the extension. |

