Calculation Rules
Overview
Calculation Rules determine the numeric grade cut-off values that will be used for Objective results when the 'Calculate Results' feature is used in:
Staff Kiosk Assessment > Markbook > Activity Assessment
Staff Kiosk Assessment > Markbook > Activity Planner on the ‘Activity Assessment Screen'.
Click on the program area links above for more information about how Calculation Rules are used in each program area.
For calculations to be performed, each possible ‘Grade’ must be assigned a numeric value range (E.g., A+ = 15 to 15, A = 14 to 14, etc.). Once the calculations are completed, a numeric value will be obtained and then converted into the corresponding ‘Grade’ based on the assigned ranges.
Two types of Calculation Rules can be set up:
School Calculation Rules | These are the rules that the School Administrator has set up for all teachers to use. You can review these rules in:
|
My Calculations Rules | These are personal rules that individual Staff Kiosk users set up, which can only be viewed and used by the user who set them up. You can review these rules in:
Schools can choose to enable or disable My Calculation Rules in Staff Kiosk Assessment > Parameters (Setup). Careful consideration should be taken when enabling this option. Once it is enabled, it cannot be changed. |
This program displays both the School Calculation Rules (School Rule) and My Calculations Rules (My Rule).
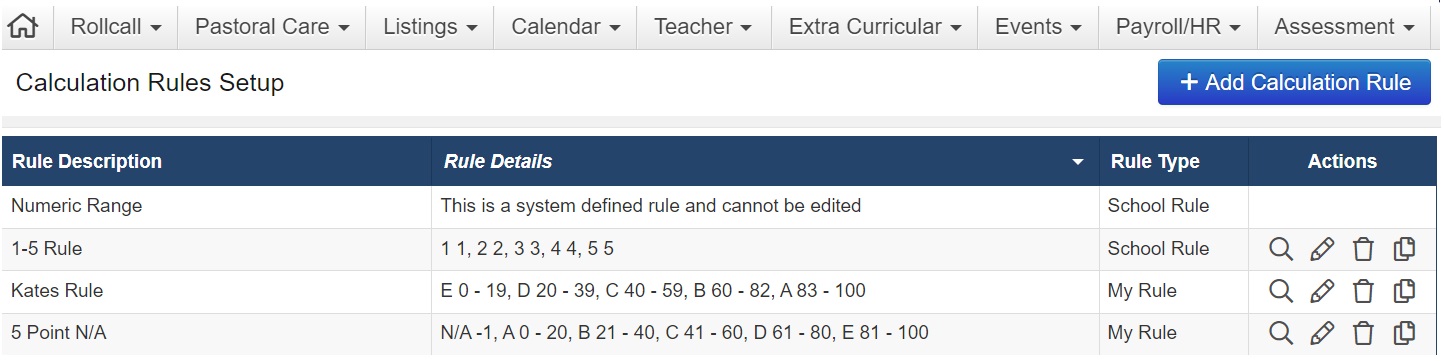
The landing page displays the following information:
Fields that require further explanation | |
Rule Description | A meaningful description of the rule. |
Rule Details | Displays the Grade and Range for each rule. |
Rule Type | 'School Rule' displays for school-based rules (School Calculation Rules). 'My Rule' displays for the user's personal rules (My Calculations Rules). |
Actions | View, Edit, Delete and Clone a Calculation Rule. When a Calculation Rule is in use, it cannot be deleted. |
Calculation Rule Examples
An example of a common 'Calculation Rule':
Student Grade | Numeric value from: | Numeric value from: |
|---|---|---|
NA* | -1* | -1* |
E- | 1 | 1 |
E | 2 | 2 |
E+ | 3 | 3 |
D- | 4 | 4 |
D | 5 | 5 |
D+ | 6 | 6 |
C- | 7 | 7 |
C | 8 | 8 |
C+ | 9 | 9 |
B- | 10 | 10 |
B | 11 | 11 |
B+ | 12 | 12 |
A- | 13 | 13 |
A | 14 | 14 |
A+ | 15 | 15 |
*To exclude a student's result and its associated weighting for an Objective in the calculation of the Activity Total Score, Final Results and/or Overall Subject Grade, an ‘NA' must be used. The ‘NA' must be set up in the Calculation Rule as ‘-1'. This method only applies to calculations that use Activity Objective raw score results and weightings. e.g. Activity Total Score and Final Results calculations with the ‘Use Addition’ field set to ‘No’, and Overall Subject Grade calculations that use 'Method 2’.
Using the example below, Daniel Glover did not receive a mark for Objective 3. Because an NA result was entered, the calculation was based on two Objectives (not three) and he still received an A.
Student | 33.3% Weighting | 33.3% Weighting | 33.3% Weighting | Final Result |
|---|---|---|---|---|
Objective 1 | Objective 2 | Objective 3 | ||
Dunn, James | A (14) | A (14) | A (14) | A (42/3 = 14) |
Glover, Daniel | A (14) | A (14) | NA | A (28/2 = 14) |
Add Calculation Rule
Click the '+ Add Calculation Rule' button to open the pop-up and enter the rule details.
School Rules set up here will also be displayed in TASS.web Student Admin > Academic Reporting > Setup Information > Assessment Setup on the ‘Calculation Rules' tab.
Fields that require further explanation | |||||||||||||||||||
Description | Mandatory Text Field. Enter a meaningful description. | ||||||||||||||||||
Rule Type | Select whether the rule is available to all teachers (School Rule) or just for your own personal use (My Rule). | ||||||||||||||||||
Status | When a row is added or modified, the appropriate status of ‘ADD’ or ‘MOD’ will be displayed in this field. In case of a validation error during save, a red Alert icon will appear. | ||||||||||||||||||
Grade Numeric value from Numeric value to | Enter each 'Grade' and a corresponding 'Numeric Value from:' and 'Numeric Value to:' (Example: A+ = 15 to 15, A = 14 to 14 etc.). If you are setting up a calculation rule for a large result range such as 1 – 100, you do not need to create 100 entries. Instead, you can just enter the 'from' and 'to' numeric range for each Grade. For example:
The grades need to be entered in ascending order. In the example above, start with grade 'E'. The values must be in sequence. The 'Numeric value from' value must also be less than or equal to the 'Numeric value to' value. Click the 'Save ' button when finished. The 'Numeric Range' rule is a system-reserved rule that cannot be deleted or edited. | ||||||||||||||||||
Actions | The Delete action icon will flag a a row for deletion or remove an unsaved row that has been added. The Restore action icon will restore the values for a row that has been modified or flagged for deletion. | ||||||||||||||||||
