Activity Planner - Assess Student Screen (Online Test Activity)
The Assess Student Screen (Online Test Activity) allows you to:
Review and mark Activities set up as Online Tests (and completed by students in Student Café).
Review student responses to Online Test Questions.
Mark the Online Test. Review the system-calculated score for the Online Test and adjust the final marks if required.
Provide feedback to students using Comments.
Review and enter Comments for the Activity:
Comments that are displayed in Student Café, Parent Lounge and Parent Orbit, and
Comments that are only visible to the Teacher.
Change the Activity status for students (including marking a student absent from an Activity, and allowing the student to retake the Online Test).
Remove a student from the selected Activity.
The screen is divided into five sections:
In the top right corner of the screen, there is also a collection of action buttons.
The Assess Student Screen (Online Test Activity) can be accessed in Staff Kiosk programs when the Activity has been setup as an Online Test:
Assessment > Activity Planner via the ‘Assess' link on the Activity Assessment Screen
Assessment > My Classes > Class Homepage > Click the 'Class Analysis Grid' button.
Rollcall > Class Rollcall> Hamburger Menu > Class Homepage > Click the 'Class Analysis Grid' button.
My Timetable > Hamburger Menu > Class Homepage > Click the 'Class Analysis Grid' button.
Curricular Activities Upcoming > Click on the ‘Activity Name’ link, then click on the ‘Assess' link.
Curricular Activities Due > Click on the ‘Activity Name’ link, then click on the ‘Assess' link.
For more information about how to create an Online Test, refer to Staff Kiosk program Assessment > Learning Objects (Maintain & Assign) > Creating a Learning Object > Online Tests.
Student Details

Use this section of the screen to verify that you are assessing the correct student.
Click the Student’s email address to generate an email to the student and/or their parents.
Activity Details

This section displays the Activity name, topic, type, status and relevant dates.
Click the Teacher’s email address to generate an email to the Teacher.
The possible statuses for an online test Activity can be:
Not Submitted.
Submitted.
Resubmit (optional).
Marking

Before you use this section of the screen, you should review all of the student's answers to Questions in this Online Test.
In particular, you should make any adjustments that are necessary to system calculated scores for each Question. You should also enter scores for any extended answer Questions (the system does not automatically mark these).
System Calculated Score | This is the system calculated score for this Online Test for this student, based on the sum of the system calculated scores for each Question. Click here for details of how the program calculates scores. | ||||||||
Teacher Adjusted Score | This score is only calculated when you click the 'Calculate Teacher Adjusted Score' button. Before you do this, you should:
The 'Teacher Adjusted Score' is not automatically saved to the database when you click the 'Calculate Teacher Adjusted Score' button. You must click the 'Save' button at the bottom of the screen. | ||||||||
Grading Type & Final Grade | This was determined when the Activity was assigned. Possible 'Grading Types' are:
|
Questions
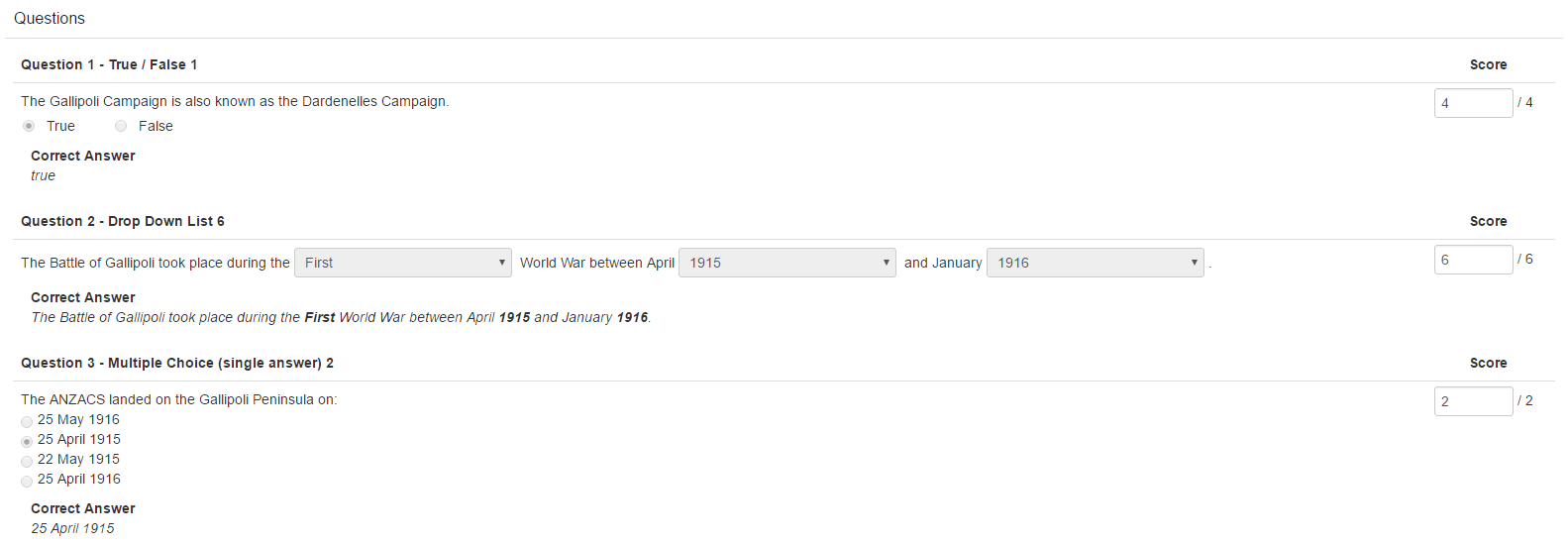
The student's response to each Question and the system calculated score will be displayed. You can override the system generated score.
You should also enter a score for extended answer Questions (the system does not automatically mark these).
Click here for further information about Questions.
Comments
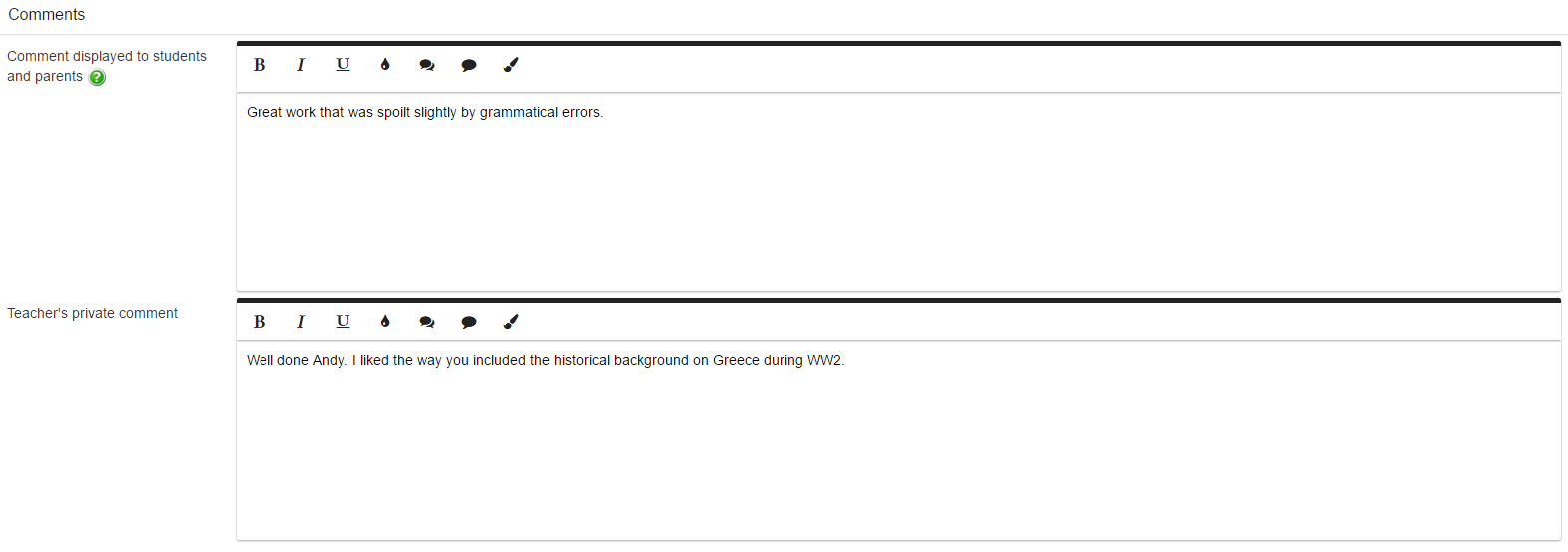
Two types of comments can be added as a notation to a student's performance on an Activity:
Comment for Student.
Teacher Comment.
Comment for Student
A comment entered in this section of the screen will be visible to students in Student Café and parents in Parent Lounge (if you have nominated that this Activity is to be visible to parents).
Students will be able to view these comments in Student Café based on the following:
For ‘Non-Assessable’ ‘File Submission' Activities, the comment will be visible to students (and parents where applicable) once the 'Due Date' has passed.
Tick the 'Show comment in Student Café immediately' checkbox at the bottom of the 'Assess Student' screen to display a student's comment and 'Final Feedback' file in Student Café before the 'Due Date'.
For 'Standalone' and 'Assessment Criteria' 'type Activities, the comment will be visible once the 'Due Date/Time' or 'Delay Date/Time' (where applicable) has passed and the Activity has reached an 'Activity Status' of 'Assessed'.
Teacher Comment
A comment entered in this section of the screen is for your reference. It will not be displayed to students or parents.
‘Teacher Comments’ can only be viewed by the Teachers who wrote them, Heads of Department, Department Administrators, and users with the TASS.web Portal Security Permission to view all Assessment Activities.
You can use comments from the school's comment bank or your own personal comment bank.
For more information on 'Comment Banks', refer to Student Admin > Academic Reporting > Setup Information > Reporting Setup on the 'Comments' tab.
When the ‘Format Comments’ icon is clicked, student names will as per the ‘NAME keyword substitution format' setting in TASS.web Student Admin > Academic Reporting > Setup Information > Reporting Setup on the 'Reporting Parameters’ tab.
Click the 'Save' button after completing your changes on this screen.
Assess Student Screen Action Buttons
The following action buttons are available at the top right corner of the screen:
Update the Student's Activity Status to
Remove this Student
Update the Student's Activity Status to | Resubmit Online Test This will allow the student to retake the Online Test. All of the student's original answers will be removed. The student has to start the Online Test again from scratch. If you change the status to resubmit by accident, you can reverse this by clicking 'Submitted'. The student's original answers will be re-instated. You can also record that the student was absent for this Activity. |
Remove this Student | Use this button to remove this student from this Activity. This will remove any marks or files that have been submitted against this Activity for this student. If the Student has moved classes mid-Reporting Period and is no longer required to complete the Activity, refer to ‘How to Transfer Students from one Subject Class to another’ for details on how to proceed. |
Related Resources
Assess Student Screen (for other Activities that are not online tests)
