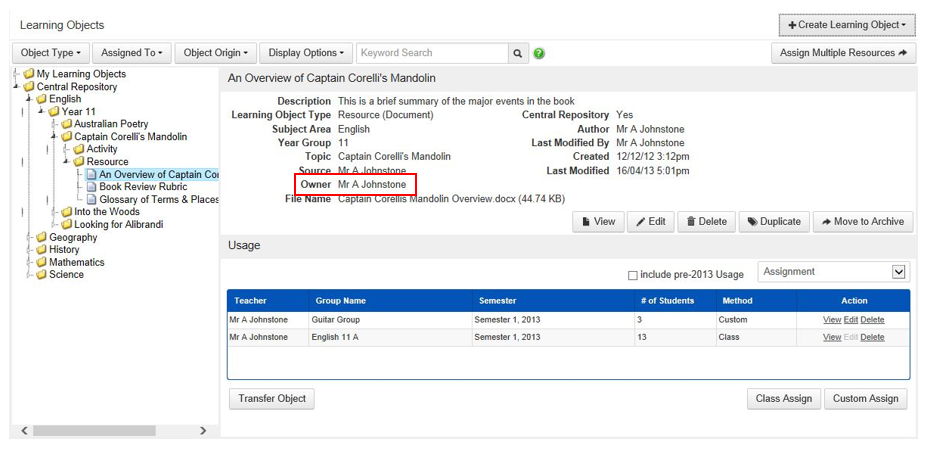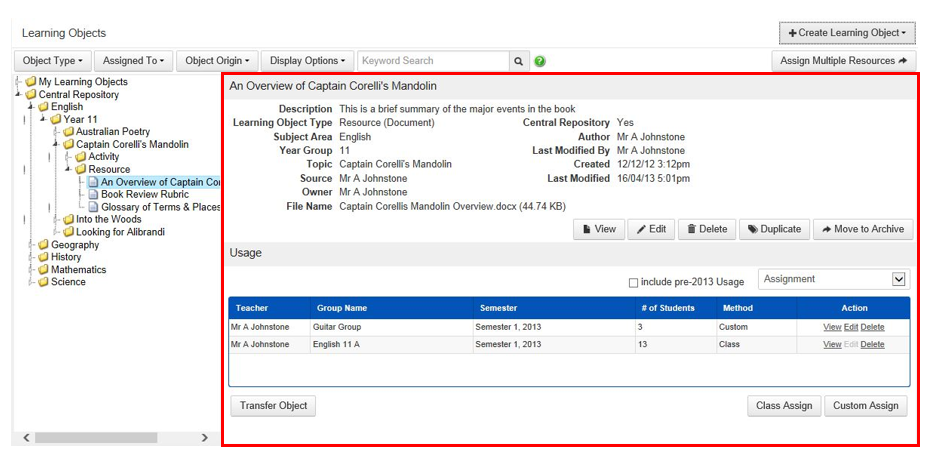Learning Objects Details Screen
Overview
Select a Learning Object from the repository to view the details.
This is an example of the 'Learning Objects' screen with a Learning Object selected.
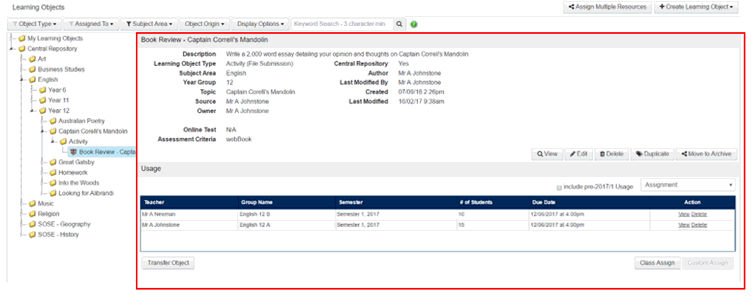
Learning Object Details
The top section of the highlighted section of the screen will display:
General details about the Learning Object.
Where in the Learning Object Repository, the Learning Object is filed.
Relevant date information such as when it was created etc.
Buttons for the maintenance of the Learning Object.
The table below outlines the buttons displayed in the top section of this screen and their action for each Learning Object type.
You will only be able to use the 'Edit', 'Delete' and 'Move to Archive' function where:
You are the owner of the Learning Object.
You have been defined as a 'Central Repository Coordinator', and the Learning Object resides in your designated 'Subject Area' within the school's Central Repository.
Resource | Activity | Question | Online Test | |
|---|---|---|---|---|
View | This button will open the Resource. URL, Image and PDF type Resources will open in a new browser tab. Any other type of Resource will attempt to open using the native program. For example, a | This button will open the 'Activity Details' pop-up screen. This screen will display:
| This button will open the 'Question Details' screen. This screen will display:
| This button will open the 'Online Test Details' screen. This screen will display:
|
Edit | This button will open the 'Edit Resource' screen. Click here for further details on this screen. Changing the details of a Resource will not affect:
| This button will open:
Click here for further information on the 'Activity Builder'. Changing the details of an Activity from this screen will not change an Activity that has already been assigned to a class or custom group of students. To change the details of an assigned Activity use Staff Kiosk Assessment > Activity Planner > Activity Assessment Screen > Edit Activity. | This button will open the 'Question Builder' to Step 1 of 3. Click here for further information on the 'Question Builder'. Changing the details of a Question will not affect a Question that has already been assigned to a class or custom group of students through an Online Test. | This button will open the 'Online Test Builder' to Step 1 of 4. Click here for further information on the 'Online Test Builder'. Changing the details of an Online Test will not affect an Online Test that has already been assigned to a class or custom group of students through an Activity. |
Delete | A Resource cannot be deleted under the following circumstances:
| An Activity cannot be deleted under the following circumstances:
| A Question cannot be deleted under the following circumstances:
| An Online Test cannot be deleted under the following circumstances:
|
Duplicate | The 'Duplicate' button will allow you to create an exact copy of a Learning Object. An example of the duplicate function is:
The process of duplicating a Learning Object is the same for each Learning Object type. The 'Duplicate' screen will allow you to change general details about the Learning Object before you create your own (or another) copy. If you are duplicating a Learning Object that is currently filed in the school's Central Repository, you will only be able to duplicate the Learning Object into your personal My Learning Objects. Once you have saved the record, you can 'Edit' the Learning Object to change any additional details. | |||
Move to Archive | Archiving a Learning Object will remove it from the initial view of the Learning Object Repository. You would archive a Learning Object where a Learning Object is no longer being used; however, you cannot delete it because:
Important! If a Learning Object is currently filed in the school's Central Repository, moving the Learning Object to the archive will also remove it from everyone's initial view of the repository. To view Learning Objects that have been moved to the archive, use the 'Archived Objects' option in the 'Object Origin' filter at the top of the screen. To take a Learning Object out of the archive, select the Learning Object from the 'Archived Objects' view of the repository and click the 'Restore from Archive' button. | |||
Usage
The bottom half of the screen displays the 'Usage' of the Learning Object.
It can be used to:
Assign a Resource to a class or custom group of students.
Assign an Activity to a class or custom group of students.
Transfer the ownership of a Learning Object to another teacher.
View and maintain where a Learning Object has been used.
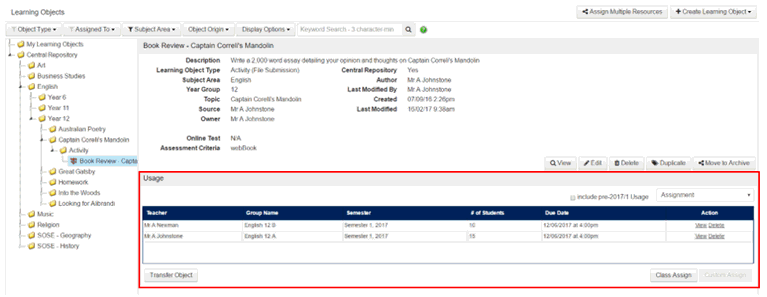
Usage can be defined as:
An Activity or Resource that has been assigned to a class or custom group of students.
A Learning Object that has been attached to another Learning Object.
The table below outlines the usage that can occur on each Learning Object type:
Usage Description | Activity | Resource | Question | Online Test |
|---|---|---|---|---|
Can be assigned to a class or custom group of students | ✓ | ✓ | ✗ | ✗ |
Can be attached to an Activity using the 'Activity Builder'. | ✗ | ✓ | ✗ | ✓ |
Can be attached to a Question using the 'Question Builder'. | ✗ | ✓ | ✗ | ✗ |
Can be attached to an Online Test using the 'Online Test Builder'. | ✗ | ✗ | ✓ | ✗ |
Can be attached to a Blog. | ✗ | ✓ | ✗ | ✗ |
Two filter options are available to view and maintain a Learning Object's usage:
Assignment filter.
Usage filter.
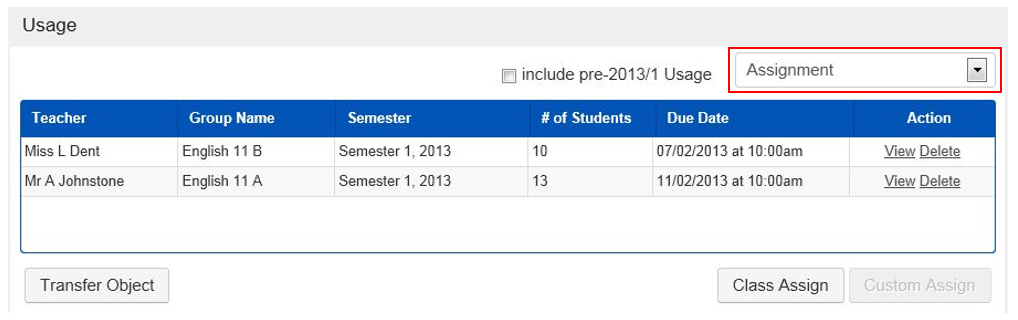
If you are the owner of the Learning Object, you will be able to view:
Where you have used it.
Where any other teacher has used it.
You will not, however, be able to remove any usage by another teacher.
If you have been defined as a 'Central Repository Co-ordinator' you will also be able to see where a Learning Object has been used (by any teacher). This only applies to Learning Objects located in your designated Subject Area within the school's Central Repository.
Assignment Filter
This option applies to Activities and Resources only. This is because only Activities and Resources can be assigned to a class or a custom group of students.
Click here for further information on Assigning Resources.
Click here for further information on Assigning Activities.
When this option is selected, the table will display every instance where the Activity or Resource has been assigned in the current year and semester (or term).
Use the checkbox next to the 'Usage' picklist to view assignment records from previous years and semesters.
Click the 'View' link to view the assignment details.
The 'Edit' link will only be available for Resources that have assigned to a custom group of students, click this link to modify:
The students that have access to this Resource in Student Café.
The 'Custom Assign Name'.
Click the 'Delete' link to:
Remove the view of a Resource from students in Student Café.
Unassign an Activity for all students to which it has been assigned.
Unassigning an Activity will remove all grades and student-submitted files.
Usage Filter
This option applies to Resources, Questions and Online Tests. This is because only Resources, Questions and Online Tests can be 'attached' to other Learning Objects.
When this option is selected, the table will display every instance where the Resource, Question or Online Test has been attached to another Learning Object.
For example, selecting the 'Usage' option for a Question will display every Online Test in which the Question has been included.
Click here to view the Learning Objects that can be attached to other Learning Objects.
Click the 'View' link to view:
The Activity, Question or Blog to which a Resource has been attached.
The Online Test to which a Question has been attached.
The Activity to which an Online Test has been attached.