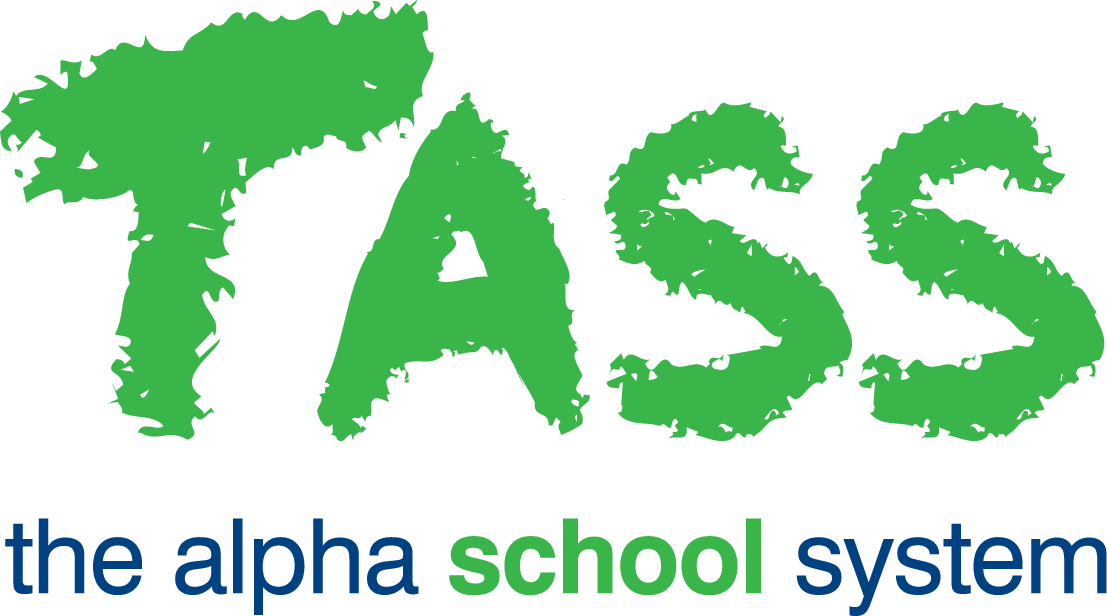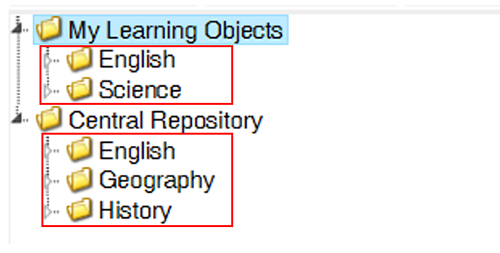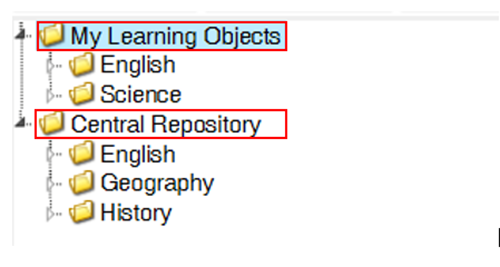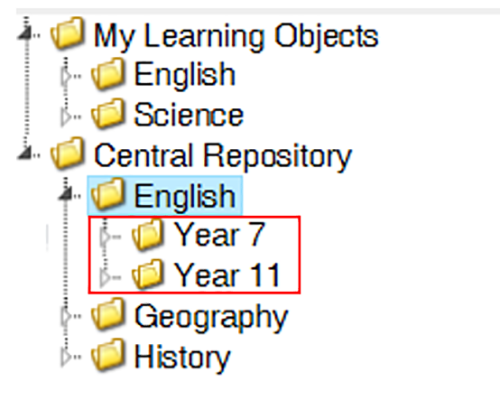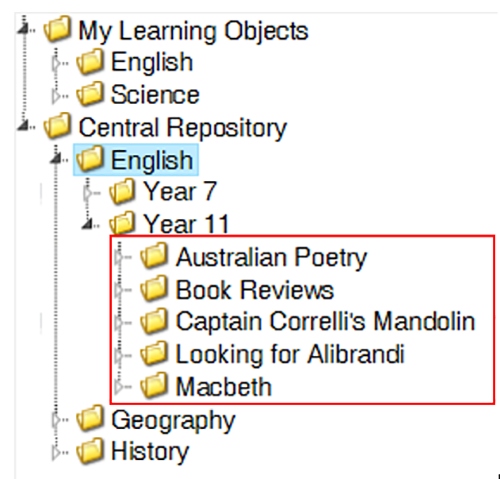Resources
Overview
Resources can be digital files such as PDF documents, PowerPoint® presentations, Word® documents, etc.
Resources can be:
Assigned to a class in Staff Kiosk programs:
Assessment > Learning Objects (Maintain & Assign)
Homepage > My Timetable. Use the Hamburger menu and select 'Create Resource(s)',
Rollcall > Class Rollcall. Use the Hamburger menu and select 'Create Resource(s)',
Assessment > My Classes.
Assigned to a custom group of students in Staff Kiosk program:
Assessment > Learning Objects (Maintain & Assign).
Attached to an Activity in Staff Kiosk programs:
Assessment > Learning Objects (Maintain & Assign).
Homepage > My Timetable. Use the Hamburger menu and select 'Create Activity'.
Rollcall > Class Rollcall. Use the Hamburger menu and select 'Create Activity'.
An example of a Resource that is attached to an Activity could be a rubric that outlines to the students what they need to do to achieve a certain mark.
Attached to a Question (using Staff Kiosk Assessment > Learning Objects (Maintain & Assign)).
Attached to a Blog (using Staff Kiosk Assessment > Blogs).
Create a Resource Screen
Learning Object Repository Detail
Subject Area | |
Add to My Learning Objects OR | |
Add to Central Repository | |
Year Group | |
Topic | |
OR Enter a New Topic |
Resource Details
Source | |
Resource Name | Enter the name of your Resource, e.g. 'Book Review Rubric'. The 'Resource Name' will appear in the Learning Objects Repository under the 'Subject Area', 'Year Group' and 'Topic' you have selected above. |
Description | Enter a description for your Resource. For example, 'Rubric that outlines to the students what they need to do to achieve a certain mark'. Although the description is optional, we recommend that it be populated. The text that you enter here can be used as search criteria when looking for Resources in Staff Kiosk Assessment > Learning Objects (Maintain & Assign). |
Resource Type | Select the type of Resource you are creating. For example, a PDF, a Powerpoint®, a Word® document would be a 'Document'. Document, Image, Flash, Audio and Video Click on the 'Choose' button in the 'Attachment' field and navigate to select the file you wish to upload. Important! On certain devices such as iPads, Flash files may not be supported. Therefore, if students are likely to access this Resource using one of these devices, then it is recommended to use an alternative file type.
Enter a Website address into the 'URL' field. Websites must be prefixed with one of the following:
The program will automatically prefix your URL with |
What do you want to do next?
Create another Resource for the same Subject Area, Year and Topic | Once your Resource has been saved, the 'Create a Resource' screen will refresh. The information you entered into the 'Subject Area', 'Year Group' and 'Topic' field for this Resource will be displayed in the new screen. |
Assign this Resource to a class now | Once your Resource has been saved, you will be redirected to the 'Class Assign Resource' screen. Click here for further information on Class Assigning Resources. |
Assign this Resource to a custom group now | Once your Resource has been saved, you will be redirected to the 'Custom Assign Resource' screen. Click here for further information on Custom Assigning Resources. |
Create a Question using this Resource for the same Subject Area, Year and Topic | Once your Resource has been saved, you will be redirected to Step 1 of the 'Question Builder'. Your Resource will be automatically attached to the Question in the 'Selected Resources' column, in Step 3 of the 'Question Builder'. |
Create an Activity using this Resource for the same Subject Area, Year and Topic | Once your Resource has been saved, you will be redirected to Step 1 of the 'Activity Builder'. Your Resource will be automatically attached to the Activity in the 'Selected Resources' column, in Step 2 of the 'Activity Builder'. |
Save this Resource and return to the Learning Objects screen | Once your Resource has been saved, you will be redirected to the 'Learning Objects' screen. The Resource that you have just created will be selected in the Learning Object Repository. |
Click the 'Save' button to create your Resource and complete the action you selected in the 'What do you want to do next?' section of the screen.