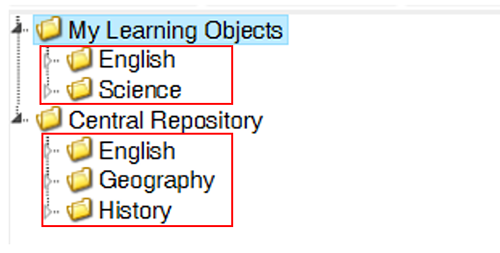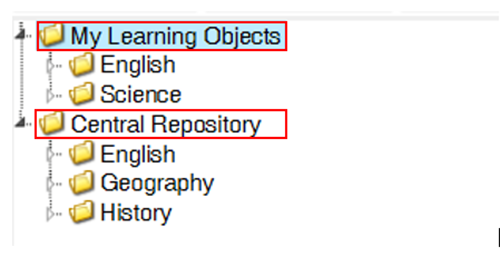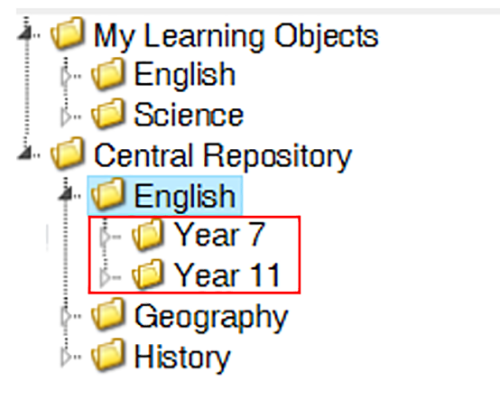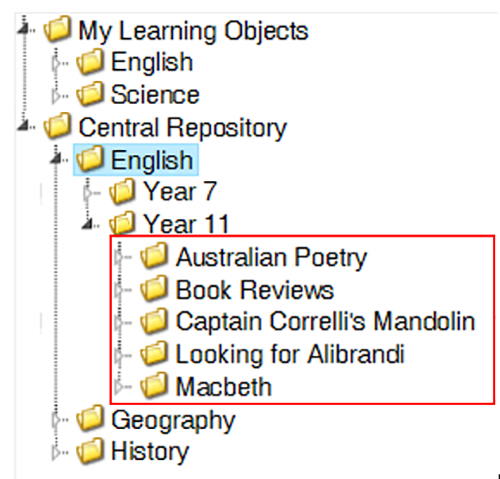Activity Builder - Step 1 of 3
This is where you set up the outline for an Activity.
Example
An example of the Activity Builder Step 1:
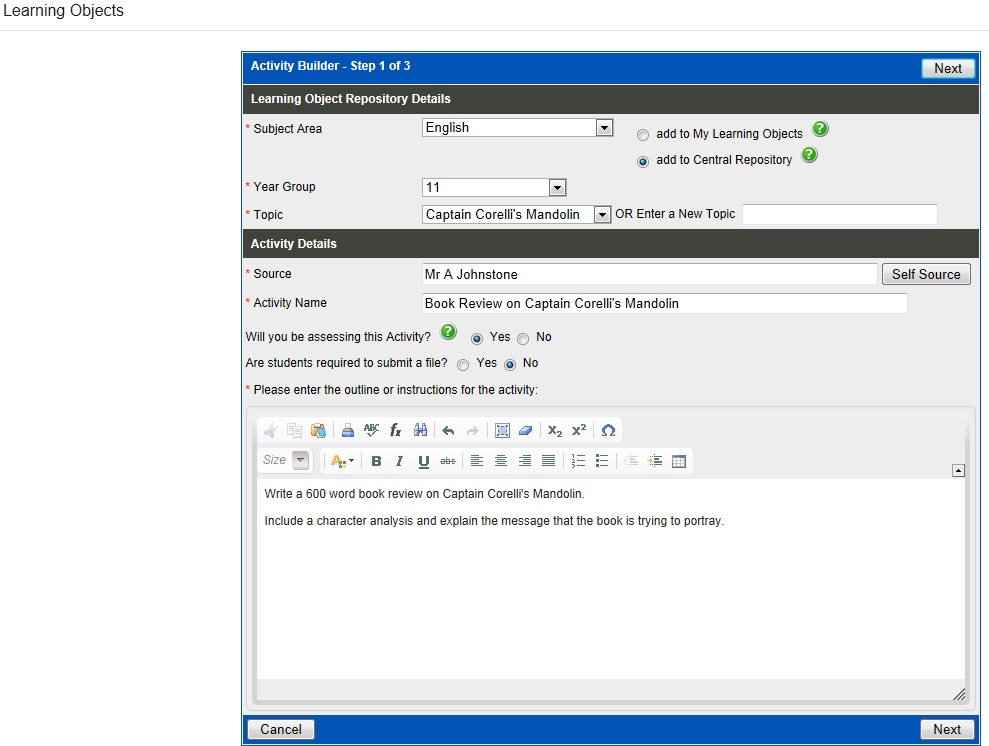
Learning Object Repository Details
Subject Area | |
Add to My Learning Objects OR | |
Add to Central Repository | |
Year Group | |
Topic | |
OR Enter a New Topic |
Activity Details
Source | |
Activity Name | Enter the name of your Activity. For example, 'Book Review on Captain Corelli's Mandolin'. The 'Activity Name' will appear in the Learning Objects Repository under the 'Subject Area', 'Year Group' and 'Topic' you have selected above. |
Do you want to attach an ONLINE test to this Activity | Select 'Yes' if students will be completing an Online Test by answering Questions online using Student Café. |
Final Grading Type | This field will only be available for Online Tests (where you have selected 'Yes' to 'Do you want to attach an ONLINE test to this Activity' in the field above. This field will determine how the completed Online Test will be marked. A completed Online Test comprises of three elements:
Comment: A 'Final' Grade does not have to be entered. Numeric: The 'Final Grade' will be the same as the 'Adjusted Score'. Percentage: The 'Adjusted Score' will be converted to a 'Percentage'. Anything Else: Your school has set up any other options in this drop-down list. By selecting one of these options, you will be required to manually select the student's Final Grade based on the options provided. |
Will you be assessing this Activity? | Select 'Yes' if students will be marked on their completed work. Two assessment types are possible:
Student's completed work can be marked using Staff Kiosk Assessment > Markbook on the ‘Activity Assessment’ screen or Staff Kiosk Assessment > Activity Planner. Select 'No' if this Activity does not require marking. For example, Homework. |
Are Students required to submit a file? | Select 'Yes' if students will be required to submit a digital file of their completed work through Student Café. Students' submitted files are accessed using Staff Kiosk Assessment > Activity Planner on the ‘Activity Assessment Screen.’ |
Please enter the outline or instructions for this Activity: | Enter the instructions on what you would like students to do for the Activity here. The rich text editor can be used to format the appearance of the text you enter. For example, bold, italicise and underline. |
Click the 'Next' button to proceed to 'Activity Builder - Step 2 of 3'.