Online Test Builder – Step 1 of 4
This is where you set up the outline of an Online Test.
An example of the Online Test Builder Step 1:
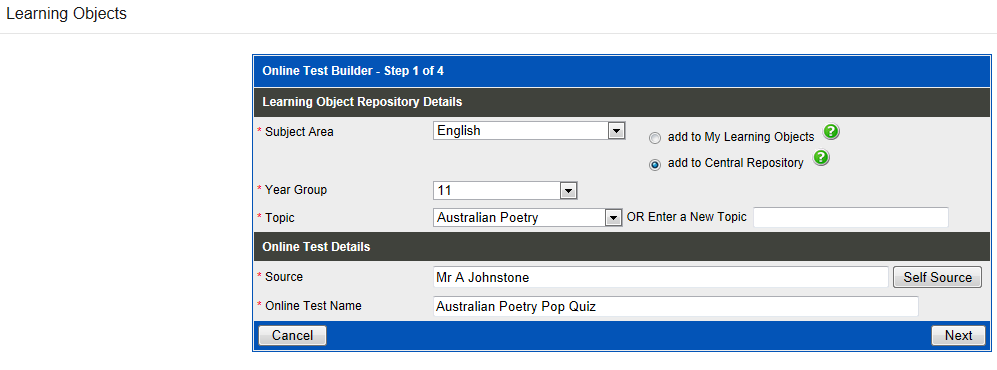
Learning Object Repository Details
Subject Area | Click here for information on this field. The Subject Area is important as it will determine the second level in the Learning Object Repository that this Learning Object will be filed under. 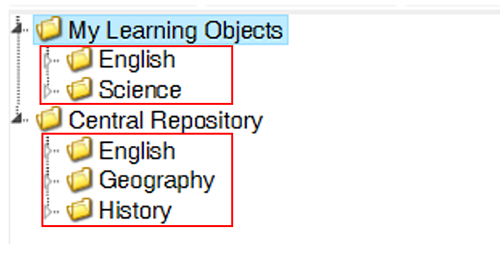 Subject Areas are set up in TASS.web Student Admin > Student Records > Setup Information > Student Records Setup on the 'Subject Areas' tab. |
Add to My Learning Objects OR | Click here for information on this field. This field determines the first/top level folder in the Learning Object Repository that this Learning Object will be filed under. 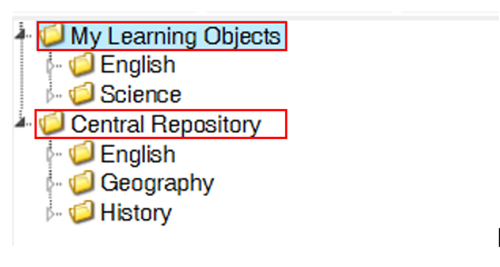 This Learning Object Repository is best described as a filing cabinet for Learning Objects. Every Learning Object that you create by using either Staff Kiosk Assessment will be filed in this repository. The repository is divided into:
Add to My Learning Objects By selecting this option, this Learning Object will be added to your personal 'My Learning Objects' repository. It will not be added to the school's Central Repository for sharing with other teachers. Add to Central Repository By selecting this option, this Learning Object will be added to the school's Central Repository under the Subject Area you have chosen. This Learning Object will be visible to all teachers in Staff Kiosk Assessment > Learning Objects (Maintain & Assign). Where this field is disabled, the following message will display “Central Repository has not been set up for the Subject Area that you have chosen”. Administrator Note: You can determine the availability and default for this button by using TASS.web Student Admin > Student Records > Setup Information > Student Records Setup on the 'Subjects Areas' tab. This field will be the default option where a Central Repository has been set up for the Subject Area that the teacher has chosen and the school has indicated that content created for this Subject Area, should be added to the Central Repository. |
Add to Central Repository | Click here for information on this field. This field determines the first/top level folder in the Learning Object Repository that this Learning Object will be filed under. 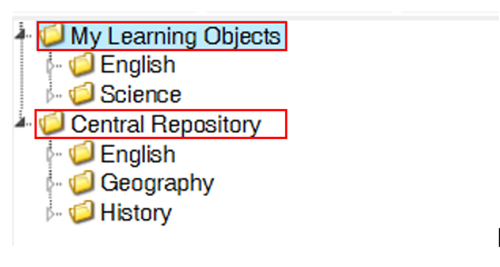 This Learning Object Repository is best described as a filing cabinet for Learning Objects. Every Learning Object that you create by using either Staff Kiosk Assessment will be filed in this repository. The repository is divided into:
Add to My Learning Objects By selecting this option, this Learning Object will be added to your personal 'My Learning Objects' repository. It will not be added to the school's Central Repository for sharing with other teachers. Add to Central Repository By selecting this option, this Learning Object will be added to the school's Central Repository under the Subject Area you have chosen. This Learning Object will be visible to all teachers in Staff Kiosk Assessment > Learning Objects (Maintain & Assign). Where this field is disabled, the following message will display “Central Repository has not been set up for the Subject Area that you have chosen”. Administrator Note: You can determine the availability and default for this button by using TASS.web Student Admin > Student Records > Setup Information > Student Records Setup on the 'Subjects Areas' tab. This field will be the default option where a Central Repository has been set up for the Subject Area that the teacher has chosen and the school has indicated that content created for this Subject Area, should be added to the Central Repository. |
Year Group | Click here for information on this field. This is important as it will determine the third level in the Learning Object Repository that this Learning Object will be filed under. 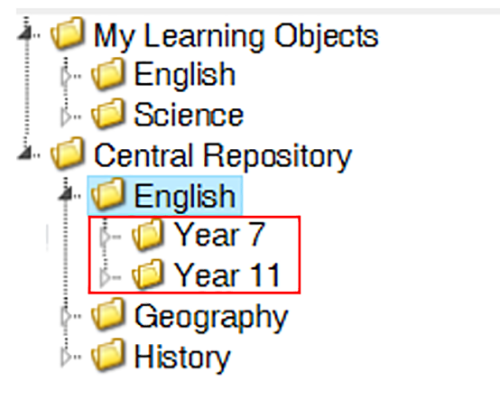 |
Topic | Click here for information on this field. This is important as it will determine the fourth level in the Learning Object Repository that this Learning Object will be filed under. 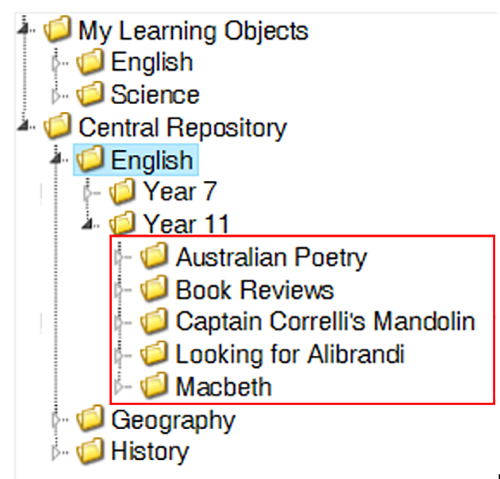 A topic is best described as a unit of work. For example in English, students may be studying a topic of Poetry. If you have chosen to add this Learning Object in the Central Repository, this field will provide a list of Topics that already exist in the Central Repository for the Subject Area you have selected. Where you have chosen to file this Learning Object in 'My Learning Objects', this field will provide a list of Topics that you have previously created. Choose from an existing Topic or alternatively, create a new Topic using the 'Enter a New Topic' field.
❗
Your school may not allow new Topics to be created in the Central Repository using this screen. If this is the case, and you require a new Topic, please see your Administrator. There is an option to ‘Allow Central Repository Topic creation in Learning Objects’ in Staff Kiosk Assessment > Parameters (Setup). |
OR Enter a New Topic | Click here for information on this field. Use this field to create a new Topic; the text that you enter here will create a new folder in the Learning Object Repository under the Subject Area and Year Group you have selected above. The system will not duplicate a Topic if it already exists in the repository. |
Online Test Details
Source | Click here for information on this field. This field can be used to acknowledge the original author of a Learning Object. You should check that use of this Learning Object falls within your school's copyright guidelines and completion of this field also adheres to school guidelines. Use the 'Self Source' button if you are the author of the Learning Object. This will place your name automatically in the field. |
Online Test Name | Enter the name of your Online Test. For example, Australian Poetry Pop Quiz. The 'Online Test Name' will appear in the Learning Objects Repository under the 'Subject Area', 'Year Group' and 'Topic' you have selected above. |
Click the 'Next' button to proceed to Step 2 in the 'Online Test Builder'.
