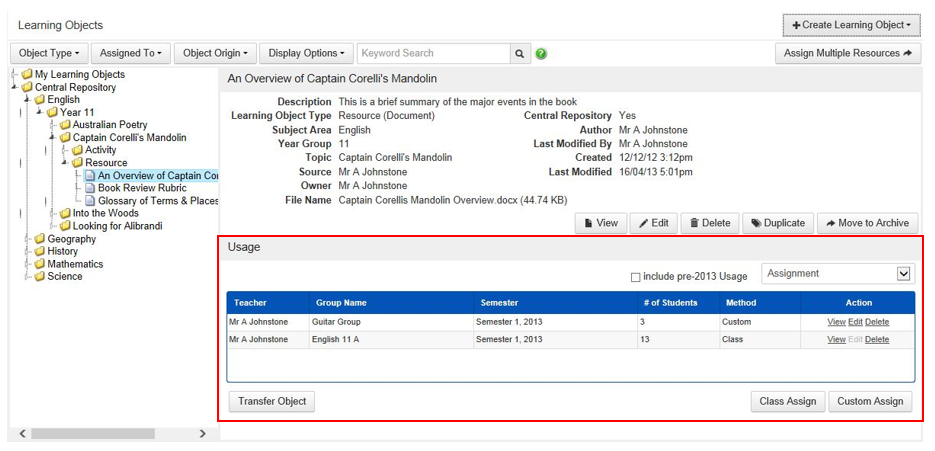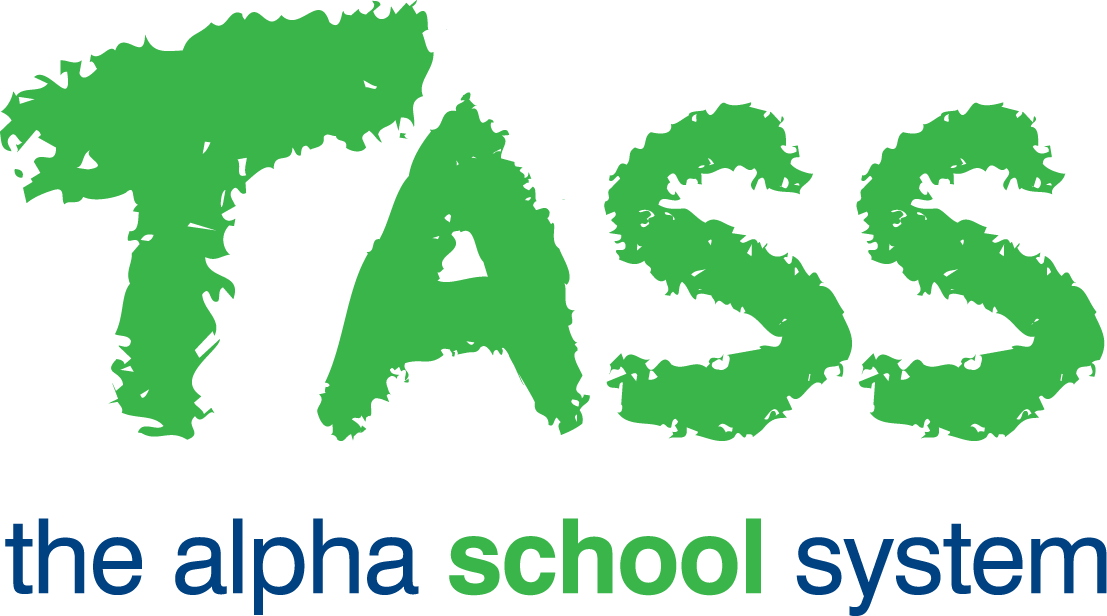Assigning Resources
Overview
The details that follow describe the process of assigning Resources directly to a class or a group of students.
When a Resource is assigned, it will be displayed in Student Café in program My Resources > Class Resources.
The Student Café 'Class Resources' screen is similar to your own Learning Objects screen. Resources that have been assigned to students will be displayed in their own view of the Learning Object Repository, filed under 'Subject Area', 'Year Group' and 'Topic' folders.
Resources are also available to students in Student Café through:
The 'My Resources' gadget.
Program My Classes > Current Classes.
Alternative methodologies of delivering Resources to students include:
Attaching a Resource to a Question. Attaching the Question to a Test. Attaching the Test to an Activity. Assigning the Activity to students (refer to the Staff Kiosk Knowledge Base Articles for Online Tests, Questions and Activities).
Attaching a Resource to an Activity. Assigning the Activity to students (refer to the Staff Kiosk Knowledge Base article for Activities)
Attaching a Resource to a Blog (which is allocated to a class) (refer to the Staff Kiosk Knowledge Base article for Blogs).
Class Assign
Click this button on the 'Learning Objects' screen to assign this Resource to one or more subject classes.
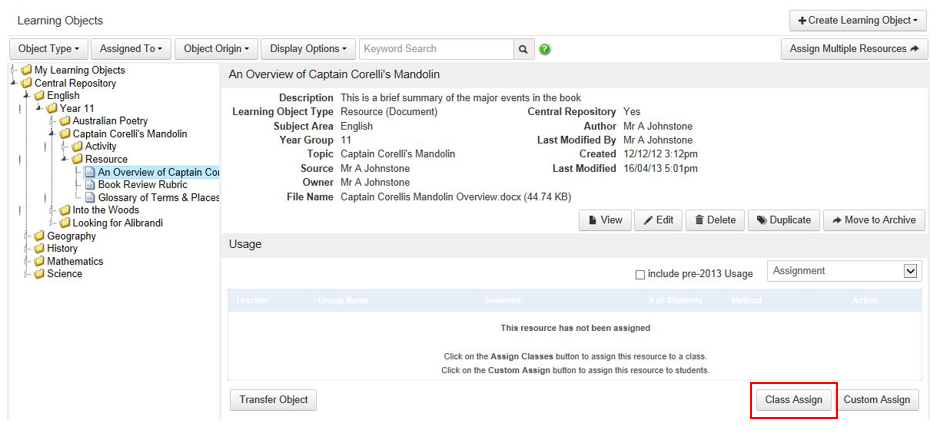
This is an example of 'Class Assign Resource' screen.
Use this drop-down list to select your own classes or all subject classes:
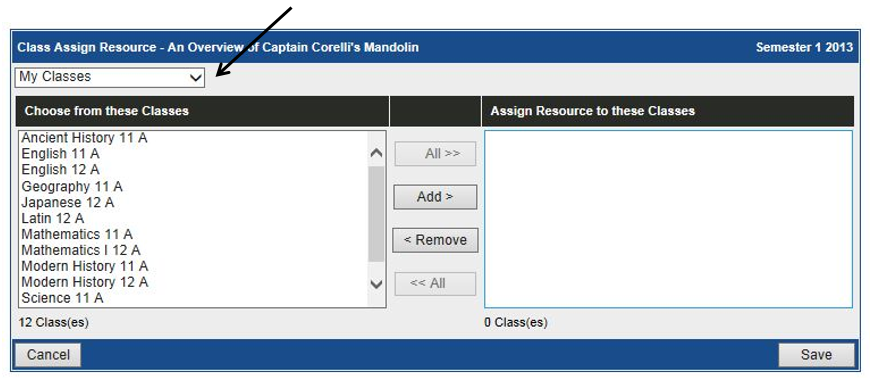
Highlight the class(es) that you want to assign this Resource to, in the 'Choose from these Classes' column and move them to the 'Assign Resource to these Classes' column.
Hold down the 'Ctrl' key whilst making selections to select more than one field.
Important!
Take care when assigning to classes that are not your own. Once the Resource has been assigned, only you can unassigned it.
Custom Assign
Click this button on the 'Learning Objects' screen to assign this Resource to a custom group of students.
‘Custom Assign’ is not available for Activities, but it is available for Activity (Standalone).
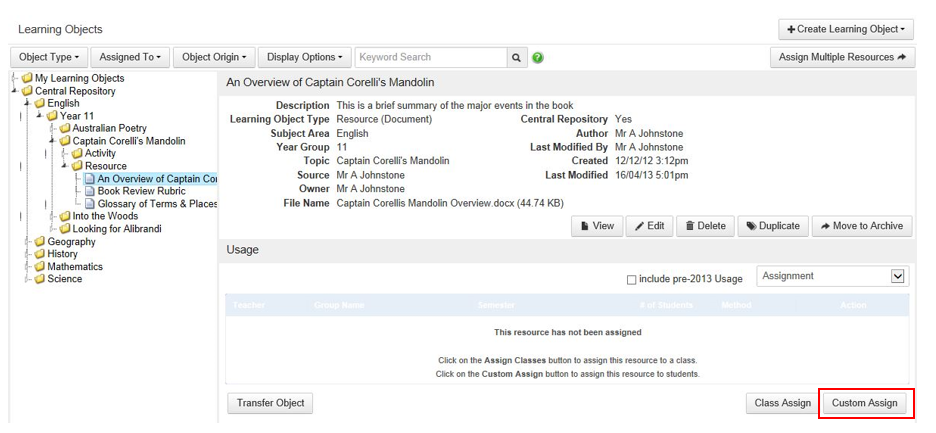
A custom group can be:
Any student(s) who you select for this purpose only.
Any students who belong to a group (of your own) that you have already created using Staff Kiosk program Staff > Groups.
Any students who belong to a public group that was created using Staff Kiosk program Staff > Groups.
This is an example of 'Custom Assign Resource' screen:
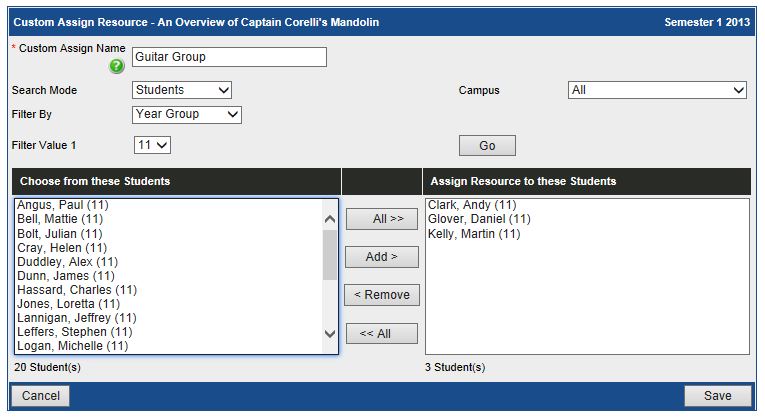
Fields that require further explanation | |
|---|---|
Custom Assign Name | This is a description for this custom group, e.g. Guitar Group. |
Search Mode | Use this field to select the students to include in this custom assignment. Options area:
|
Campus | The default is to include students from all campuses. Select a single campus if required. |
Filter By | This field will change based on the selection that you made in the 'Search Mode' field. |
Filter Value 1 | The filter available in this field is determined by the options you have selected above. |
Click the 'GO' button to load the selected students into the 'Choose from these Students' column.
Highlight the students who you want to assign this Resource to and move them to the 'Assign Resource to these Students' column.
Click the 'Save' button to complete the assigning of this Resource.
Once an assignment has been completed, details will be displayed in the 'Usage' panel when the 'Assignment' option is selected.