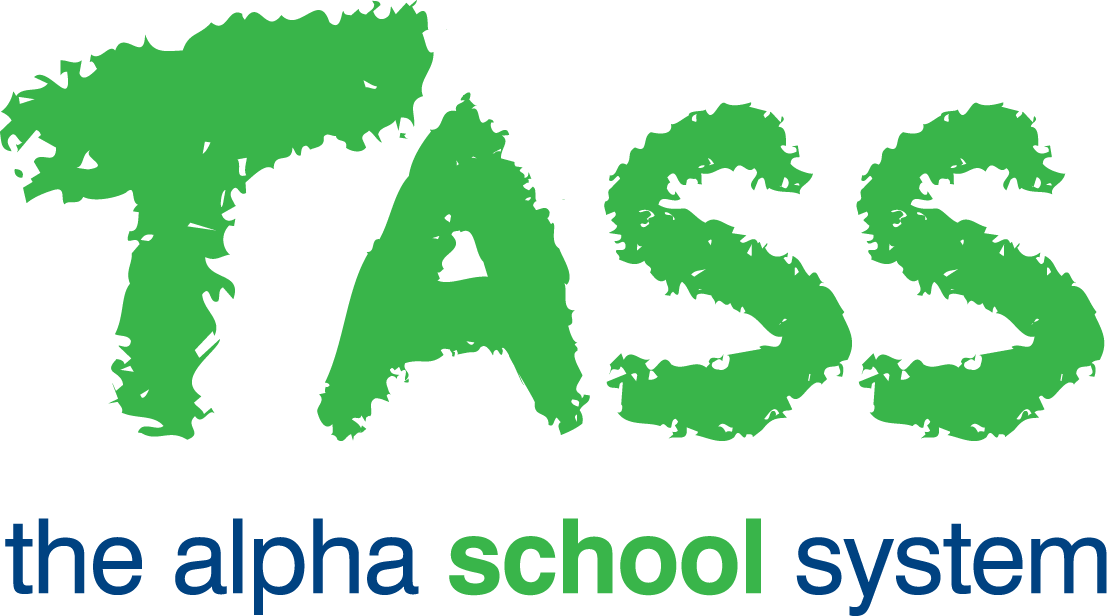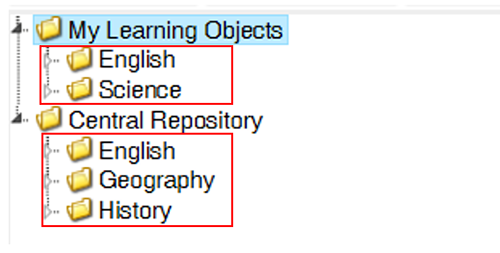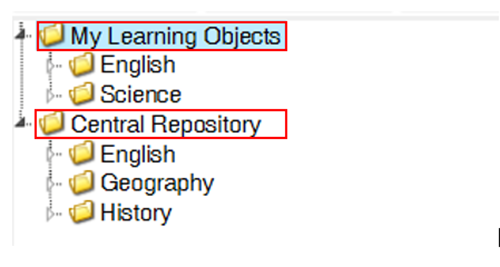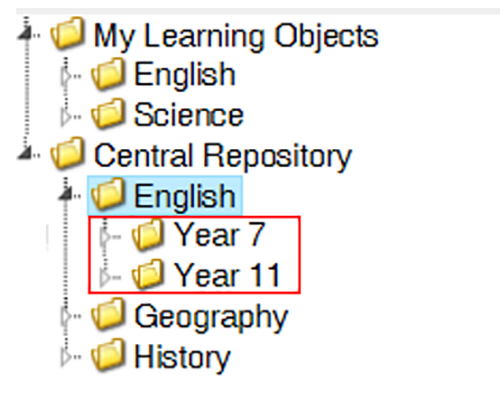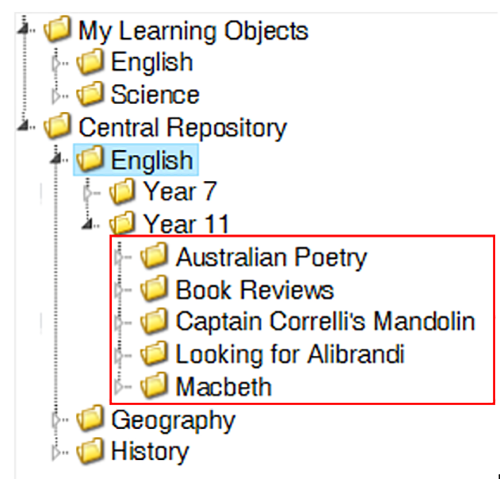Question Builder – Step 1 of 4
This is where you set up the outline of a Question.
An example of the Question Builder Step 1:
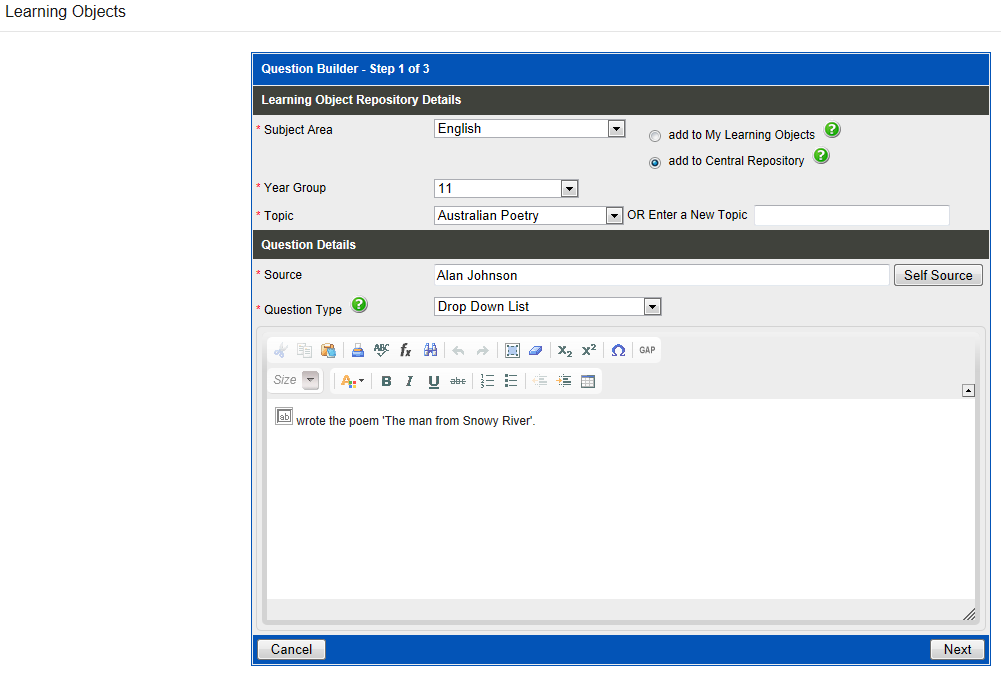
Learning Object Repository Detail
Subject Area | |
Add to My Learning Objects OR | |
Add to Central Repository | |
Year Group | |
Topic | |
OR Enter a New Topic |
Question Details
Source | |
Question Type | There are seven different types of Questions that can be created (also see next section):
Select a 'Question Type' and enter the Question's text below. The rich text editor can be used to format the appearance of the text you enter. For example, bold, italicise and underline. An Equation Editor is also available to insert mathematical symbols into your Questions. |
Question Types
Drop-down List | This type of Question requires students to select the correct answer from a pick-list of possible options. For example:  When creating this type of Question, you will need to insert where you would like the dropdown list(s) positioned in your Question text below. Use the 'GAP' button in the Rich Text Editor to insert a placeholder where the drop-down list(s) will be displayed. 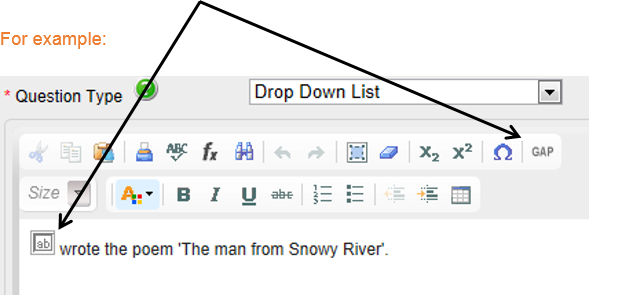 You can insert multiple drop-down lists in your Question text. Click here to go to Step 2 for a 'Drop-down List' type Question. |
Extended Answer | This type of Question requires students to type an answer of more than one word (a sentence or paragraph). An example of an 'Extended Answer' Question might be What is the message behind Andrew Paterson's famous poem 'Waltzing Matilda'? Click here to go to the next step for an 'Extended Answer' type Question. |
Fill in the Gaps | This type of Question requires students to type the correct answer into a text box. For example:  While the answers are not case sensitive, students must use the correct spelling and grammar. Use the 'GAP' button in the Rich Text Editor to insert a placeholder where the text box(es) will be displayed. 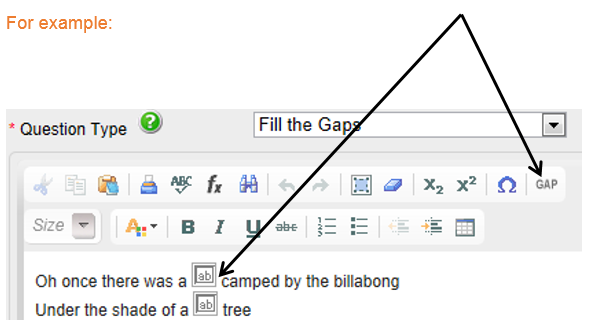 You can insert multiple text boxes in your Question text. Click here to go to Step 2 for a 'Fill in the Gaps' type Question. |
Multiple Choice (multiple answers) and Multiple Choice (single answers) | These types of Questions require students to choose the correct answer from a list of options. A Multiple Choice (multiple answers) type Question is where students can select more than one possible answer. A Multiple Choice (single answer) type Question is where students will only be able to select one correct answer. An example of a multiple-choice Question might be 'Identify the poems listed below that were written by Banjo Paterson?' Number of Options — Use the 'Number of Options' field to indicate the number of multiple-choice options to display in your Question. Randomise Options — By default, the order of the multiple-choice options will be the order that you enter them in Step 2. Select 'Yes' to change the order that multiple-choice options are displayed to each student. Each student will see the multiple-choice options in the Question in a different order. Click here to go to Step 2 for 'Multiple Choice' type Questions. |
Short Answer | This type of Question requires students to enter an answer of no more than 3 words. Students will need to enter the correct spelling and word order for their answer to be marked as correct. You can nominate more than one correct answer for this Question type. Use the 'Number of correct answers' field to indicate how many correct answers are possible for this Question. An example of a short answer Question might be: Question — What type of animal did Andrew Paterson get his nickname 'Banjo' from? Answer — Horse. Click here to go to Step 2 for a 'Short Answer' type Question. |
True / False | This type of Question requires students to nominate the correct answer by selecting either True or False. An example of a True/False Question might be 'Andrew Paterson was born in the state of Victoria.' Click here to go to Step 2 for a 'True/False' type Question. |
Click the 'Next' button to proceed to Step 2 in the 'Question Builder'.