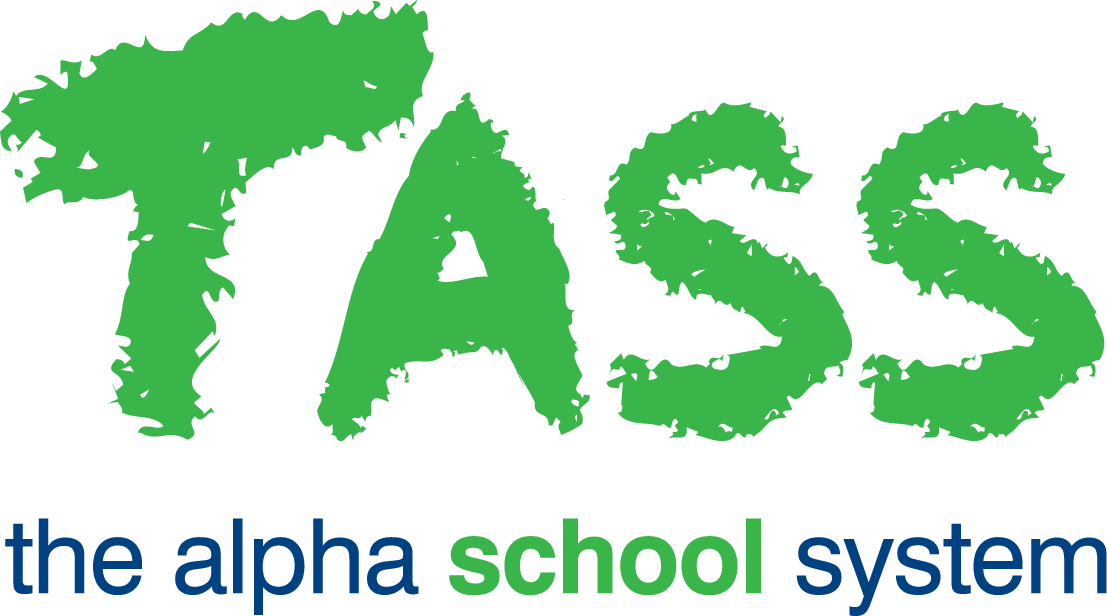Learning Objects Screen
Overview
This program allows you to:
Create and maintain 'Learning Objects'.
Search for Learning Objects.
Assign Activities to a class or custom group of students.
Assign Resources to a class or custom group of students.
Share Learning Objects with other teachers.
Transfer the ownership of a Learning Object to another teacher.
Duplicate a Learning Object.
Archive Learning Objects that are no longer needed.
This is an example of the 'Learning Objects' screen when you first enter the program. At this point, the Learning Objects Repository is not opened:
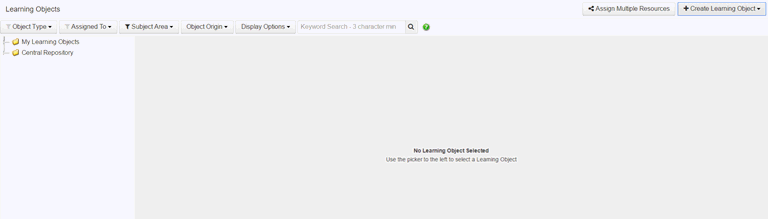
Every Learning Object that you create using any of the following programs will be filed in this repository:
Staff Kiosk Assessment > Learning Objects (Maintain & Assign) > ‘Create Learning Object’ button.
Staff Kiosk Assessment > Learning Objects (Maintain & Assign) >'Assign Multiple Resources' button.
Staff Kiosk Home Page > My Timetable section. Select ‘Create An Activity’, ‘Create Homework’ or ‘Create Resource(s)’ in each Subject Class's ‘Hamburger Menu’.
Staff Kiosk Rollcall > Class Rollcall. Select ‘Create An Activity’, ‘Create Homework’ or ‘Create Resource(s)’ in each Subject Class's ‘Hamburger Menu’.
The repository stores the Learning Objects in folders:
1. My Learning Objects and Central Repository
This is the first level in the Learning Object Repository that Learning Objects will be filed under.
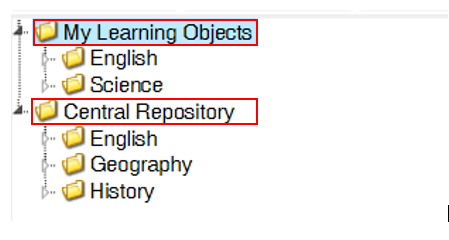
My Learning Objects
This is where you store your own Learning Objects that you don't want to be available to other teachers.
Central Repository
This repository is available to all Teachers. Learning Objects that you elect to store here will be available for all Teachers to use.
2. Subject Area
The 'Subject Area' is the second level in the Learning Object Repository that Learning Objects will be filed under.
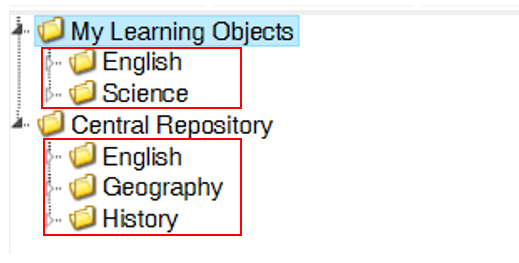
By default, the Learning Object Repository will display the 'Subject Areas' that belong to the Department(s) that you operate in.
For example, if you operate in the Science Department, only science-related 'Subject Areas' such as science, chemistry and biology will be displayed.
Use the 'Subject Area' filter to nominate additional or all 'Subject Areas' to display.
3. Year Group
This the third level in the Learning Object Repository that Learning Objects will be filed under.
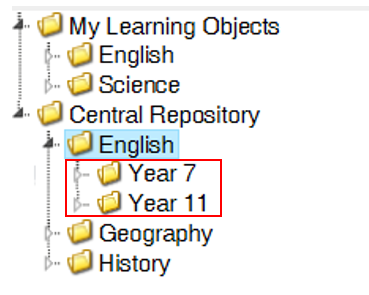
4. Topic
This is the fourth level in the Learning Object Repository that Learning Objects will be filed under.
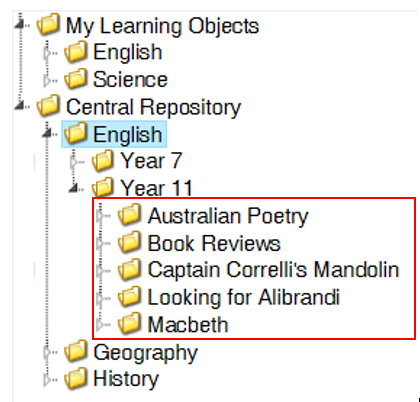
A topic is best described as a unit of work.
Using the example above for Year 11 English, the topics are 'Australian Poetry', 'Book Reviews' etc.
For objects in the 'My Learning Objects Repository':
Teachers create topics as they create new Learning Objects or by using Staff Kiosk Assessment > Topics (Maintain).
For objects in the 'Central Repository':
Teachers create topics as they create new Learning Objects or by using Staff Kiosk Assessment > Topics (Maintain), or
Your school may have locked this down, and teachers will need to contact their Assessment Administrator to create a new Topic.
The folders that are displayed in the Learning Object Repository are dynamic. A folder will only appear in the repository when a Learning Object has been stored underneath it.
The Learning Objects folder tree will consolidate Topics folders within a Subject Area and Year Group where the Topic name is identical.