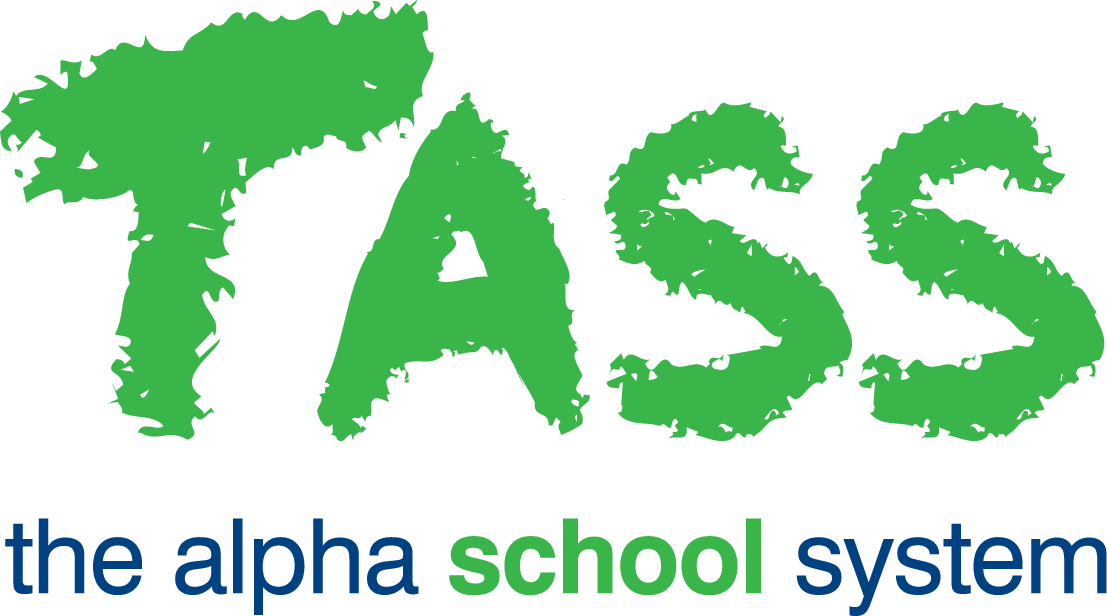How to Setup Student Medication Scheduling and Dispensing
Step | Menu Path | Details | ✅ |
1 | Review the TASS Knowledge Base documentation pertaining to Student Medication Scheduling and Dispensing in the following articles: Make a note of any fields that may vary from school to school. For instance, each school may have different requirements for what should be recorded in the ‘Name of Medication,' ‘Dosage,' ‘Method of Use,' and 'Further Details', 'Staff Training Required’, 'Notes’ and 'Attachments’ fields. If necessary, update your school's medication guidelines accordingly. | 🔲 | |
2 | TASS.web Student Admin > Student Records > various TASS.web Student Admin > Medical Records > various | Review and take note of the pre-existing program areas where your school currently stores student medication records in the TASS.web database. Each school is different; program areas may differ from school to school. | 🔲 |
3 | TASS.web Student Admin > Medical Records > Setup information > Medical Setup on the ‘Non-Script Medications’ tab. | Enter any ‘Non-Prescription Medications’ that the school has available for students who require treatment at school. Examples: Paracetamol, topical antibacterial cream, Ventolin or an EpiPen. Link any pre-existing ‘Medical User Defined Data’ fields to the relevant ‘Non-Script Medication’ records you created. ‘Medical User Defined Data’ fields can be reviewed and updated for each student on ‘General’ tab in TASS.web Student Admin > Medical Records > Student Information > Student Medical. | 🔲 |
4 | TASS.web Student Admin > Medical Records > Student Information > Student Medical on the 'Medications' tab. | Transfer any pre-existing student medication records into the ‘Medications’ tab for each student. Medications that were previously entered in the ‘Medical Conditions’ tab have been automatically transferred to this new tab. The 'Administration' field is mandatory for all medication records, and it defaults to 'Self Administer.' Please check and manually adjust if necessary. When transferring records, make sure to remove old data to prevent duplication and confusion. You may want to add a note to the old field instructing users to "Refer to Medication tab" instead. Ensure that all staff involved in the medication process are informed of the changes so that the old fields are no longer used. Add ‘Medication Schedule’ information for students who take medication at specific times throughout the school day. | 🔲 |
5 | TASS.web Student Admin > Medical Records > Setup information > Medical Setup on the ‘Dispense Cancellation Reasons’ tab. | Enter ‘Dispense Cancellation Reasons’ for scheduled medication. When a scheduled medication is cancelled, these reasons are displayed in a ‘Cancellation Reasons’ drop-down list in TASS.web Student Admin > Medical Records > Student Information > Dispense Student Medication. | 🔲 |
6 | TASS.web Student Admin > Medical Records > Setup information > Medical Setup on the ‘Medical’ tab. | In the Medication Dispensing section, review the default 'Medication Expiry Notification (Days before)' and 'Dispense Time Tolerance'. Modify if required. | 🔲 |
7 | TASS.web Student Admin > Medical Records > Student Information > Dispense Student Medication | Review the ‘Student Medication Dispensing’ grid.
A TASS.web background task generates the scheduled medication records in the grid at 6 a.m. each day. The background task also runs each time a medication is scheduled or updated for the current day. Medication schedules are only available for past occurrences and the current day. You cannot view the Medication Dispensing Grid for future occurrences.
| 🔲 |
8 | TASS.web Student Admin > Medical Records > Setup Information > Medical Setup on the ‘Parent Lounge’ tab | This step is optional. Medication details can be viewed and edited in Parent Lounge. Complete it only if you wish to allow parents to view, add, or update Medication details in Parent Lounge. Select 'Do Not Display', 'View Only', or 'View & Edit' for each of the following permissions:
The default is 'Do Not Display', so these sections will not appear in Parent Lounge unless activated by the school. These permissions control access for all Parent Lounge users in the following program areas:
Ghost into Parent Lounge to preview what parents can see by clicking the ‘Ghost Logon' link in TASS.web Student Admin > Parent Records > Parent Information > Parents on the 'General’ tab. Any updates parents make can then be processed into the relevant areas of the TASS.web database using TASS.web Student Admin > Medical Records > Student Information > Updates from Parent Lounge. A history of updates is also available on the Student's Medical Record in TASS.web Student Admin > Medical Records > Student Information > Student Medical on the ‘Parent Lounge Updates’ tab. | 🔲 |
You can now begin using the Student Medication Scheduling and Dispensing feature.
Student Medication records originate from the ‘Medication’ tab and/or the ‘Medical Conditions’ tab in TASS.web Student Admin > Medical Records > Student Information > Student Medical.
Scheduled, Non-Scheduled, and Non-Script medication can be dispensed from TASS.web Student Admin > Medical Records > Student Information > Dispense Student Medication.
Non-Scheduled and Non-Script medication can be dispensed from TASS.web Student Admin > Medical Records > Student Information > Student Illness/Daily Log and/or the ‘Illness’ tab in TASS.web Student Admin > Medical Records > Student Information > Student Medical.