SMS Notification Setup Checklist
This is a guide to help with the setups required in order to use:
Generate/Send SMS Notifications in Attendance (TASS.web).
Generate/Send SMS Messages in Parent Records (TASS.web).
Generate/Send SMS Appointment Reminder to Parents regarding their PTI appointment.
Various SMS functionality in Staff Kiosk.
Step | Menu Path | Details | ✅ |
1 | Set up an account | The TASS.web messaging facility currently interfaces with:
TASS SMS Fill in the TASS SMS Onboarding Form. 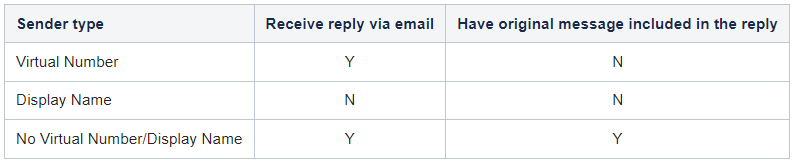 Streetdata Users will need to create an account and acquire a registration code with Streetdata in order to use the TASS.web SMS messaging facility. To receive a registration code from Streetdata, please call - +61 (02) 9130 1997, or email: support@streetdata.com.au. Once you have received your registration code from Streetdata, you will need to go online and activate your new account by going to the following link: http://www.streetdata.com.au/admin/oemjoin.php Once the account is created, you will be issued (via email) with a username and password. Important! Please be sure that you understand and accept the charges and conditions outlined by Streetdata before proceeding. | 🔲 |
2 | TASS.web System Admin > Utilities > API Gateway Maintenance. | Click 'View' in the Action Column for 'SMS Gateways' to enter Streetdata account information.
The 'Enable Multi-Part Messaging' option must be ticked to use SMS Appointment Reminder to Parents. Refer to 'SMS Gateways' for further details on this option. | 🔲 |
3 | TASS.web Student Admin > Attendance > Setup Information > Attendance Setup on the 'Contact Info' tab. |
Important! This step is only applicable if your school will be using Generate/Send SMS Notifications in the Attendance module. Enter the details under the 'SMS Details' section.
Important! The Message Text is only applicable for the Attendance module. '[NAME] is [ABSENTTYPE] today and we have not received notification. Please contact the school on (07) 3021 0999'. Keyword substitution is supported. The message text is limited to 160 characters but can be increased to 800 characters by enabling 'Multi-Part Messaging'. The payload of each multi-part message is 153 characters (rather than 160). Where messages are more than 153 characters in length, the message is split into multiple parts (i.e. 2 or more parts of 153 characters) allowing for the swift delivery of long messages. The caveat is the additional message parts will incur additional costs. If you are interested in utilising SMS 'Multi-Part Messaging' for your school, please contact TASS Support for guidance.
| 🔲 |
4 | TASS.web Student Admin > Attendance > Setup Information > Attendance Setup on the 'Absentee Reasons' tab. |
Important! This step is only applicable if your school will be using Generate/Send SMS Notifications in the Attendance module. Check that all 'Absentee Reasons' have been defined as either acceptable or non-acceptable. Important! Once you are set up and processing absentee records, TASS.web Student Admin > Attendance > Processing > Generate/Send SMS Notifications will display student absence records for the current day that meet the following criteria:
| 🔲 |
5 | TASS.web Student Admin > Parent Records > Parent Information > Parents on the 'Address' tab. | Set up the 'Mobile Phone 1 (or 2)' and 'SMS' fields for those parents who are to receive student absentee notifications and/or 'general' announcements via text message (SMS). | 🔲 |
6 | TASS.web Student Admin > Student Records > Student Information > Students on the 'General' tab. | Set up the 'Mobile Phone' for students who are to receive text messages (SMS) that are generated by Staff Kiosk users. | 🔲 |
7 | TASS.web Payroll/HRM > Employee/HR > Employee Information > Employees. | Set up the 'Mobile Phone' for teachers and non-teaching staff who are to receive text messages (SMS) that are generated by Staff Kiosk users. | 🔲 |
8 | TASS.web Student Admin > Teacher Records > Parent Teacher Interviews |
This step is only applicable if your school will be sending SMS Appointment Reminder to Parents in the PTI module. PTI Setup: Enter the message text that will be sent to parents regarding their PTI appointment. PTI Conferences: When setting up a new PTI Conference, tick the 'Send SMS Reminder' box at Step 3, and enter the date and time that the messages should be sent. The use of SMS Appointment Reminder to Parents requires the 'Enable Multi-Part Messaging' setting to be ticked in the 'SMS Gateways'. | 🔲 |
9 | System Admin > Users > Portal Security Permissions | Use 'Product Code' = Staff Kiosk. For each user 'Role', set the appropriate permission to allow or disallow:
| 🔲 |
10 | Test | Generate SMS test messages through:
| 🔲 |
SMS messages may be delayed when there is telephone network congestion, such as during natural disasters or events. For critical and urgent communications, please consider using multiple communication methods, such as app push notifications, Parent Lounge alerts, emails, calendar entries, or posting information on your school’s website.
