Parents Perspective of Notifications in Parent Orbit
Notification from the Parents Perspective
Receiving the Notification
Parents will receive notifications through a push notification on their device and within Parent Orbit.
Push Notification on the Lock Screen
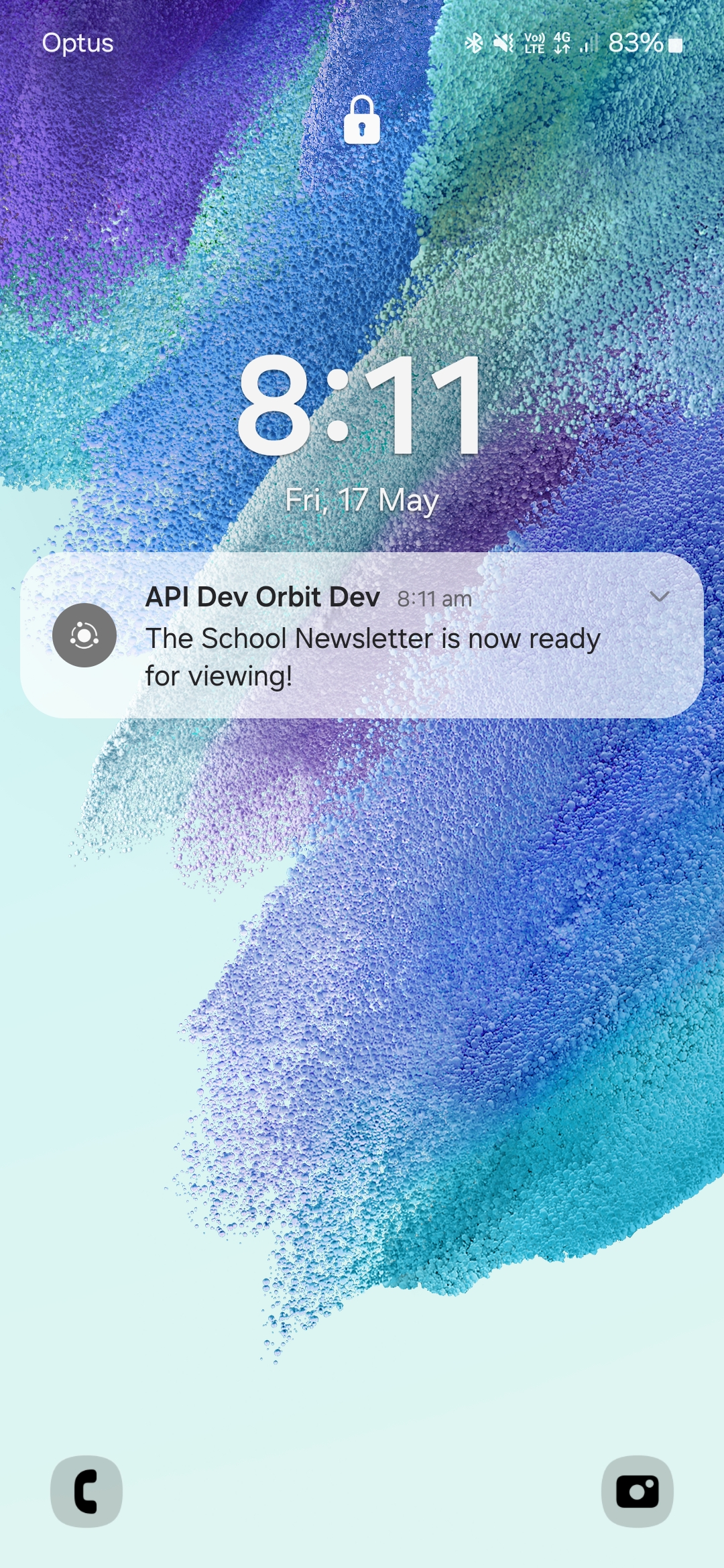
Push Notification Received While Parent Orbit is Open
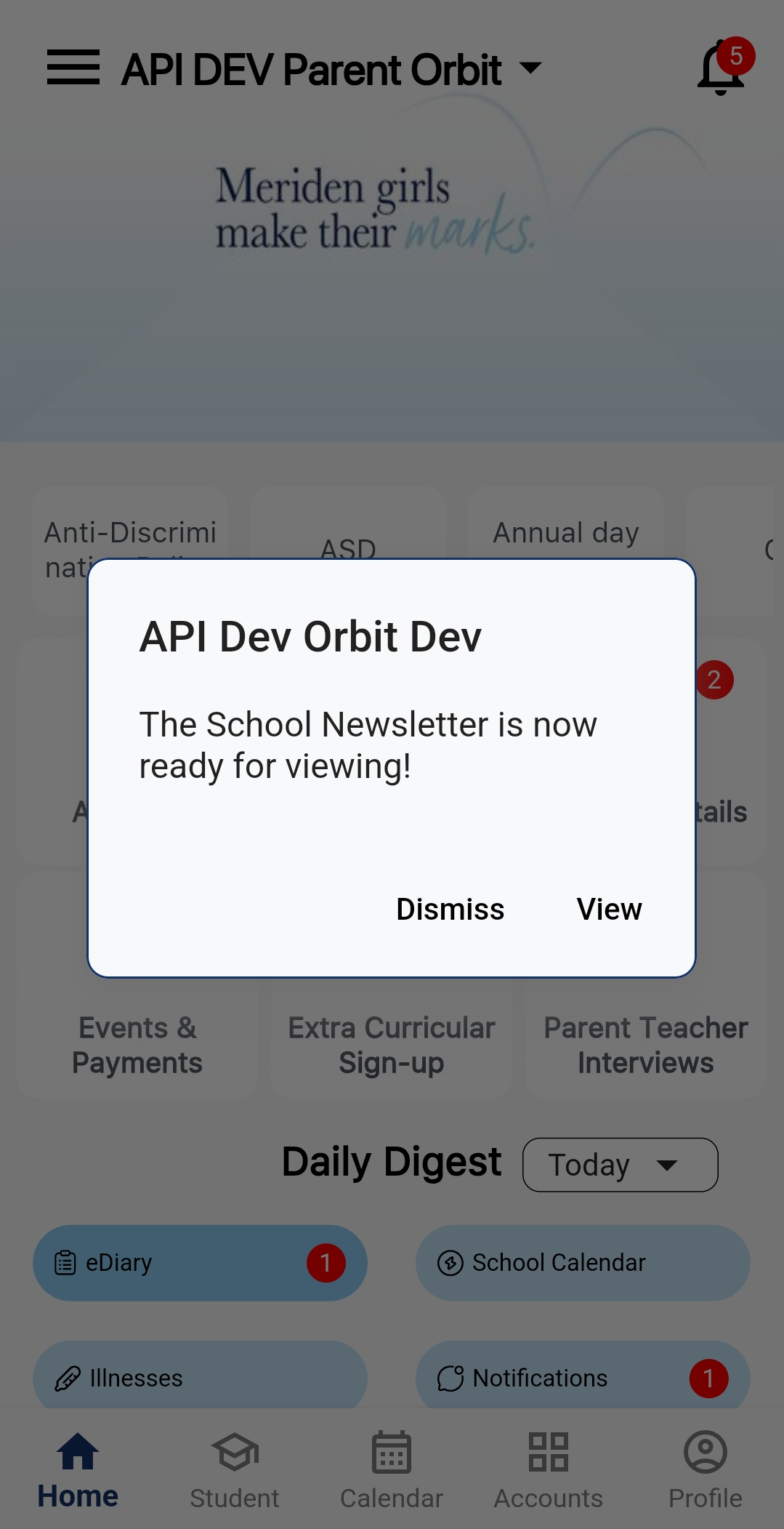
Notification Hub
Inside the Parent Orbit app, notifications are categorized into two tabs: Unread and History.
Unread Tab
Inside the Parent Orbit app, notifications are categorized into two tabs: Unread and History.
Contains notifications that have not been acknowledged and are still active (i.e., before their end date).
History Tab
Contains all notifications that have either expired (past their end date) or have been acknowledged by the parent.
The notification history capacity is editable within TASS.web, see Parent Lounge setup.
Unread Tab
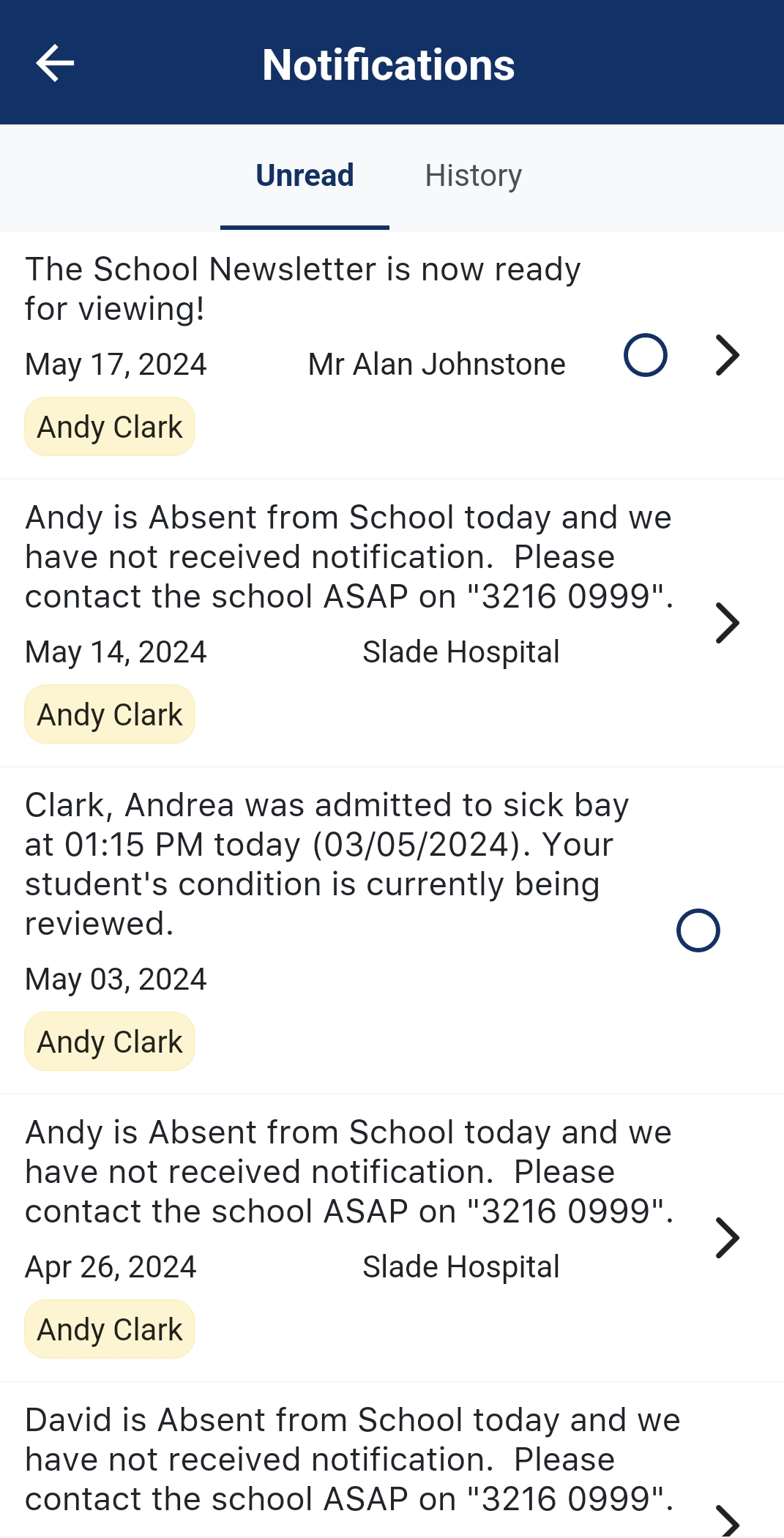
History Tab
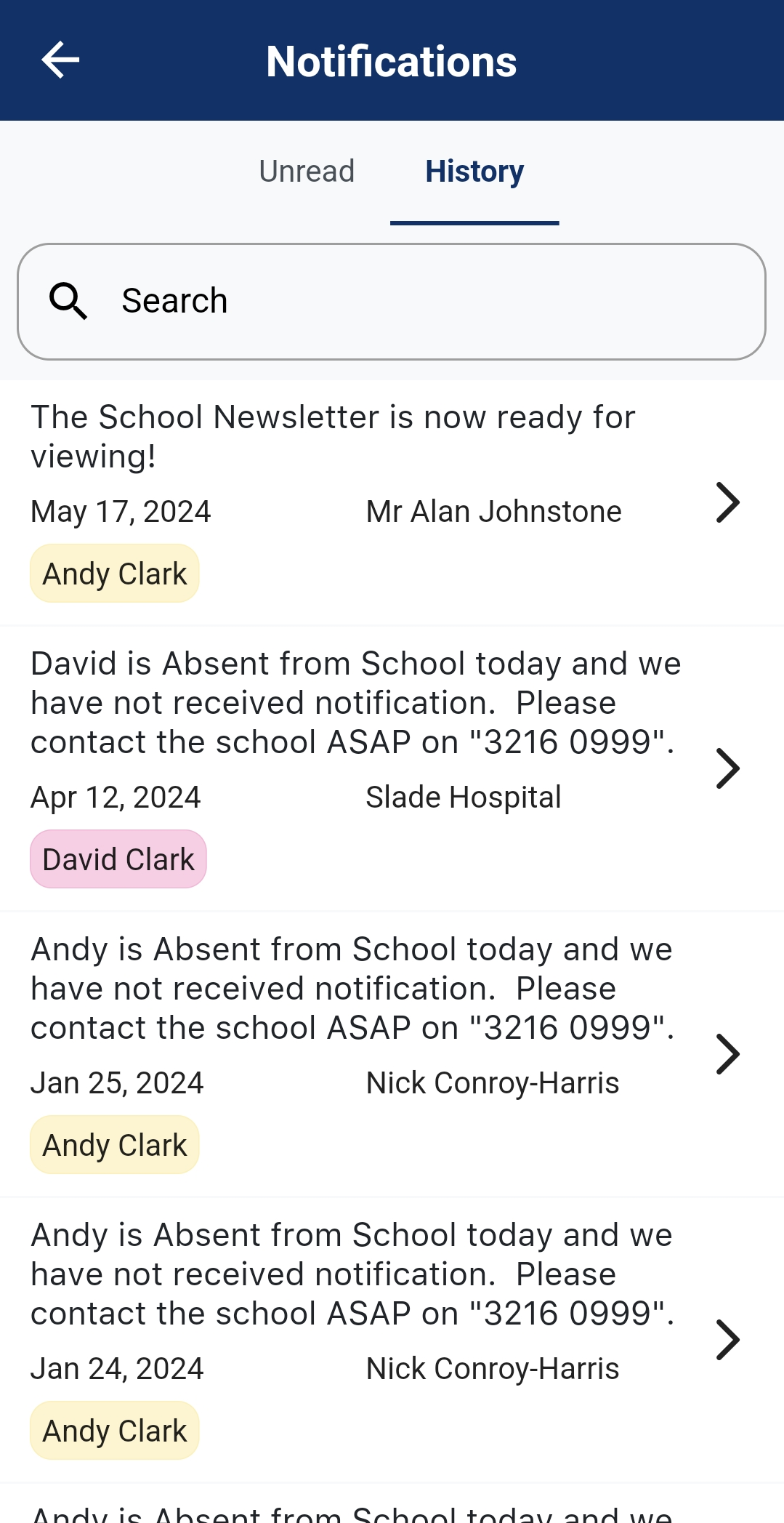
Viewing the Notification
When a parent opens the Notification Hub in Parent Orbit, they will see notification tiles displaying the primary message (subject line), start date, sender, and targeted recipient. The tile may also show a right chevron (>) indicating additional details or attachments.
Notification Tile
The following is a breakdown of a notification tile found in the Notification Hub.
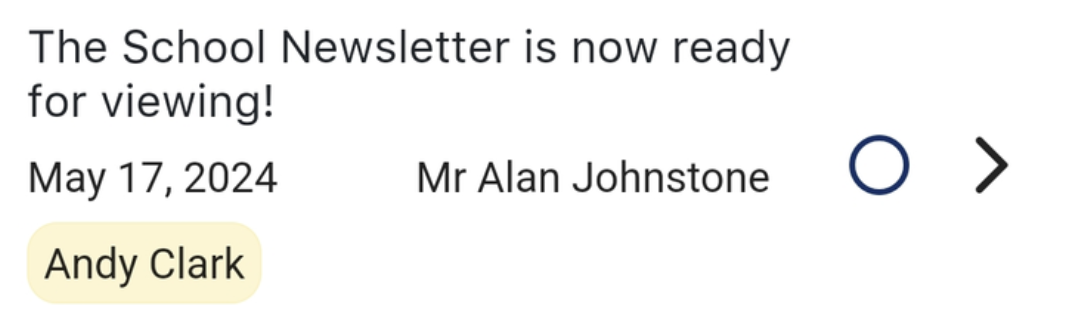
Message Text
The primary message or subject line of the notification.
Example: "The School Newsletter is now ready for viewing!"
Start Date
The date when the notification was sent.
Example: "May 17, 2024"
Sender
The name of the staff member who sent the notification.
Example: "Mr. Alan Johnstone"
Targeted Recipient
The name of the student or parent to whom the notification is targeted.
Example: "Andy Clark"
Acknowledge Button
A button for parents to flag to the school that the notification has been acknowledged.
Simply opening the notification does not mark it as acknowledged.
Right Chevron
Indicates that there is more to the notification than just the message text, such as additional message details or attachments.
Notification Detail Page
When a parent taps on a tile with the Right Chevron, they will be directed to the Notification Detail Page. This page provides comprehensive information about the notification, including any attachments.
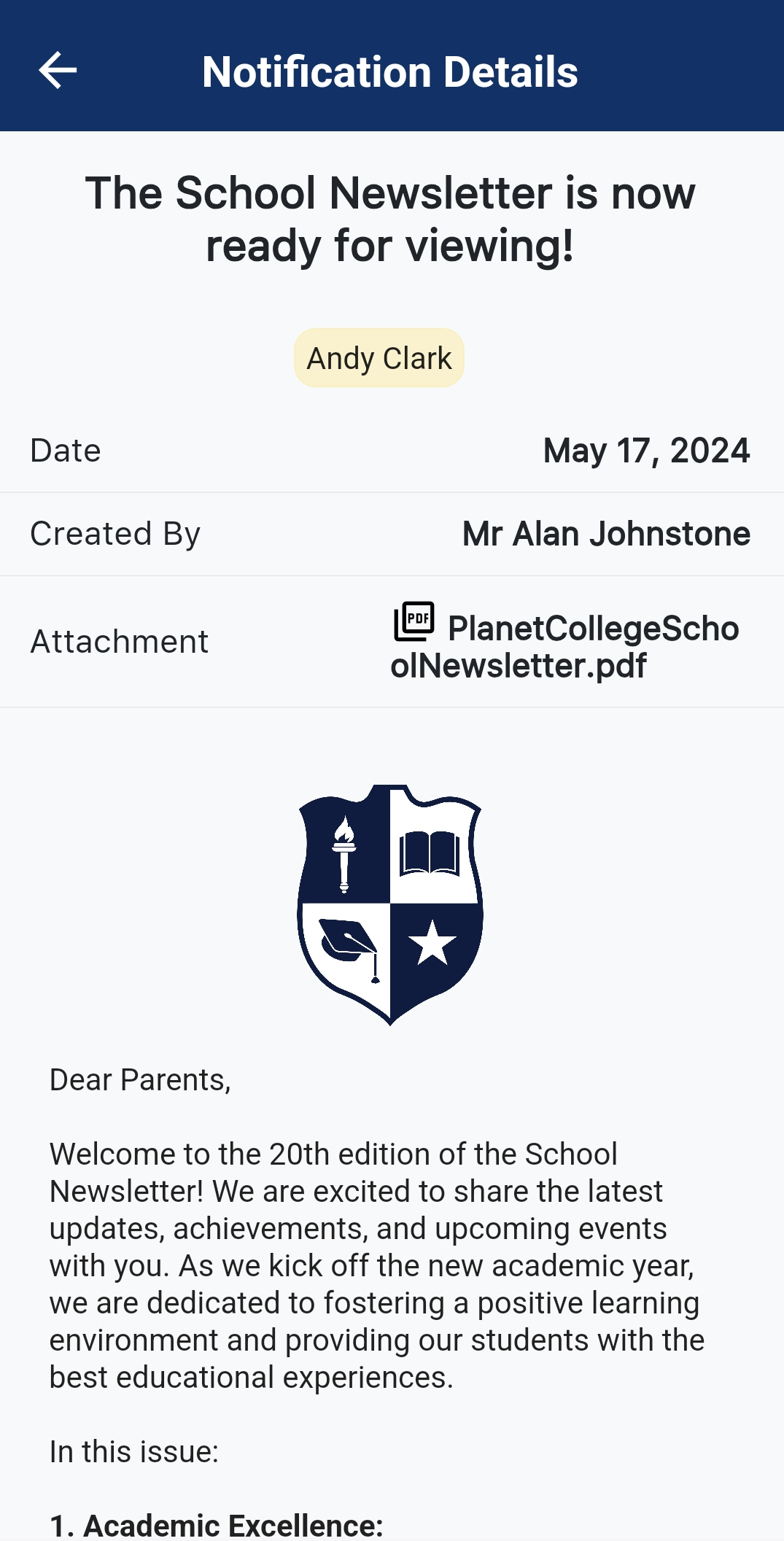
Message Text
The primary message or subject line of the notification.
Example: "The School Newsletter is now ready for viewing!"
Targeted Recipient
The name of the student or parent the notification is intended for.
Example: "Andy Clark"
Date
The date when the notification was sent.
Example: "May 17, 2024"
Created By
The name of the staff member who sent the notification.
Example: "Mr. Alan Johnstone"
Attachment
Any documents or files attached to the notification. Parents can tap on the attachment to view or download it.
Example: "PlanetCollegeSchoolNewsletter.pdf"
Message Details
The body of the notification, which includes rich text features such as images, tables, text formatting, and hyperlinks.
By accessing the Notification Detail Page, parents can view the full content of the notification, including any additional information or attachments that were not visible on the notification tile.
