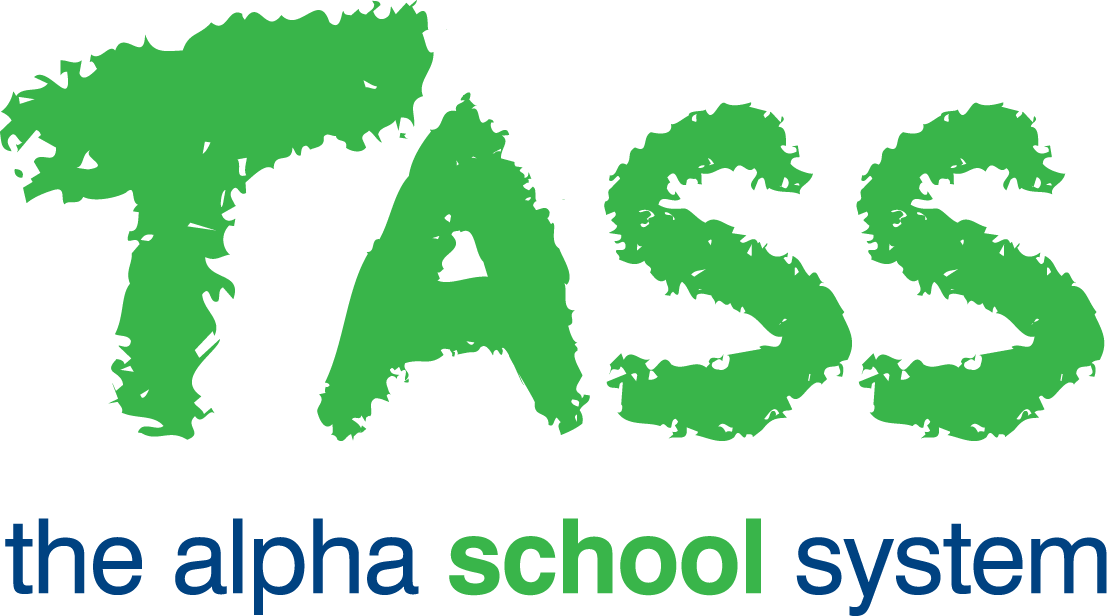Exit Statement Checklist
Important!
This checklist is to be used as a guide to ensure all setups and procedures are completed correctly in preparation for printing Student Exit Statements.
Step | Menu Path | Details | ✅ |
1 | TASS.web Student Admin > Academic Reporting > Setup Information > Assessment Setup on the 'Assessment Methods' tab. | Review and/or create 'Assessment Methods' to be used by the Exit Statement. Example For Queensland schools, you will need an 'Assessment Method' that has a numeric range of 1 to 4. Code: SU, Type: N, Prompt: 1-4, Description: No. of Semester Units, Validation Type: Range, Validations: 1-4. You will also need an 'Assessment Method' to record the student's result. Code: LA Type: FF, Prompt: VHALA, Description: Level of Achievement, Validation Type: Individual, Validations: VHA, HA, SA, LA and VLA. | 🔲 |
2 | TASS.web Student Admin > Academic Reporting > Setup Information > Assessment Setup on the 'Objectives' tab. | Create the objectives that will be used by the Exit Statement and will be attached to the subjects that are taught to the final year (e.g. Year 12 subjects). Example For Queensland schools each Year 12 subject would normally contain two objectives for Exit Statement purposes:
| 🔲 |
3 | TASS.web Student Admin > Academic Reporting > Setup Information > Assessment Setup on the 'Result Formats' tab. | Create a new 'Report Type' for Exit Statements, e.g. 'E'. Create result formats for all subjects that are taught to the final year (e.g. Year 12 subjects) using the objectives established in Step 2. Once you have set the result formats up for one subject, use the 'Clone' button to apply that set up across the rest of the Year 12 subjects. | 🔲 |
4 | TASS.web Student Admin > Academic Reporting > Setup Information > Assessment Setup on the 'Result Periods' tab. |
Screens will default to the current reporting period | 🔲 |
5 | TASS.web Student Admin > Academic Reporting > Setup Information > Assessment Setup on the 'Comments' tab. | Review and/or update 'Comments' and 'Comment Categories' where necessary. If your school has already been using TASS.web Academic Reporting this step is probably already done. | 🔲 |
6 | TASS.web Student Admin > Academic Reporting > Setup Information > Reporting Setup on the 'Reporting Parameters' tab. | Review the reporting parameters, in particular the 'Maximum Student Comment Size' field. If your school has already been using TASS.web Academic Reporting this step is probably already done. | 🔲 |
7 | TASS.web Student Admin > Academic Reporting > Setup Information > Reporting Setup on the 'Reporting Info' tab – 'Signatory Details' collapsible panel. | Review and/or update the signatory details that will be displayed on the students' academic reports where necessary. If your school has already been using TASS.web Academic Reporting this step is probably already done. | 🔲 |
8 | TASS.web Student Admin > Student Records > Student Classes > Build Classes. | Ensure that all students have been assigned their correct classes. | 🔲 |
9 | TASS.web Student Admin > Teacher Records > Teacher Information > Teachers on the 'Subjects' tab. | Ensure all teachers have been assigned their respective classes. | 🔲 |
10 | TASS.web Student Admin > Academic Reporting > Setup Information > Objective/Result Comments. or TASS.web Student Admin > Academic Reporting > Setup Information > Result Based Comment Translations. | Review 'Objective/Result Comments' where applicable. This is only necessary if you intend to have the report include a 'Subject Based Comment' that is determined by the result each student achieves. For example, for a 'VHA' the Exit Statement will print '[NAME] has consistently demonstrated a very high level of achievement'. Important! If your school will only display the result code on the Exit Statement (VHA, HA, SA, LA and VLA) then this step is not necessary. | 🔲 |
11 | TASS.web Student Admin > Academic Reporting > Setup Information > Reporting User Maintenance. or TASS.web System Admin > Users > Reporting User Maintenance. | Ensure all teachers that need to enter data have access to the Reporting Period. | 🔲 |
12 | TASS.web Student Admin > Academic Reporting > Setup Information > Reporting User Maintenance. or TASS.web System Admin > Users > Reporting User Maintenance. | Ensure all teachers have the relevant access levels assigned. | 🔲 |
13 | TASS.web Student Admin > Academic Reporting > Setup Information > Assessment Setup on the 'Result Periods' tab. | Change the 'IA Lock' for the reporting period to 'U' (Unrestricted Supervisor Access). Log into Staff Kiosk Assessment > Markbook or Staff Kiosk Assessment > Enter Results and Comments as an Unrestricted user to complete a spot check; test the following:
| 🔲 |
14 | TASS.web Student Admin > Academic Reporting > Setup Information > Assessment Setup on the 'Result Periods' tab. | Change the 'IA Lock' to 'M' (Teacher Class Access) to open up the reporting period to all users. | 🔲 |
15 | Staff Kiosk Assessment > Markbook or Staff Kiosk Assessment >Enter Results and Comments | Teachers can now complete their marking. | 🔲 |
16 | TASS.web Student Admin > Academic Reporting > Report Processing > Check for Missing Data and Check Student Reports. | Run 'Check For Missing Data'. This program will produce a listing of all students within the selected subject classes, and provide an indication as to the status of their reporting data. Run 'Check Student Reports'. This program will produce a detailed report of all the students within the search criteria provided who have results and/or comments missing from their Academic Report in the selected reporting period. Run these reports as many times as required. | 🔲 |
17 | TASS.web Student Admin > Academic Reporting > Setup Information > Assessment Setup on the 'Result Periods' tab. | Change the 'IA Lock' to 'R' (Restricted Supervisor Access) to complete checks. Important! At this time, the system will be accessible only to users who have 'Restricted Supervisor Access' allocated in System Admin > Users > Reporting User Maintenance. This check is normally completed by a Head of Department. | 🔲 |
18 | TASS.web Student Admin > Academic Reporting > Setup Information > Assessment Setup on the 'Result Periods' tab. | Change the 'IA Lock' to 'U' (Unrestricted Supervisor Access) so final checks can be made. Important! At this time, the system will be accessible only to users who have 'Unrestricted Supervisor Access' allocated in TASS.web System Admin > Users > Reporting User Maintenance. | 🔲 |
19 | TASS.web Student Admin > Academic Reporting > Setup Information > Assessment Setup on the 'Result Periods' tab. | Change the 'IA Lock' to 'Y' (Staff Kiosk View Only). This will stop users from editing the data. | 🔲 |
20 | Run the 'Exit Statements' as often as necessary. Important! If changes need to be made to the data in ensure that the 'IA Lock' in the 'Result Periods' tab of 'Assessment Setup' is changed accordingly. Publishing reports to the web can also be done at this time. The 'IA Lock' must be changed to 'N' (Staff Kiosk View, Student Cafe, Parent Lounge Only) when you wish to make the reports live. Very Important! Save your generated PDF reports to a secure network directory that is regularly backed up, e.g. 2009/Exit Statements. | 🔲 | |
21 | TASS.web Student Admin > Academic Reporting > Special Processes > Copy Data to Archive. | Run the 'Copy Data to Archive' once the reporting is completed. This can be run more than once per reporting period. | 🔲 |