TER - Daily Substitutions
Overview
Schools can use this Daily Substitutions program to easily allocate someone to substitute, see everything from the status of classes, to all the timetabled classes and leave in one spot and make changes quickly.
With this program, you can:
View a list of teachers and details of their timetables, indicating if a substitution is required, allocated or not required.
Add teacher leave records in the 'Teacher Leave' screen by selecting the '+ Add Teacher Leave' button.
Manage teacher substitution records in the 'Teacher Substitutions Maintenance' screen by selecting a red, green or mauve period from the 'Daily Substitutions' matrix.
Send an email and an SMS to the substitute teacher using the 'Teacher Substitution Notifications' screen, accessed by selecting the '+Notify All' button.
Generate a 'Leave and Substitution Report'.
Daily Substitutions Screen
The Daily Substitutions landing screen displays all teachers who are on leave for the selected day or week.
The information on the Daily Substitutions screen can be viewed as a grid or a list. You can switch between the views using the icons at the top of the screen. The grid will primarily be used to manage substitutions. Managing leave records will be accomplished via the list screen.
Further information about each view is detailed below in the following sections:
It is important to understand that there is a distinctive difference between a 'Leave' record and a 'Substitution' record. The 'Leave' record is used to record the teacher who is absent from the school, and the 'Substitute' record is used to record who is taking the classes for that absent teacher. A 'Substitute' record cannot be entered if a respective 'Leave' record for the absent teacher does not exist.
Periods that ‘Require a Substitute’ can be defined as periods within the selected timetable where a teacher is on leave for a timetabled class that contains students and has not been flagged as ‘No Substitute Required’.
Icons | Descriptions |
|---|---|
 | Click the ‘Grid’ icon to view the Daily Substitutions screen in the Leave and Substitutions Matrix format. |
 | Click the ‘List’ icon to view the Daily Substitutions screen in the 'Leave and Substitutions List' format. |
 | Click the ‘Print’ button to produce the ‘Daily Substitutions - Leave Report’. |
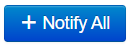 | Click the '+Notify All' button to send an email and an SMS to the substitute teacher using the 'Teacher Substitution Notifications' screen. You cannot use the '+Notify All' option in 'Weekly' view. |
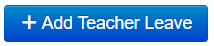 | Click the ‘+Add Teacher Leave’ button to open the ‘Teacher Leave’ screen and create an absence record for the teacher. From this screen, you also have the options to allocate a substitute teacher and edit class tasks. |
Display Filters
There are several filters you can apply to expand on or limit the number of teachers included in the ‘Leave and Substitutions Matrix’ and the ‘Leave and Substitutions List’.
Filters that require further explanation | |||||||||||||||
Date | The date of the calendar displayed or the first day of that school week in 'Weekly' view. The calendar icon next to the date launches a popup Calendar picker that shows the Substitution Status of each day as follows:
Use the ‘<’, ‘>’ icons to move the date forward or backwards 1 day at a time. The ‘Today’ button returns the grid or list to today’s date. You can also update the date using the calendar on the right side of the screen. Refer to the ‘Calendar’ section below for more information. | ||||||||||||||
Day/Week | Use this to view the grid or list as a single day or a week. When ‘One Week’ is selected, the periods for next five school days are displayed beginning with the selected date. You cannot use the 'Notify All' option when you are in 'Weekly' view. | ||||||||||||||
Timetable | This is the timetable being used to populate the teacher list and all information in the Teachers section. This filter will only be displayed when ‘Multiple Timetables Enabled’ in TASS.web Student Admin > Timetable > Setup Information > Timetable Setup is set to ‘Yes’. When Multiple Timetables are not enabled, the current timetable will be displayed by default. | ||||||||||||||
Teachers |
| ||||||||||||||
Substitute Teachers | Includes only teachers where the ‘Substitute Teacher’ flag on the Teacher record is set to ‘Yes’ in TASS.web Student Admin > Teacher Records > Teacher Information > Teachers on the 'General' tab. Use this in conjunction with these teacher filters:
| ||||||||||||||
Availability | Use the options to include or exclude teachers based on their availability. You can select more than one option. Use this in conjunction with these teacher filters:
| ||||||||||||||
Substitution Status | Use this to view:
This filter is only active when one or more of the ‘Teachers on Leave’ option is selected in the ‘Teachers’ filter otherwise it will be disabled. | ||||||||||||||
Teacher | Use this to search for one or more teacher by their name. | ||||||||||||||
Department | Use the options to include only teachers from one or more departments. You can select from:
When multiple departments are selected, teachers who are in any of the departments selected are included. For example, if ‘Maths’ & ‘English’ are selected teachers who are in the Maths or English department will be displayed. A teacher’s allocated department can be found in TASS.web Student Admin > Teacher Records > Teacher Informaiton > Teachers on the ‘General’ tab. | ||||||||||||||
PC/Tutor Group | Use the options to include only teachers from one or more PC/Tutor groups. You can select from:
When multiple PC/Tutor Groups are selected, teachers who are in any of the PC/Tutor Groups selected are included. For example, if ‘A1’ & ‘A2’ are selected teachers who are in the A1 or A2 PC/Tutor Groups will be displayed | ||||||||||||||
Refresh | When clicked, the screen will be refreshed with new data. | ||||||||||||||
Calendar
A 2-month calendar is displayed on the right side of the Daily Substitutions screen. The days in the calendar are highlighted to show the Substitution Status of each day as follows:
![]() Days where a required substitute has not yet been allocated are red.
Days where a required substitute has not yet been allocated are red.
![]() Days where a required substitute has been allocated are green.
Days where a required substitute has been allocated are green.
Selecting a date in the calendar changes the timetable date displayed in the 'Leave and Substitutions Matrix’ and the ‘Leave and Substitutions List’, and updates the Date filter with the selected date.
Leave and Substitutions Matrix
Click the ‘Grid’ icon to view the Daily Substitutions screen in this format.
In the Leave and Substitutions Matrix screen format, you can:
Allocate a substitute teacher by clicking on a cell indicating a substitution is required (red) to launch the 'Teacher Substitutions Maintenance' screen.
Update an existing substitution by clicking on a cell indicating a substitution has been allocated (green) or a substitution class (mauve) to launch the 'Teacher Substitutions Maintenance' screen.
Hover over a cell in the grid to view a summary of the period. For example, "Lesson 1 (8:30am - 9:29am)". When a substitution has been allocated, the summary displays the substitution. For example, "Substitution Class Science 8 A For Mrs Battersby".
The Leave and Substitutions Matrix displays a list of teachers and details of their timetables. The teachers included in the matrix are based on filters selected above. If a teacher has multiple timetables, e.g. junior and senior, they will have 2 rows.
Each cell in the grid displays these data elements:
Timetabled Classes
Substitutions Classes
Teacher Leave
Unavailable Periods
Where a cell contains a timetabled class or a substitution, the subject Short Description, Year Group, and class will be displayed in the cell. e.g. “Eng 11 A”.
The cells are colour-coded as follows.
Colour | Description |
|---|---|
| A timetabled class where the teacher is not on leave and the class contains students. |
| A timetabled class where the teacher can be on leave or not, and the class does not have any students. |
| A class where the teacher is substituting for a teacher who is on leave. Clicking on a mauve cell opens the 'Teacher Substitutions Maintenance' screen. |
| A timetabled class where the teacher is on leave, the class contains students, and a substitute has not been allocated. Clicking on a red cell opens the 'Teacher Substitutions Maintenance' screen. |
| A timetabled class where the teacher is on leave, but the class has been flagged as ‘No Substitute Required'. |
| A timetabled class where the teacher is on leave and a substitute has been allocated. Clicking on a green cell opens the 'Teacher Substitutions Maintenance' screen. |
| A period that is recorded as an 'Unavailable Period' for the teacher (including if the teacher is on leave). |
Faded variants of these colours indicate that the teacher has classes, leave or substitutions in another timetable. This only happens when ‘Multiple Timetables Enabled’ in TASS.web Student Admin > Timetable > Setup Information > Timetable Setup is set to ‘Yes’. When Multiple Timetables are not enabled, the colours above are shown by default.
Select the appropriate timetable from the filter to activate the functionality.
If the periods from other timetables have different start and finish times, they may conflict with multiple periods in the selected timetable.
Leave and Substitutions List
Click the ‘List’ icon to view the Daily Substitutions screen in this format.
The Leave and Substitutions List view displays a list of teachers on leave for the selected day or week.
In this view, you can:
View or edit a leave record by clicking the respective ‘View’ or ‘Edit’ link in the action column to launch the ‘Teacher Leave’ screen.
Delete a leave record by clicking the ‘Delete’ link.
Allocate a substitute teacher by clicking the ‘Substitute’ link to launch the 'Teacher Substitutions Maintenance' screen.
Click the column heading to sort the list into ascending or descending order based on the selected column. You can drag and drop the columns to change the column sort order.
Column | Description |
|---|---|
Date | The Date of the teacher’s leave. |
Day | The Day of the teacher’s leave and the Day Code e.g. Monday [1]. |
Timetable | The Timetable Abbreviation of the timetable where the substitution is required. This column will only be displayed when ‘Multiple Timetables Enabled’ in TASS.web Student Admin > Timetable > Setup Information > Timetable Setup is set to ‘Yes’. When Multiple Timetables are not enabled, the current timetable will be displayed by default. |
Teacher Code | The Teacher Code of the teacher who is on leave. |
Teacher Name | The Teacher Name of the teacher who is on leave. |
PC/Tutor | The PC/Tutor Group of the teacher who is on leave. |
Percent of Day Absent | The percentage of the day that the teacher will be absent. This is the number of hours the teacher is absent for divided by the number hours in the day.
|
Reason | The reason for the teacher’s absence. |
Substitutes Status | The status of the substitution. ‘Complete’ displays when a substitute has been allocated for all periods that require a Substitute. Otherwise, it will display as ‘Outstanding’. Hover over ‘Outstanding’ to display the number of periods substituted and the number of substitutes required. e.g. “3 out of 7 Periods Substituted” |
Action | Click ‘View’ to open the ‘Teacher Leave’ screen in a read-only view mode. Click ‘Edit’ to open the ‘Teacher Leave’ screen in edit mode. Click ‘Delete’ to delete a leave record. Click ‘Substitute’ to open the 'Teacher Substitutions Maintenance' screen. |







