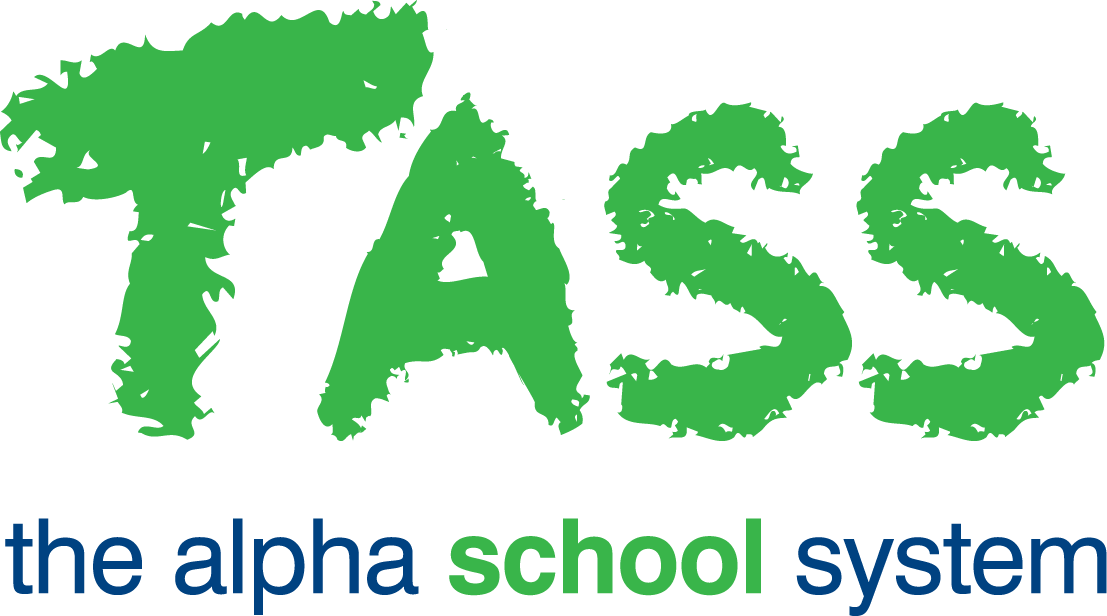STR - Student Parent Relationship List
Overview
The TASS.web Student Records ‘Student Parent Relationship List’ program produces a Student data extract that includes Parent address information based on the Communication Rules and/or Relationship Tags that have been chosen as the selection criteria.
My Saved Listings
To use a previously saved version of the report, navigate to ‘My Saved Listings' in the top right corner of the screen and select the report you require from the drop-down list. The ‘My Saved Listings' is only visible if saved reports exist.
Selection Criteria
The Selection Criteria fields determine which Student and Parent details are included in the listing. You can use any combination of Selection Criteria to select the students and parents for your report.
The categories and fields available to you depend on your User Security Permissions.
Click on the Selection Criteria category name in the navigation bar at the top of the screen, or scroll down the page until you find the category you need.
Student Details Selection Criteria | The ‘Student Details Selection Criteria’ section allows you to select which Students to include in the listing. Use the drop-down lists in each field to select Students for the listing. The selection criteria options include Student Year Group, House, Campus, Age… (From/To), Gender, Date of Entry, Date of Leaving, and Residency Status. This Campus field only displays where there is more than one Campus setup on the 'Campuses' tab in TASS.web Student Records > Setup Information > Student Records Setup. The program defaults to include current students on the day you run the report. To set a date value 'Less than and including' or ‘Greater than and including’ a particular date, click the calendar icon next to a date field and select the ‘Date Range’ tool.
|
Communication Rules Selection Criteria | The ‘Communication Rules Selection Criteria’ section determines the student address data to be included in the listing. Use the Communications Rules drop-down list to select which Communication Rule(s) to include in the listing. Select the ‘Limit Report to one line per student and skip additional communication rules’ checkbox to restrict the listing to a single address data line for each student. The single address data line provided for each student is selected based on:
Unselect the ‘Limit Report to one line per student and skip additional communication rules’ checkbox to generate multiple Communication Rules Address data lines for each student in the listing. When this checkbox is unselected, a separate address data line containing all related address information will be generated for each Communication Rule. |
Relationship Tags Selection Criteria | The ‘Relationship Tags Selection Criteria’ section allows you to select which Parents to include in the listing based on their Relationship Tags and Address Blocks. Use the ‘Relationship Tag' drop-down list to select which parent(s) to include in the listing based on their the Relationship to the Student. Use the ‘Parent Address’ drop-down lists to select which Address Blocks to use in the listing for ‘Parent 1’ and ‘Parent 2’. The ‘Parent 1’ and ‘Parent 2’ field names are customisable and may be labelled differently at your school. These field names are derived from the ‘Person Position 1’ and ‘Person Position 2’ tags configured in TASS.web Student Admin > Parent Records > Setup Information > Parent Records Setup. If the selected Address block exists for the Parent but contains no address data, blank cells will still be included in the listing. Select the ‘Fallback to Default Address’ checkbox to retrieve data from the ‘Default Address’ block when the previously selected ‘Parent 1’ or ‘Parent 2’ Address block is not defined. Select the ‘Generate Exception if more than two parent records are returned’ checkbox to generate a PDF Exception Report for students with more than two Parent Records linked to the selected Relationship Tag(s). |
Report Options
The Report Options section allows you to customise the formatting of your listing.
Sorting | Use the ‘Sort by’ and ‘Then by’ drop-down lists to select the sort order for which data will appear in your listing. You can sort by Student Surname, Student Code or Year Group. Click the 'toggle sort order' icon to switch between ascending (A-Z) and descending (Z-A) order. |
Export To | Select the listing's export destination. The only option is to Export to Excel®. |
Formatting Options | Use the 'Show Table Borders' and 'Alternate Row Colours' checkboxes to enhance the readability of your listing. Alternate Row Colours are not available when exporting to Excel®. Use the 'Preferred Name/Given Name' drop-down list to select which student name format/field appears in the listing. |
Additional Fields | To include additional data fields in your listing, highlight them with a mouse click. This is a multi-select field. Hold down the 'Shift' key to select a range of fields, or hold down the 'Ctrl' key to select multiple individual fields. The additional fields available depend on your User Security Permissions. |
Report Title | The 'Report Title' field defines the text that is displayed in Line 1 in the Excel® export. The default report title is 'STUDENT PARENT RELATIONSHIP LISTING'. |
Save this Report as | Enter a report name in this field to save the listing. When this field contains a value, and you click 'GO', the current report configuration will be saved using the entered name. Saved report names cannot be edited, so please select your report name carefully. The saved report configuration will then be saved in the 'My Saved Listings' drop-down menu located at the top right corner of the screen. You can also view, manage, and schedule saved reports through TASS.web User Interface > Bookmarks tab > My Saved Lists. |
Click ‘GO’ to generate the listing.