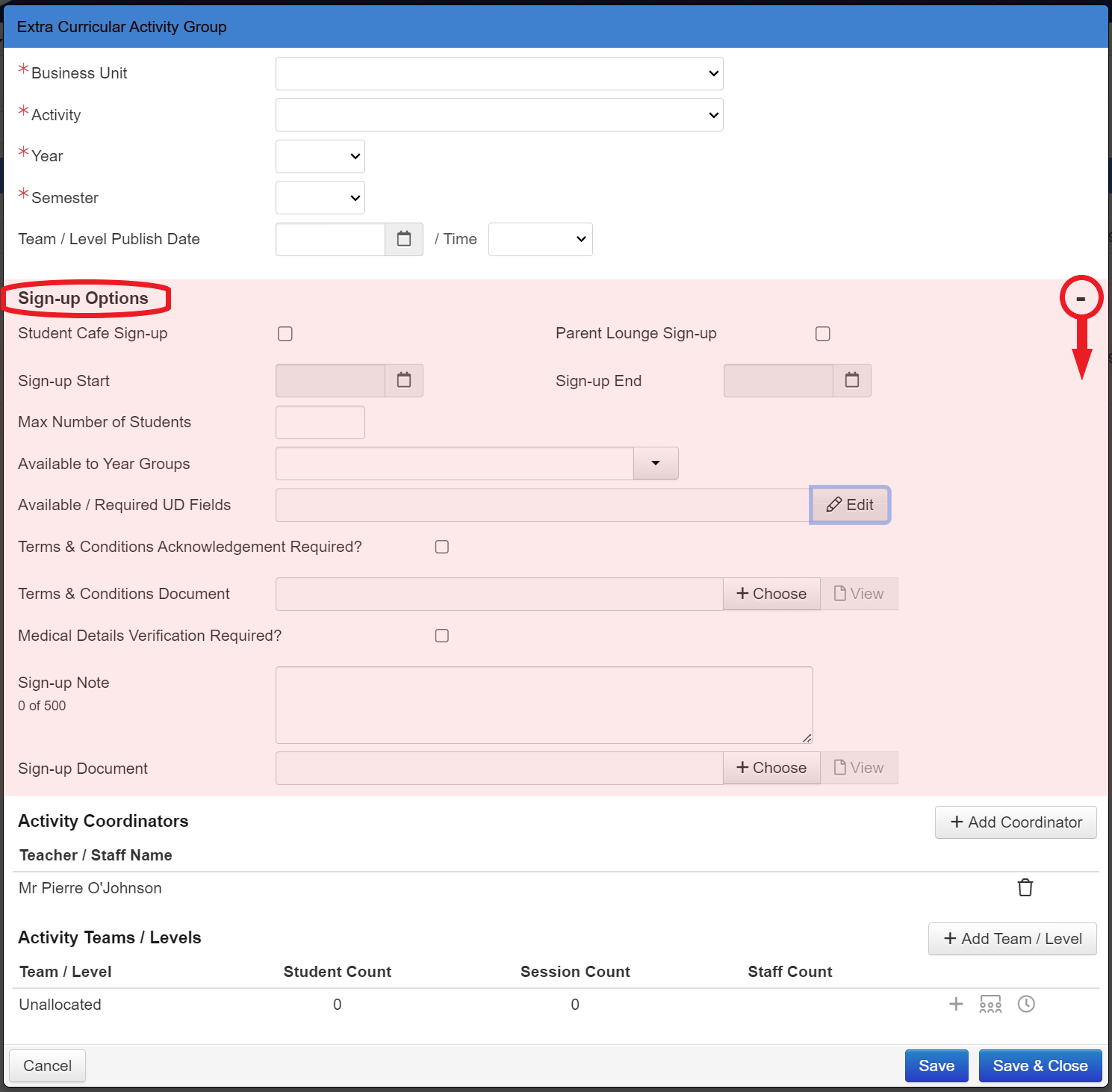Adding a New Extra Curricular Group (SK EC)
Overview
To add a new Extra Curricular Group in Staff Kiosk Extra Curricular > Extra Curricular Groups, click the ‘New' button on the 'Extra Curricular Groups List Screen’.
The 'Extra Curricular Activity Group' modal screen will then be displayed.
Extra Curricular Activity Group Details
*Business Unit | A 'Business Unit' is an EC division or department that runs independently to other areas. For example, Sports vs Performing Arts. Use the drop-down list to select the 'Business Unit' to which this EC Group belongs. If your school does not use Business Units, this field will not be displayed. |
*Activity | Use the drop-down list to select the activity for this EC Group. |
*Year | Use the drop-down list to select the year of participation for this activity. |
*Semester | Use the drop-down list to select the Semester (or Term) of participation for this activity. |
Team / Level Publish Date | This is an optional field that will allow you to set the Date and Time that teams lists will be available in the Student and Parent Portals. You would use this in the scenario where tryouts need to occur to determine the Team/Level that each student will be allocated. The 'Team/Level Publish Date' will ensure that allocations remain private until all decisions have been made. |
Sign-Up Options
The options in this section of the screen, control the sign-up availability and EC activity details when students 'sign-up' to participate in Student Café or parents 'sign-up the student' to participate in Parent Lounge.
Click on the 'Sign-Up Options' heading or use the '+' and '-' icons to expand/collapse the screen and view the 'Sign-up Option' fields.
Student Café Sign-up and Parent Lounge Sign-up | When places in activities become available, a green 'Sign-up Available' button will appear in the upper right corner of the 'Extra Curricular' section in Student Café and/or Parent Lounge. The visibility of this button is based on Sign-Up Options selected ('Student Café Sign-up' and/or 'Parent Lounge Sign-up'). Clicking the 'Sign-up Available' button will take the student/parent to the EC Sign-up screen where they will see a list of activities, each with its own individual 'Sign-up' button. The student/parent can then pick the activity and sign-up. Activities involving a cost must be approved by a parent/caregiver. Schools can decide for parents to ‘Pay at Sign-up’ or be ‘Billed Later’ when setting up the activity. For more information refer to TASS.web Student Admin > Extra Curricular > Setup Information > Extra Curricular Setup on the 'Activities' tab. There are three different sign-up options which control the visibility, sign up and approval processes in Student Café and Parent Lounge: ☑ Student Café Sign-up ☑ Parent Lounge Sign-up ☑ Student Café Sign-up + ☑ Parent Lounge Sign-up Review and test student and parent sign-up using the ghost logon feature in Parent Lounge and Student Cafe. |
Sign-up Start and | Enter the dates when this activity will be available for 'sign-up' in Parent Lounge and/or Student Café. |
Max Number of Students | Use this field to indicate the maximum number of students that can sign-up for this activity. Once the maximum number of 'sign-ups' has been reached, Parent Lounge and/or Student Café will display that there are 'No places available'. |
Available to Year Groups | Use this field to indicate the Year Groups who will be able to sign-up to this activity. |
Available / Required UD Fields | This field can be used to collect additional information at the time of sign-up. Examples might be:
Click the 'Edit' button to view the User Definable (UD) fields that have been set up for this activity. Using the picklist, indicate the User Defined fields that will be visible to Parents and/or Students during sign-up:
Note that once students have been accepted/assigned to an Activity Group, all User Defined fields are available visible to parents in Parent Lounge > Extra Curricular. |
Terms & Conditions Acknowledgement Required? | Tick this box to force parents to acknowledge the school's terms and conditions for student participation in this activity. Terms and Conditions are not visible to students in Student Café. The 'Terms & Conditions' confirmation dialog text, that is displayed to the parent in Parent Lounge, is setup in TASS.web Student Admin > Extra Curricular > Setup Information > Extra Curricular Setup on the 'Extra Curricular' tab. |
Terms & Conditions Document | The attachment that is added here will be available to parents only when accepting activity terms and conditions in Parent Lounge. An example of this would be a PDF document that outlines the school's sports code of conduct. Select the 'Choose' button to browse and select a file from your local directory. |
Medical Details Verification Required? | Tick this box to force parents to acknowledge that medical details (displayed by hovering over or clicking on the 'Medical Details' icon) are correct when they sign-up their child to participate in this activity. The 'Medical Details' confirmation dialog text, that is displayed to the parent in Parent Lounge, is set-up in TASS.web Student Admin > Extra Curricular > Setup Information > Extra Curricular Setup on the 'Extra Curricular' tab. |
Sign-up Note | Enter a text note that will provide additional information for the parent and/or student during sign-up in Parent Lounge and/or Student Café. |
Sign-up Document | Add an attachment to provide additional information for the parent and/or student during sign-up in Parent Lounge and/or Student Café. |
Rounds
The options in this section of the screen are used to maintain the details of rounds and fixtures for an Extra Curricular Group.
This section of the screen will only be displayed once the initial Extra Curricular Group record has been saved. Edit the EC Activity Group and click on the 'Rounds' heading or use the '+' and '-' icons to expand/collapse the screen and view the 'Rounds' fields.
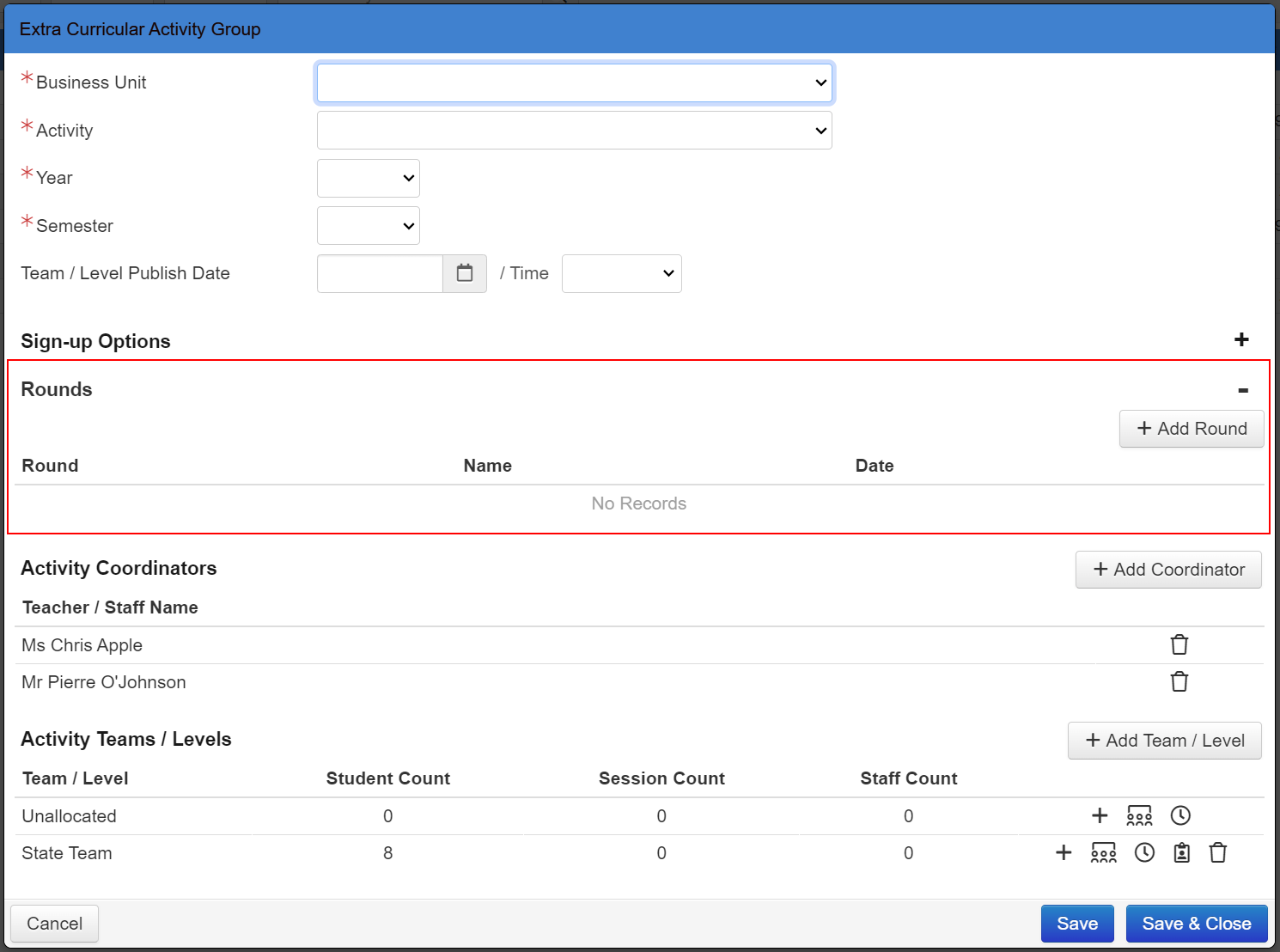
Typically used for sports, examples of the use of rounds and fixtures in Hockey might be:
ROUND | FIXTURE | |||
|---|---|---|---|---|
Round | Description | Date | Team | Opposition |
1 | Pre-Season Trials | DD/MM/YYYY | N/A | N/A |
2 | Round 1 | DD/MM/YYYY | A Grade | St Mark's |
B Grade | St Peter's | |||
C Grade | St Luke's | |||
3 | Round 2 | DD/MM/YYYY | A Grade | St Andrew's |
B Grade | St Phillip's | |||
C Grade | St Anne's | |||
The rounds and fixtures that are entered here will be displayed as a 'feed' and 'event' in student eDiaries.
After each fixture occurs, home and opposition scores can also be recorded and published through the Sports Portal.
To add a new round, click the 'Add Round' button.
*Activity Group | Automatically filled. |
*Round | Enter a unique alphanumeric code (up to 3 characters) to define the sport round, e.g. R01 |
*Round Description | Enter a description for the round, e.g. Regionals - Round 1 |
*Default Date | Use this field to indicate the default date that all fixtures for this round will occur. The dates for individual fixtures can be modified if required. |
Default Opposition | Use this field to indicate the default opposition that all teams will play against for this round. TIP: The oppositions for individual fixtures can be modified if required. |
To add a fixture for this round, click the 'New Fixture' button.
Activity Coordinators
This section of the screen is used to define the staff who are responsible for coordinating this EC Group.
When the 'Students – Extra Curricular (My)' security permission is applied, Activity Coordinators will have access to the students in each team/level within an EC Group.
Click the 'Add Coordinator' button to allocate a new coordinator to this EC Group.
Click the 'Add Coordinator' button to allocate a new coordinator to this Extra Curricular Group.
Activity Teams/Levels
This section of the screen is used to:
Define the teams/levels within this EC Group (Click the 'Add Team/Level' button).
Bulk add or remove students from a Team/Level within this Extra Curricular Group. Click the 'plus symbol' icon.
For more information, refer to the article on ‘Bulk Assigning Students to an Extra Curricular Group.'
Maintain the students in each team/level within an Extra Curricular Group. Click the 'group of people' icon.
For more information, refer to the article on ‘Maintaining Extra Curricular Group Teams/Levels.'
Schedule individual student, or team/level sessions (i.e. Practice or tuition). Click the 'clock' icon.
For more information, refer to the article on ‘Scheduling Extra Curricular Sessions and Fixtures.’
Allocate coaches or tutors. Click the ‘person on a clipboard’ icon.
For more information, refer to the article on 'Allocating Tutors/Coaches to Extra Curricular Groups.'
Delete a Team/Level within this EC Group. Click the 'rubbish bin' icon.
You will not be able to delete Teams/Levels that have students assigned to them. To quickly and easily delete multiple students from Activity Teams/Levels refer to the article on ‘Bulk Assigning Students to an Extra Curricular Group.’