Maintaining Extra Curricular Group Teams/Levels (SK EC)
Overview
To maintain an Extra Curricular Activity Group in Staff Kiosk Extra Curricular > Extra Curricular Groups, select the ‘Students' option from the 'hamburger menu’ in the Action column of the 'Extra Curricular Groups List Screen’.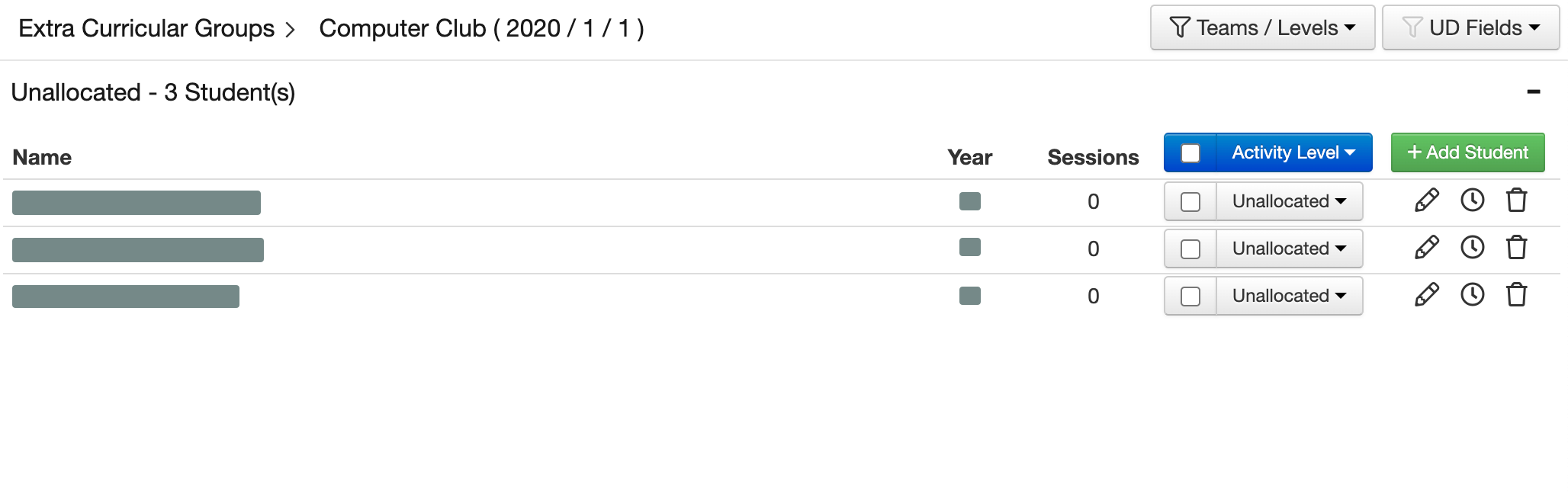
Teams/Levels
Use the 'Teams/Levels' button to add or remove additional teams/levels from the list displayed.
'Unallocated' refers to students who have been added to an Extra Curricular Group but not yet allocated to a Team/Level.
UD Fields
Use the 'UD Fields' button to add student User Definable data as additional columns in the list displayed.
An example of this being used might be after tryouts when all students are currently assigned to the 'Unallocated' group. As coaches/tutors make their decisions on which team/level each student will be allocated to, the User Definable field for 'Preferred Playing Position' can be added to assist with decision making.
All data entered into the UD fields is visible to Parents in Parent Lounge Extra Curricular.
+Add Student
Use the 'Add Student' button to add additional students into a team/level on-the-fly.
A student can participate in the same Extra Curricular Group across multiple teams if required.
Changing the Team/Level for an Individual Student
To change the Team/Level for an individual student, hover-over a student's current Team/Level to display and select from a picklist of options available for this Extra Curricular Activity.
To Change the Status of Multiple Students
Use the checkboxes displayed next to each student's current Team/Level, to nominate the students whose Team/Level will be updated
Tick the checkbox in the 'Activity Level' column heading to select all students displayed.
Hover over the 'Activity Level' column heading to display the picklist of options available for this EC Activity.
Select the new Team/Level for the students selected.
For each student:
Use the 'pencil' icon to access the Extra Curricular Activity — Student Details' screen. From this screen you can:
Update User Defined Data.
Update a Student's Team/Level.
Enter a Comment.
Use the 'clock' icon to schedule a one-on-one or team/level session, i.e. Practice or tuition.
Use the 'rubbish bin' icon to remove a student from this EC Group.
