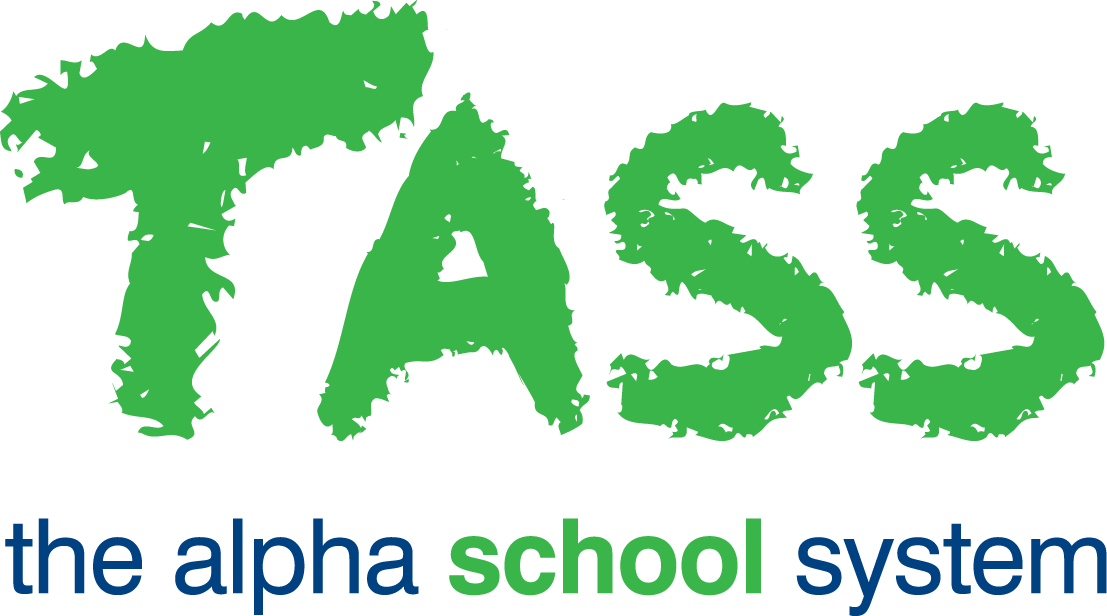Census (Aus) Checklist
Use the checklist below to prepare your school's Non-Government Schools Census for the Australian Government Department of Education.
Step | Task | Details | ✅ | ||||||
1 | Ensure TASS is up to date | Ensure your TASS software is current and running the minimum TASS version of v60.07.200. | 🔲 | ||||||
2 | Check User Permissions | Ensure relevant staff can access the Census (Aus) program. The 'Census (Aus)’ permission can be enabled in TASS.web System Admin > Users > Security Role Permissions or TASS.web System Admin > Users > User Maintenance. To generate the 'Student Census Data Extract' and 'Census Reports,' users need ‘View' permission on the ‘Census (Aus)’ security point. To generate the ‘Employee Census Data Extract,’ users need the ‘View’ permission on the ‘--- Employee Census Data Extract’ security point. | 🔲 | ||||||
3 | Check Student Residency Setup | Go to TASS.web Student Admin > Student Records > Setup Information > Countries/Languages/ResStatus, and select the ‘Residency’ tab. Review the SchoolsHUB Non-Government Schools Census documentation to see which Residency Codes should be included or excluded. Check the ‘Include in Census’ column to ensure that the correct Residency Codes are marked as ‘Yes (Y)’ for inclusion in the census, and update if required.
| 🔲 | ||||||
4 | Ensure Student Census Data is populated | Check that the ‘Residency Status’, ‘Full-Fee Paying Overseas Student (FFPOS)’, and ‘Distance Education’ fields are correct on each Student Record. You can generate a report to check this data in TASS.web Student Admin > Student Records > Listings/Reports/Merges > Details Listing. From here, go to ‘Report Options’, select ‘Residency Status’, ‘FFPOS’, and ‘Distance Ed.’ as Additional Fields, then click ‘Go’. To edit individual student data, go to TASS.web Student Records > Student Information > Students on the ‘General’ tab. To edit multiple students' data, use TASS.web Student Records > Student Information > Students Grid Entry. Select ‘Residency Status’, ‘FFPOS’, and ‘Distance Ed.’ as Additional Fields, then load the grid to update the necessary students. The ‘FFPOS’ and ‘Distance Ed’ fields are set to 'No' by default, so update them if required. Important! The Student Census Data Extract will only include students with a ‘Residency Status' with the 'Include in Census' flag set to 'Y'. It will also warn you if there are students in the database without a 'Residency Status'. Ensure each student has a 'Residency Status’. You might also check that each student’s Age, Gender, Indigenous Status, Boarder status, and FTE are correct, as these fields will also be included in the submission. | 🔲 | ||||||
5 | Ensure Student Learning Support information is populated | Check that the NCCD ‘Category’ and ‘Level of Adjustment’ fields are correct for each student with a disability. This can be done using the ‘Support Plan Grid’ in the Staff Kiosk Staff > Learning Support program. The NCCD ‘Category’ and ‘Level of Adjustment’ for each student can be added and edited from each student’s individual support plan in Staff Kiosk Staff > Learning Support. | 🔲 | ||||||
6 | Ensure Employee Census Data is populated | Check your Employee Census Data. Ensure staff are allocated to the acceptable values for their ‘Indigenous Status’ and ‘Main Activity’ on their Employee Record. You can generate an extract containing staff Gender, Indigenous Status, Main Activity, Pay Point, and FTE details in TASS.web Payroll HRM > Payroll > Employee Information > Employees, by clicking ‘Print’ and selecting these areas as Additional Fields. Review the SchoolsHUB Non-Government Schools Census documentation for details on field selection. To edit individual employee data, go to TASS.web Payroll HRM > Employee/HR > Employee Information > Employees on the ‘General’ tab. To edit multiple employees' data go to TASS.web Payroll HRM > Employee/HR > Employee Information > Employee Grid Entry. On the Additional fields tab, select ‘Indigenous Status’ and ‘Main Activity’. Load the grid and update the relevant Employees. | |||||||
7 | Prepare Employee FTE data for Primary and Secondary School areas. | For Non-Payroll Schools: Calculate FTEs for each Staff Member included in your submission. For Payroll Schools: The ‘Employee Census Data Extract’ will display the ‘Total FTE’ number from the Employee Record in TASS.web Payroll HRM > Payroll > Employee Information > Employees on the ‘Payroll Details’ tab. The Census Upload Tool's ‘Total FTE’ column is specifically for special school locations and system/office DCRs. If your school does not fit into these categories, you must:
Multiple methods exist to complete this task; your approach depends on your school's database configurations. | 🔲 | ||||||
8 | Extract Census Data for Students | Navigate to TASS.web Student Admin > Student Records > Government Returns > Census (Aus):
Refer to the ‘Student Census Data Extract’ section of the Census (Aus) Knowledge Base article for more information. If you receive a ‘WARNING’ in Excel about Students with no Residency Status, refer to Step 4. Review the SchoolsHUB Non-Government Schools Census Student eligibility requirements. In the Excel spreadsheet (exported from TASS.web), delete the rows of any ineligible students before completing Step 10. | 🔲 | ||||||
9 | Extract Census Data for Employees | Navigate to TASS.web Student Admin > Student Records > Government Returns > Census (Aus):
Refer to the ‘Employee Census Data Extract’ section of the Census (Aus) Knowledge Base article for more information. For Non-Payroll Schools: The ‘Total F.T.E’ column will display as 0. Manually enter the FTEs that you calculated in Step 7. For Payroll Schools: The F.T.E. field on the ‘Payroll Details’ tab of the Employee Record will be used to populate ‘Total F.T.E’. In the Census Upload Tool, the Total FTE column is only used for special school locations and system/office DCRs. If your school does not fall into these categories, use the data generated in Step 7 to reallocate FTEs into the Primary FTE and Secondary FTE columns.
Review the SchoolsHUB Non-Government Schools Census Staff eligibility requirements. In the Excel spreadsheet (exported from TASS.web), delete the rows of any ineligible staff before completing Step 10. If necessary, adjust the ‘Gender’ and ‘Indigenous Status’ columns to match the acceptable values. | 🔲 | ||||||
10 | Transfer Census Data into the SchoolsHUB Upload Tool | On SchoolsHUB, locate the most recent Census Upload Tool. Follow the steps outlined on the 'Instructions' tab of the Census Upload Tool to:
Check your Excel spreadsheet data against the Census Eligibility Requirements on SchoolsHUB before transferring data into the Census Upload Tool.
| 🔲 |