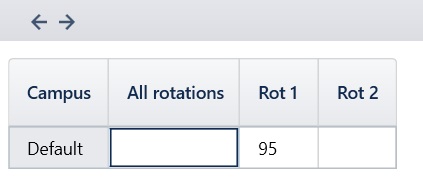How to Upload Timetable and Subject Data from Edval via LISS Sync
The LISS sync allows a push-button sync to occur between TASS and Edval, without the need for .csv file exports/uploads.
It is available to schools running a unitised timetable, and with a 'LISS API' license.
Important!
Please read all of this article's ‘Important Notes’ sections before starting your setup.
Setup in TASS/Edval
Step | TASS | Edval | ✅ |
1 | TASS.web Student Admin > Timetable > Setup Information > Timetable Setup on the 'Timetable' tab. Enter / Check Timetable Parameters. 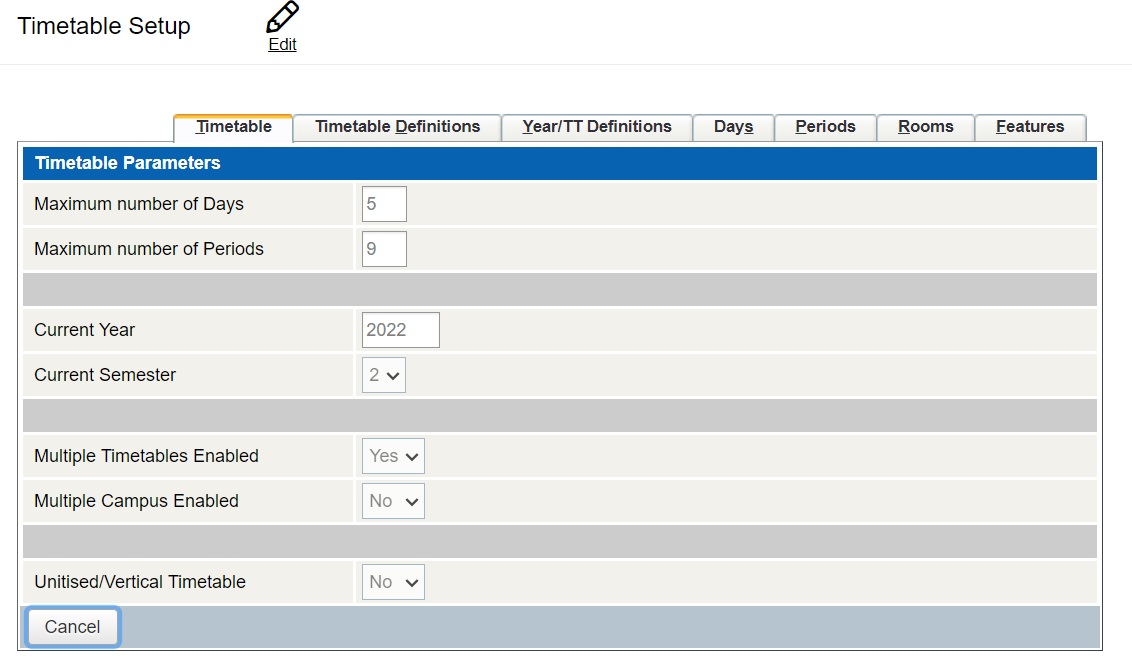 | These TASS parameters appear in the following Edval screens:
| 🔲 |
2 | TASS.web Student Admin > Timetable > Setup Information > Timetable Setup on the 'Timetable Definitions' tab. Add a Timetable Definition for each timetable period ('Rotation' in Edval). The 'Clash Flag' may need to be 'Yes' if using Edval's Duty Roster and Staff Meetings features, depending on how these have been set up in Edval, or if you want to allow any teacher or room clashes in Edval to be imported as they are. If set to 'No', TASS will import one instance of the clashing information, but not the other/s to avoid having room or teacher clashes. If your school is not using multiple timetables this tab will not be available for selection, therefore this section is not needed to complete your timetable setup. 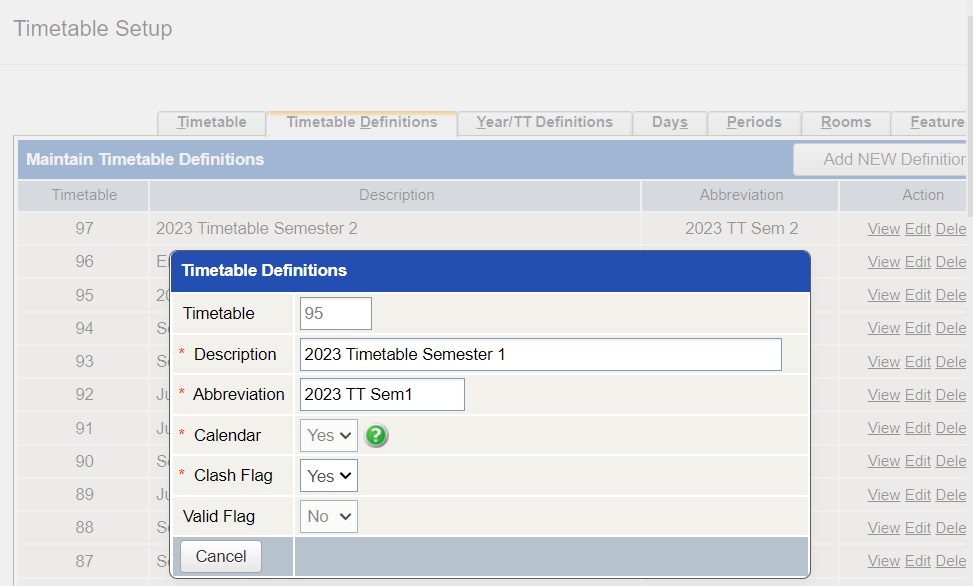 | N/A The Timetable Definition number will be entered in the Edval sync setup, explained below. | 🔲 |
3 | TASS.web Student Admin > Timetable > Setup Information > Timetable Setup on the 'Year/TT Definitions' tab. Map each Year Group to the appropriate Timetable Definition. 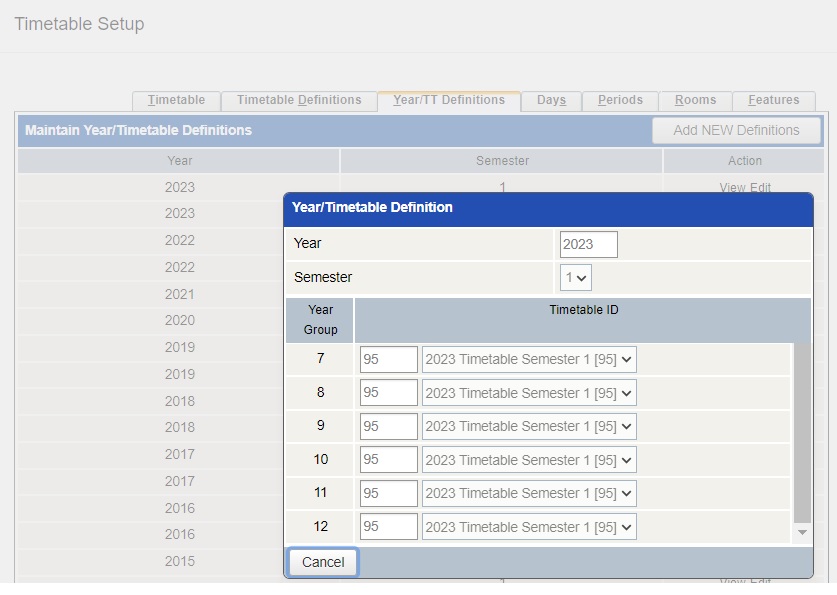 | N/A | 🔲 |
4 | TASS.web Student Admin > Timetable > Setup Information > Timetable Setup on the 'Days' tab. Enter/Check the Days and number of Periods in the timetable cycle. Clone a previous Day Definition, and add/edit Day Code, Description or Period Numbers if required. 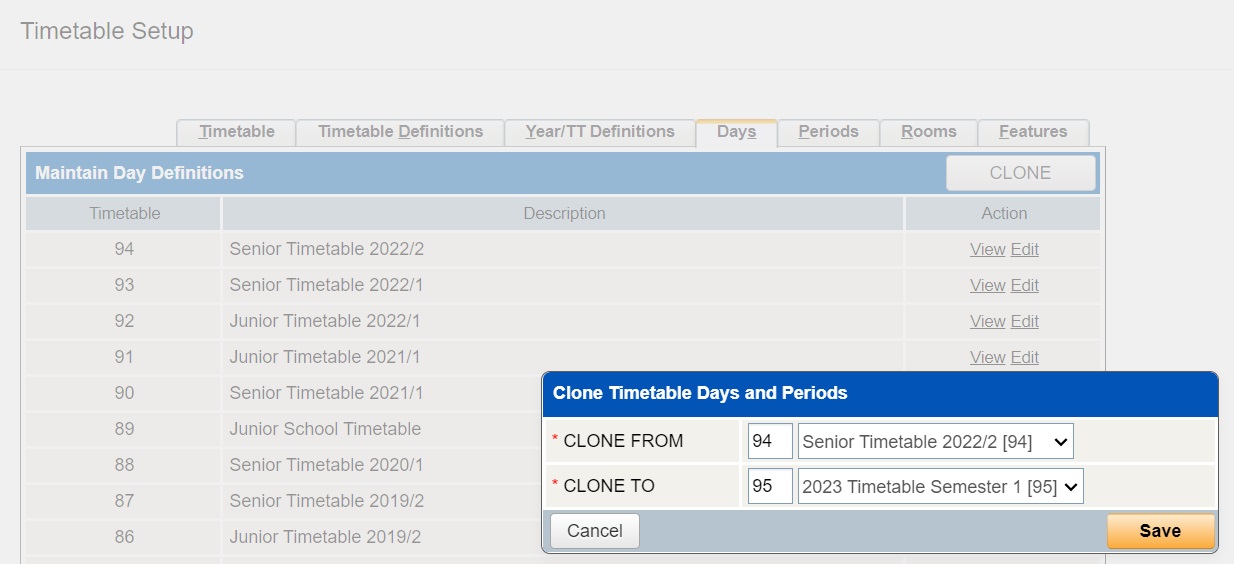 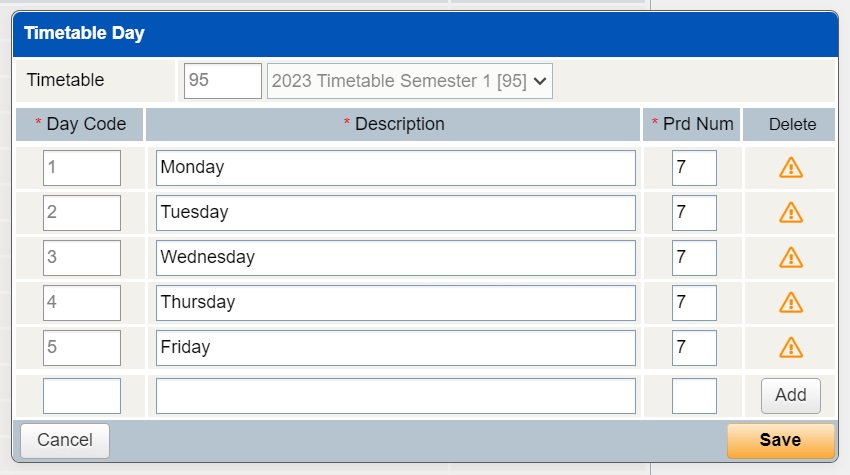 | Setup > Grid Structure Day Codes will be mapped during the syncing process; they do not need to be the same codes used in both systems. The number of periods must match. | 🔲 |
5 | TASS.web Student Admin > Timetable > Setup Information > Timetable Setup on the 'Periods' tab. Enter the Period times for the timetable definition. 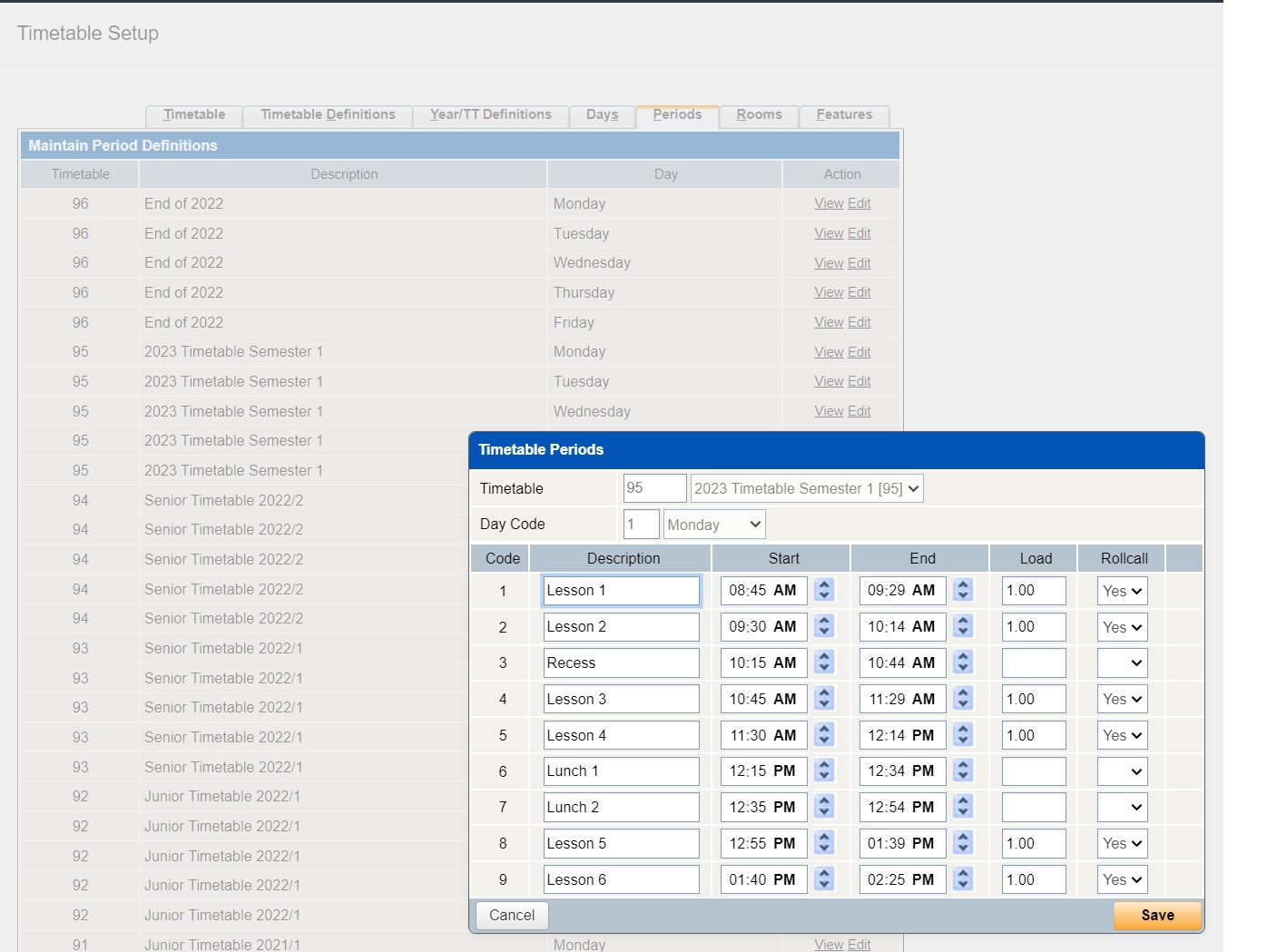 | Setup > Grid Structure Bell times do not sync from Edval and must be set up in TASS. | 🔲 |
6 | TASS.web Student Admin > Timetable > Setup Information > Timetable Setup on the 'Rooms' tab. Check/Add Room details. 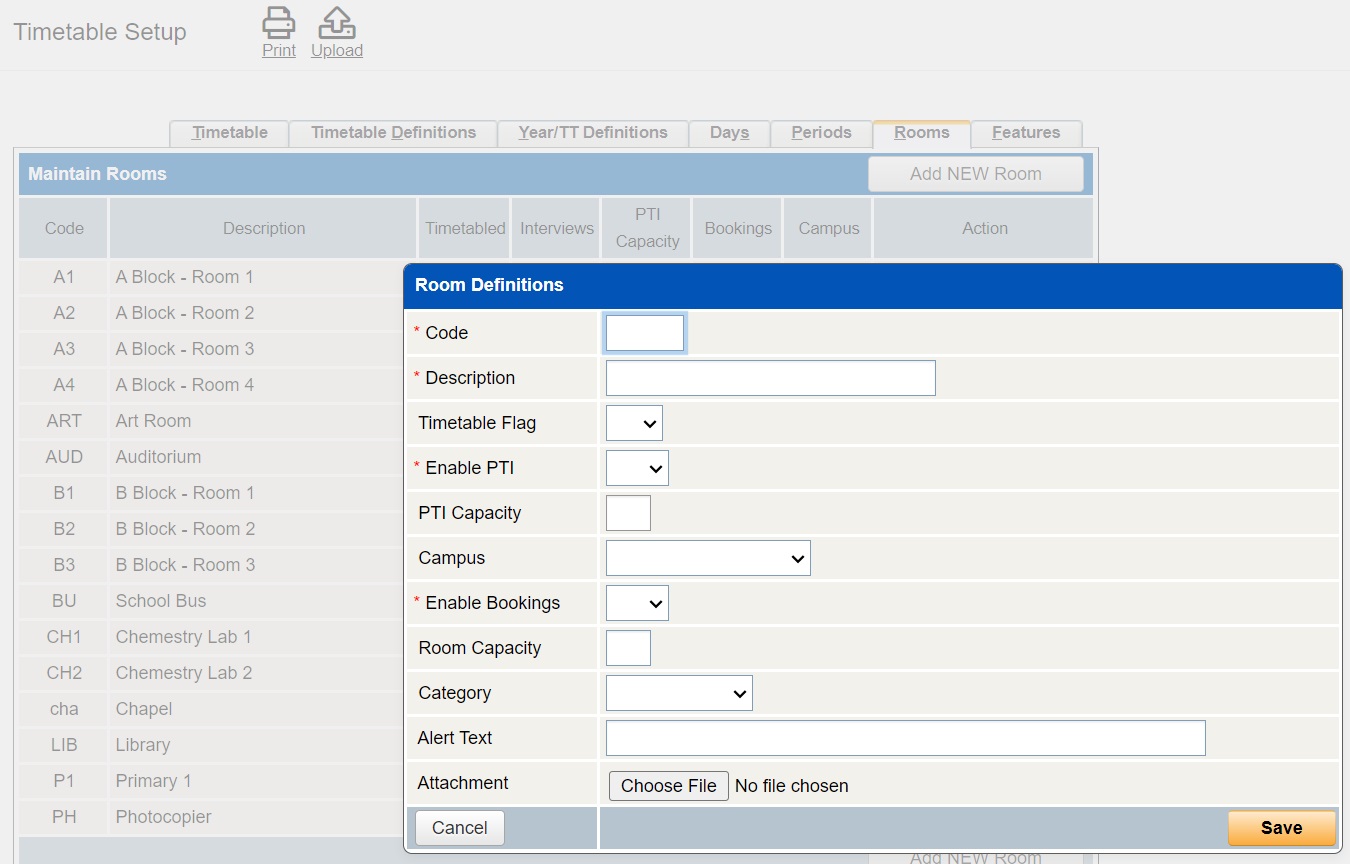 | Rooms > Room data Room data can be downloaded from TASS into Edval. The 'Admin ID' takes precedence during a sync where there is both a Room Code and an AdminID in Edval. Rooms do not sync from Edval and must be set up in TASS. | 🔲 |
7 | TASS.web Student Admin > Timetable > Setup Information > Timetable Setup on the ‘Features’ tab. Add Features (Equipment) details (Optional) 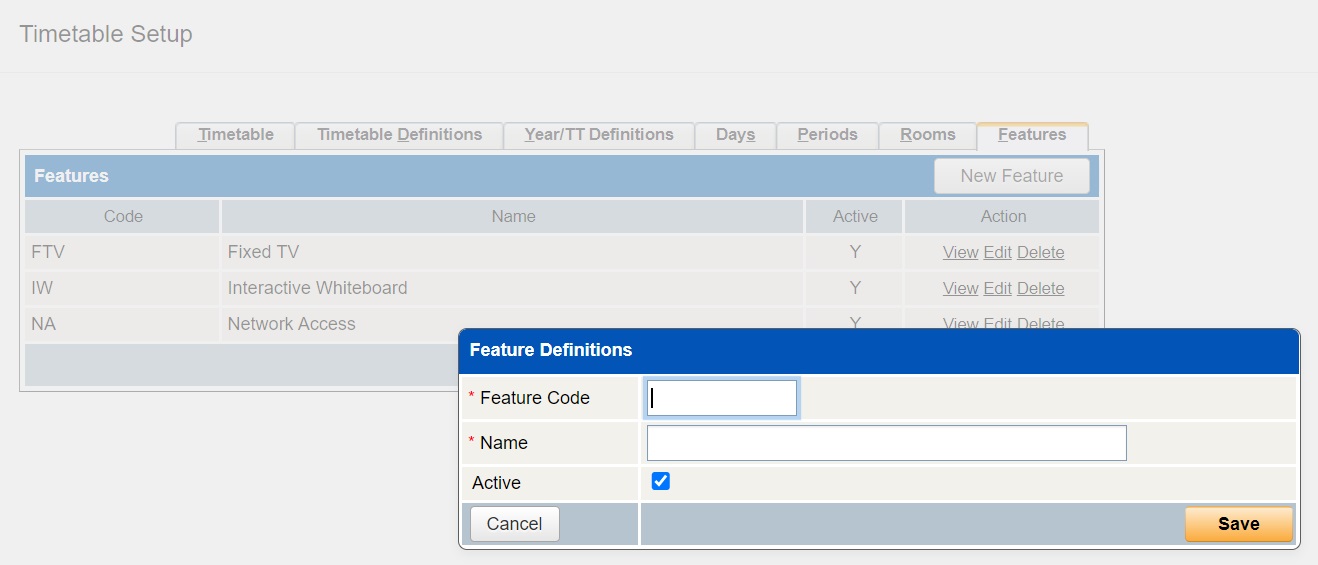 | Rooms > Equipment data Features/Equipment data does not sync from Edval and must be set up in TASS. | 🔲 |
8 | TASS.web Student Admin > Timetable > Setup Information > Timetable Calendar Setup. Set up a Calendar and map the Day Codes from within your timetable cycle to actual calendar dates. 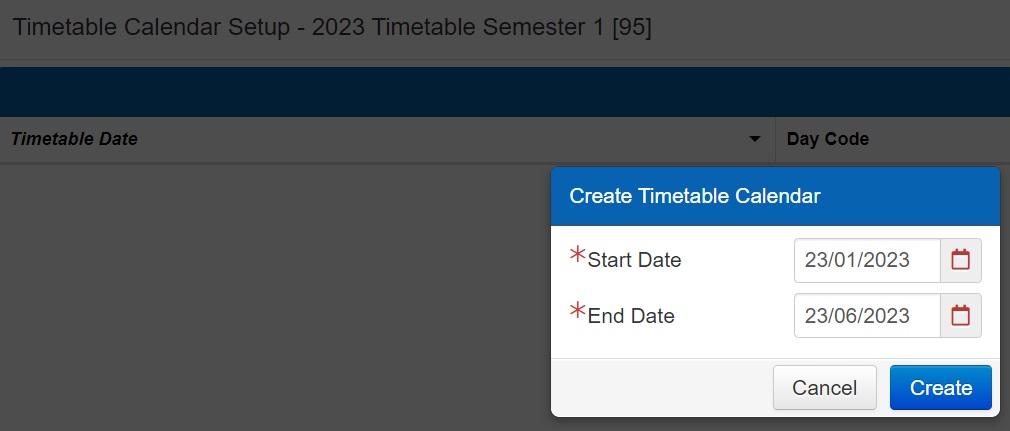 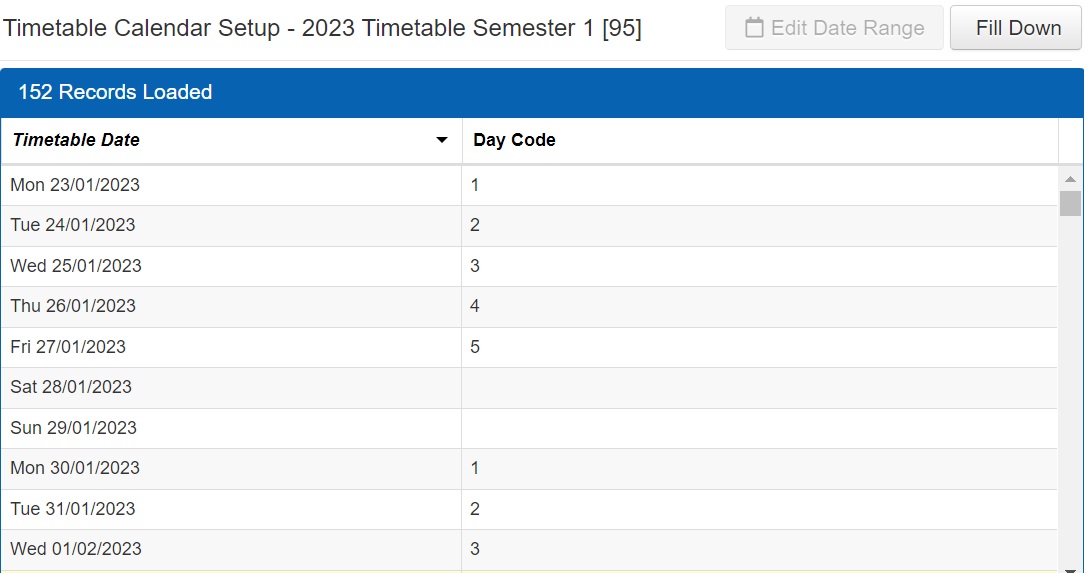 | N/A | 🔲 |
9 | TASS.web Student Admin > Teacher Records > Teacher Information > Teachers. Enter/Check/Add Teacher data. Teachers must have the 'Employment Status' of 'Current' and have an Employee Code. | Teacher data can be downloaded from TASS into Edval. The following information will be downloaded: Teacher Code, Gender, Email, Phone number, Employee Code (Admin ID). Teachers must have the 'Employment Status' of 'Current' in TASS. The Employee Code can be entered into the 'Code' field or the 'Admin ID' field in Edval. 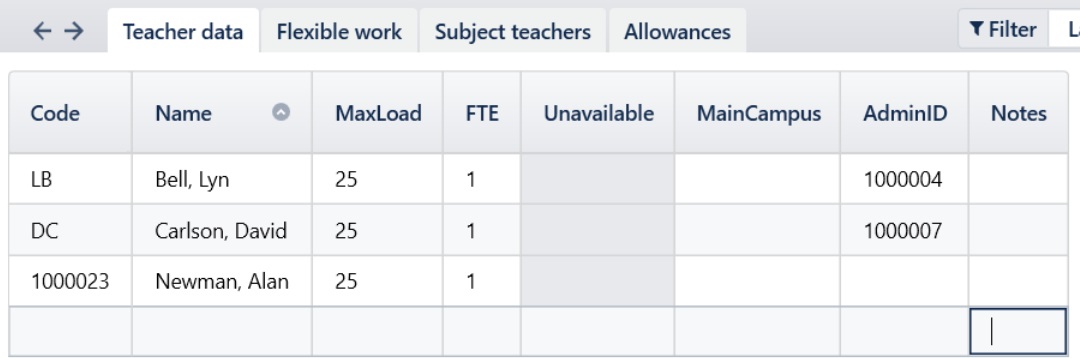 | 🔲 |
10 | TASS.web Student Admin > Student Records > Student Information > Students. Enter/Check/Add Student data. | Students can be downloaded into Edval from TASS. Data downloaded includes: Student Code, Name, Gender (M, F or X), House, Year Group/Level. Where there is mismatched data, Edval will display a message asking for appropriate action. | 🔲 |
11 | TASS.web Student Admin > Student Records > Setup Information > Student Records Setup on the ‘Subjects’ tab. Enter/Check that all Subjects exist in TASS that are in Edval. All Subject codes must be set up in TASS - they will not be created from the Edval LISS sync. | N/A | 🔲 |
12 | TASS.web Student Admin > Timetable > External data Interface > Define Subject/Class Translations. Each incoming class from Edval must be matched to a Subject. 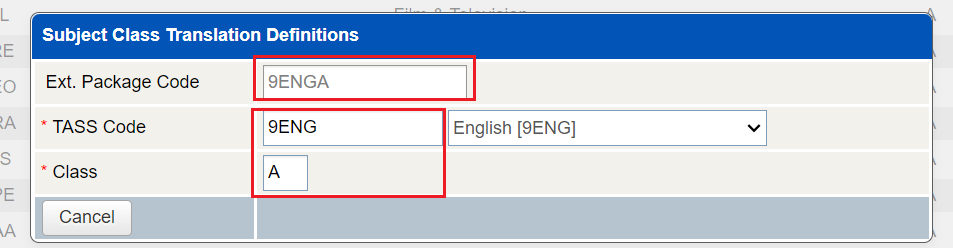 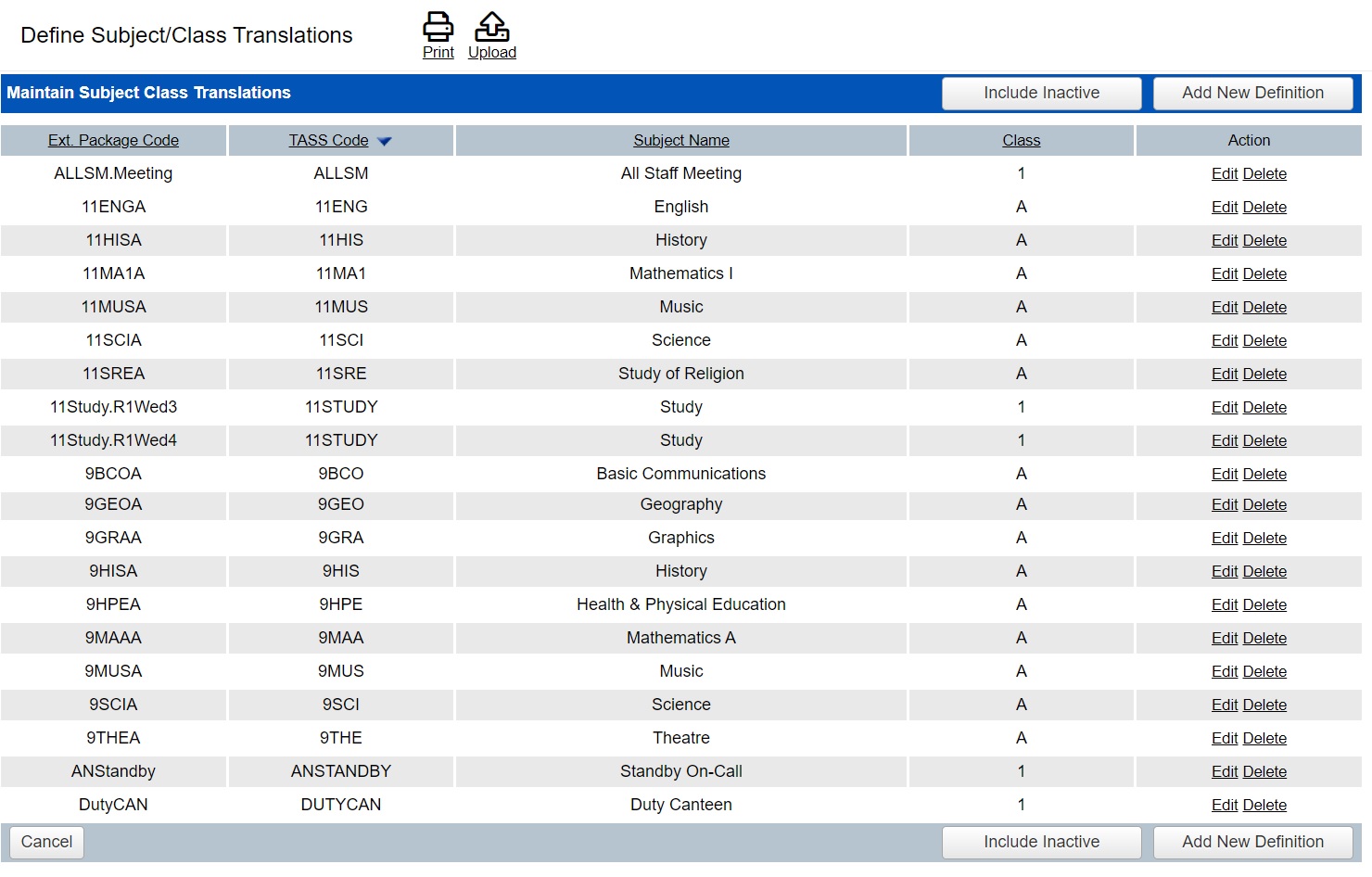 | Every class from all Class Data screens must be mapped to a Subject in TASS. Consider an export from Edval, and with some manipulation to prepare the document, use the 'Upload' function in TASS. If using class separators, eg full stops or dashes, remove these from class codes in the csv. | 🔲 |
13 | TASS.web System Admin > Utilities > API Gateway Maintenance on the ‘External APIs’ tab. Select LISS Integration APIs, then ‘View’. Enter the details. The School, Username and Password are for syncing authorisation purposes between TASS and Edval; they do not relate to any other information or settings in TASS. 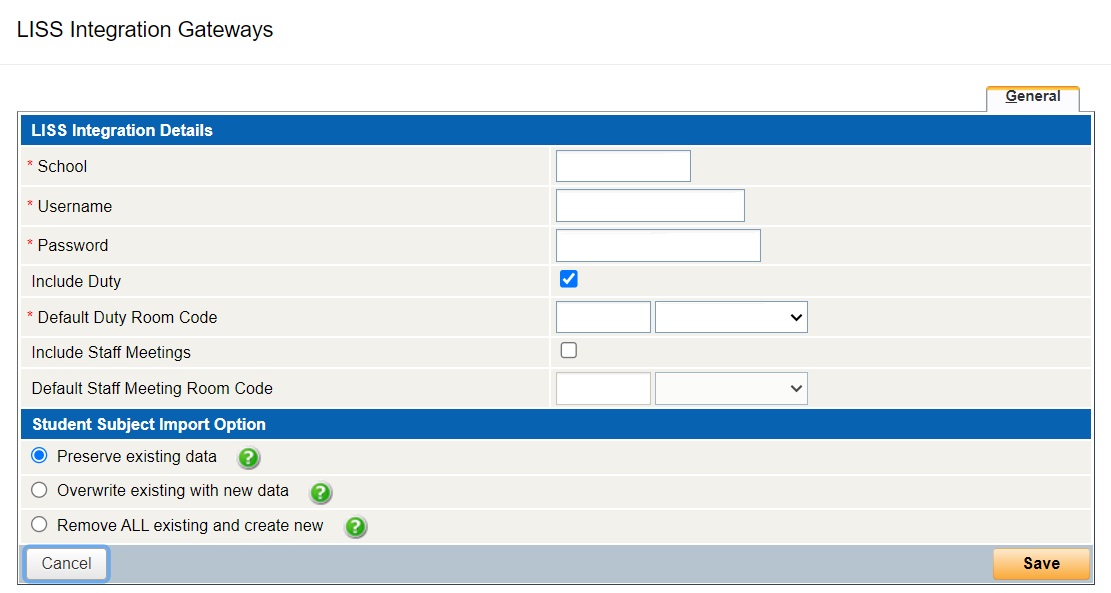 Ensure you have the correct option selected in the 'Student Subject Import' section. This will determine what happens with any existing subjects that the student may already be placed in, and applies to every Edval sync performed. | Enter the same details into Edval.
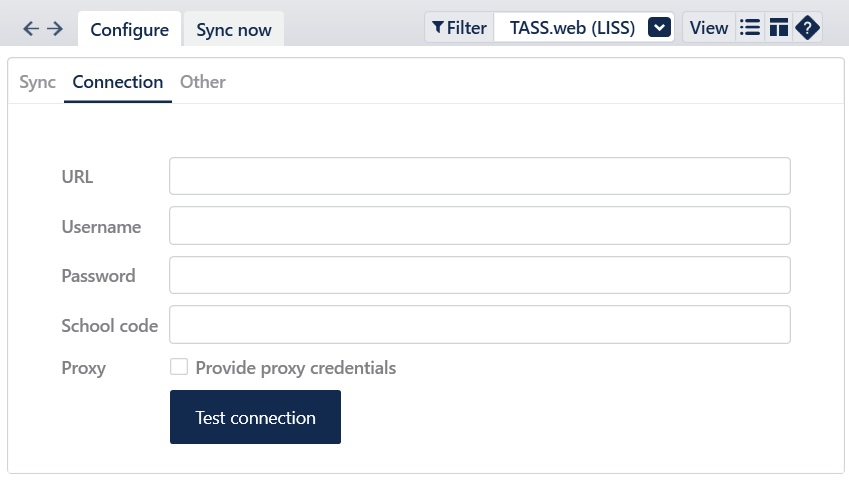
| 🔲 |
File > Synchronise > Configure > Other tab 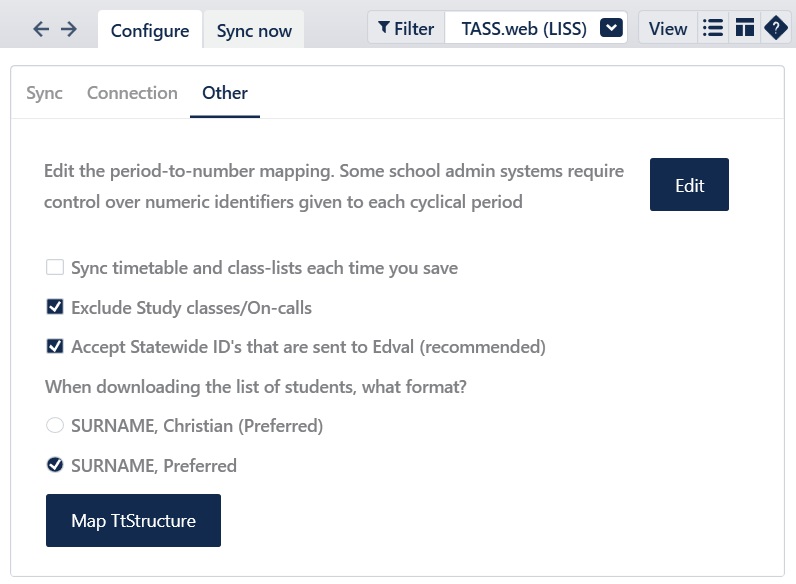
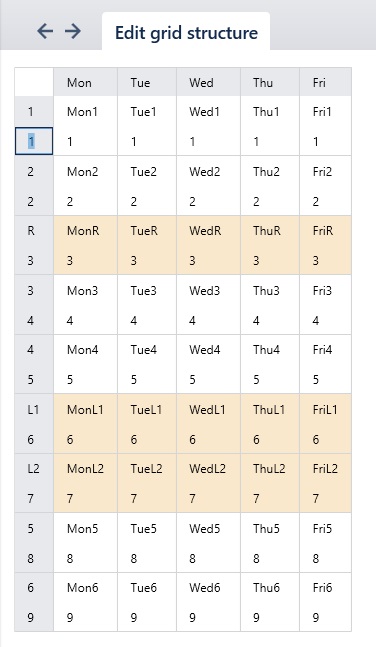
| 🔲 | ||
14 | File > Synchronise > Sync Now Refer to Edval's documentation on Basic and Advanced sync options. Select Go! A message will advise if any errors are found. Once the issues are fixed, perform this Sync Now step again. | 🔲 | |
15 | Check some student and teacher timetables in TASS.web and Staff Kiosk to ensure the data looks correct. | 🔲 |
Important Notes
Every class must have a room in Edval for it to sync to TASS. This includes study classes, staff meetings and duties (see below for more information on Duties and Staff Meetings).
If more than one Timetable Definition is set up, for example to correspond with semester or terms, any 'year long' classes in Edval will appear as separate Subjects on Student Records, one for each timetable definition.
You cannot forward-date a timetable sync while a timetable is running (unless it is a different Timetable Definition).
For example, if you are in Week 3 of Term 1, and wish to sync the Term 2 timetable, you will need to wait until the current Term 1 timetable is finished, and then perform the sync. TASS will overwrite existing data with the incoming data at the point of sync, regardless of the dates entered into the Edval 'Sync Now' screen.Only one Edval Rotation can be synced at a time. The 'Current Semester' setting in TASS Timetable Setup in TASS determines the timetables seen in Staff Kiosk.
Class list changes made in Edval mid timetable definition (eg mid-term/semester):
No Date Range information is recorded against Subjects on Student Records in TASS.web, regardless of sync dates.
When students are changed from one class to another in Edval, and then synced to TASS, the 'Student Subject Import Options' setting on the 'LISS Integration Gateway' screen determines how these changes are handled.
In all instances, existing attendance records for timetabled classes will not be lost, but consider how each option may affect any PTI conferences, Activities and Reporting records.
LISS Integration Gateway - Student Subject Import Options
Timetabled Subject Change Examples | Preserve existing data | Overwrite existing with new data | Remove ALL existing and create new |
|---|---|---|---|
Student changes From 11BUS To 11LEG | 11BUS will be retained on the Student Record 'Subjects' tab, and 11LEG will be added, as they are different subjects. Both subject classes will appear on the student's timetable for the entire timetable definition timeframe, regardless of sync dates. | 11BUS will be retained on the Student Record 'Subjects' tab, and 11LEG will be added, as they are different subjects. Both subject classes will appear on the student's timetable for the entire timetable definition timeframe, regardless of sync dates. | 11BUS will be removed from the Student Record 'Subjects' tab, and 11LEG will be added. 11BUS will appear on the student's timetable for the entire timetable definition timeframe, regardless of sync dates. |
Student changes From 9ENG Class A To 9ENG Class B | 9ENG Class A will be retained on the Student Record 'Subjects' tab, as 9ENG is an existing subject. Class level changes will not occur. The student's timetable will display class 9ENGA for the entire timetable definition timeframe, regardless of sync dates. | 9ENG Class A will be removed from the Student Record 'Subjects' tab, and 9ENG Class B will be added. Different classes of the same Subject cannot both be recorded within the same timetable definition. The student's timetable will display class 9ENGB for the entire timetable definition timeframe, regardless of sync dates. | 9ENG Class A will be removed from the Student Record 'Subjects' tab, and 9ENG Class B will be added. 9ENGB will appear on the student's timetable for the entire timetable definition timeframe, regardless of sync dates. |
Important Notes continued…
Considering the above, when subject or class changes occur during a timetable definition period (eg mid-term / semester) and you wish to retain the correct time period a student was enrolled in a Subject, you may need to manually edit the Date Range field on the 'Subjects' tab of a Student Record.
Where the Date Range is blank, the Student's timetabled Subjects show on their timetable in Staff Kiosk and Student Cafe for the whole of the Timetable Definition.
Where Date Ranges are entered for a student's timetabled Subjects (within the Timetable Definition), the Subjects show on their timetable only for the timeframe defined by the Date Range.When the 'Exclude Study Classes/On-Calls' option on the Edval Configure > Other tab is unticked, the following data does not sync from Edval to TASS:
Study classes, On-Call periods, and Duty roster.Edval's 'On-call roster' does not yet sync to TASS. If using this function in Edval, untick Edval's 'Exclude Study Classes/On-Calls' option on the Configure > Other tab, but be aware of the above point.
Edval's Study Roster classes can sync to TASS. The Study must be set up as a subject, with a Subject/Class Translation entered for every study period.
'Ext Package Code' - will always begin with the year level followed by 'STUDY' (eg '11STUDY' or '12STUDY)', followed by a full stop and Rotation Code (eg .R1, .R2) followed by the period code (eg Wed3, Wed4). Example 11STUDY.R1Wed3, 11STUDY.R1Fri2
'TASS Code' - will be whatever you have coded the study in the Subjects screen.
'Class' - will always be '1'.
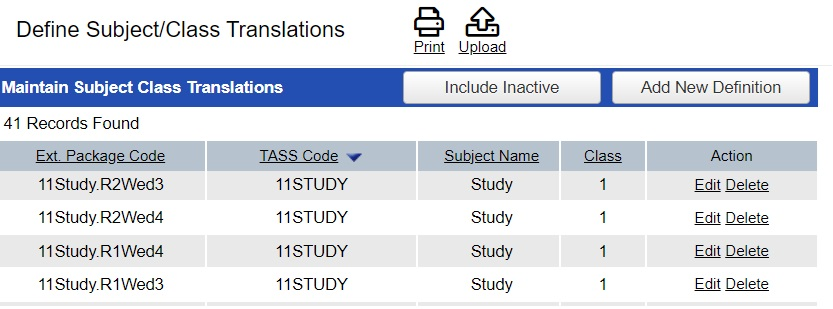
Important Notes continued…
Staff Meetings and Duty Roster
The LISS Integration Details asks for a room to map to Duty and Staff Meetings, as every incoming class or duty requires a room to display on timetables (even if there is no room required in actuality). This might require a dummy room to be set up in TASS, and chosen on the LISS Integration Details setup.
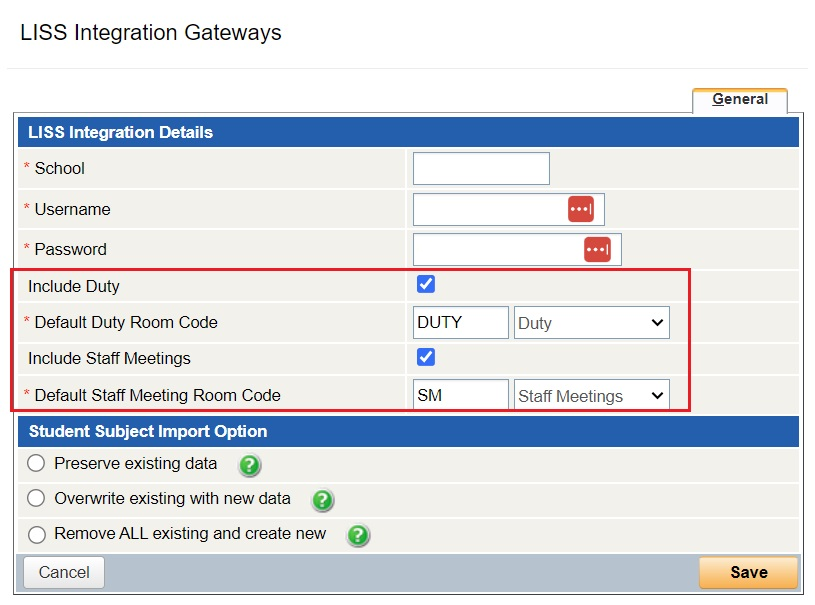
Important Notes continued…
If using the Edval Duty roster and Staff Meetings as designed, TASS may think there is a room clash when several duties occur at the same time, eg Recess, or when more than one staff member is attending a meeting. In this situation, TASS will accept the first instance of the Duty or Staff Meeting, but will not display all instances.
To allow the sync of all duties and meetings:
Go to TASS.web Student Admin > Timetable > Setup Information > Timetable Setup. On the ‘Timetable Definitions’ tab, set the 'Clash Flag' to 'Yes', meaning TASS will not try to manage room or teacher clashes (perceived or actual).
Staff Meetings can sync to TASS, as long as each meeting is set up as a Subject, with a Subject/Class Translation.
Only one Subject/Class Translation needs to be set up for each staff meeting code.
Example: 'Ext Package Code' - will always begin with the Edval Meeting code, followed by the text 'Meeting', eg MATSMMeeting, ENGSMMeeting
'TASS Code' - will be whatever you have coded the duty in the Subjects screen.
'Class' - will always be '1'.
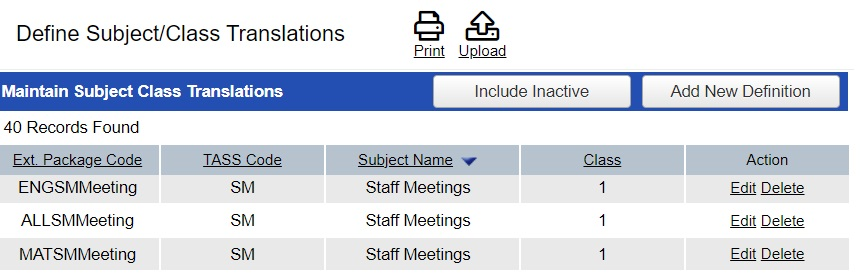
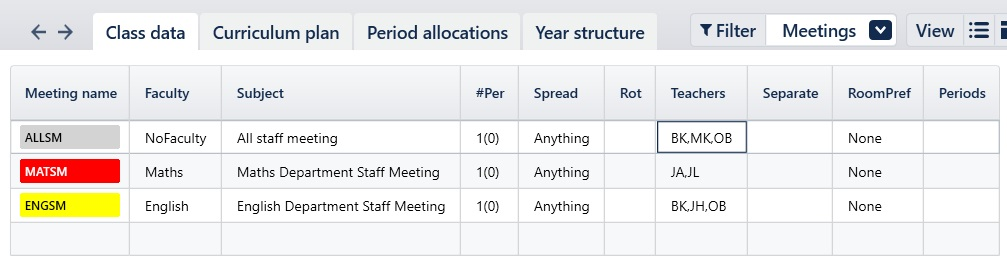
Important Notes continued…
Meetings will be included as a teacher's Subject in TASS.web and in Staff Kiosk.
Duties can sync to TASS, as long as each duty is set up as a Subject, with a Subject/Class Translation.
Only one Subject/Class Translation needs to be set up for each duty area.
Example:
'Ext Package Code' - will always begin with 'DUTY' followed by the Code in Edval, eg DUTYCAN, DUTYOVAL
'TASS Code' - will be whatever you have coded the duty in the Subjects screen.
'Class' - will always be '1'.
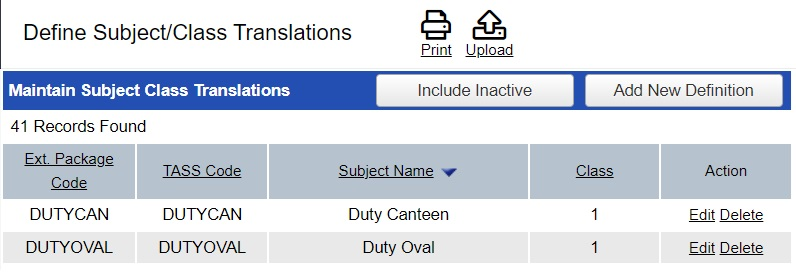
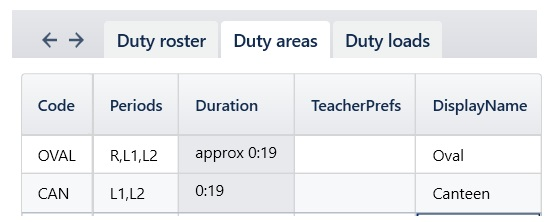
Duties will be included as a teacher's Subject in TASS.web and in Staff Kiosk.
Schools use the timetabling software in varied ways. Testing of common features and how the data transfers between the two systems has occurred, but if you have any questions about your particular setup, please seek advice from the appropriate party.