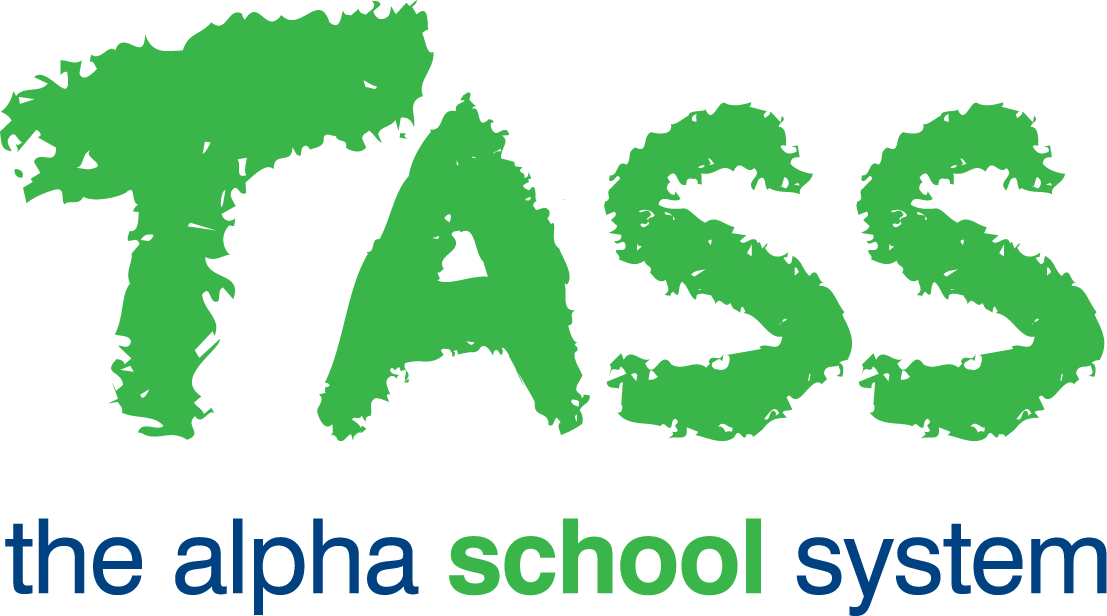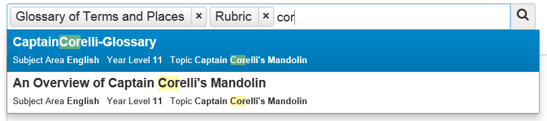wB - Activity List Screen
From v01.060.01.200, webBook is no longer accessible. The features previously offered by webBook are now available in Staff Kiosk Assessment > Markbook and Enter Results and Comments.
Staff Kiosk has several programs that allow you to create Activities:
Staff Kiosk Home Page > My Timetable. Use the Hamburger menu and select 'Create Activity'.
Staff Kiosk Home Page > My Timetable. Use the Hamburger menu and select 'Create Homework' (this would only be used for Homework Activities that are non-assessable).
Rollcall > Class Rollcall. Use the Hamburger menu and select 'Create Activity'.
Assessment > Learning Objects (Maintain & Assign). Use the 'Create Learning Object' button and select 'Activity'.
Assessment > Markbook > Activity Setup. Use the 'New Activity' button to create a new Activity.
Activity List Screen Overview
After clicking on the 'Activity Setup' link for a subject in the 'Assessment Options' screen, a list of Activities for the subject class will be displayed.
This is an example:

The Activities will be displayed in three panels:
Assigned.
Unassigned.
Past Activities.
Assigned
This section of the screen will display the Activities that have been assigned to this class in the reporting period that you selected on the 'Reporting Period Selection' screen.
The Activities that are displayed have been either:
Created using webBook Progressive Assessment and have webBook assessment criteria.
Created in webBook Progressive Assessment and have no assessment criteria.
Created in Staff Kiosk program Assessment with webBook assessment criteria.
Activities that have been created in Staff Kiosk program Assessment that have no assessment criteria or 'standalone' assessment criteria will not be displayed here. Instead, a warning will be displayed indicating that these types of Activities exist and that you need to use program Staff Kiosk program Assessment to access them.
Editing Assigned Activities
Click the 'Edit' link to edit the details of an assigned Activity.
The 'Edit Assigned Activity' screen will allow you to:
Edit the 'Activity Name'.
Edit the 'Activity Outline'.
Update or remove Resources already attached to the Activity.
Add new Resources from the Learning Object Repository.
Create and attach new Resources on-the-fly.
Edit the 'Weighting' applied to webBook Objectives.
Edit the 'Max Score' applied to webBook Objectives.
Add and remove webbook Objectives.
Optionally, update the original Activity record in the Staff Kiosk Learning Object Repository with your changes (excluding Resources).
The 'Edit' link will only be available for Activities that contain webBook Objectives or are Non-Assessable.
Subject Based Activities
If an Activity has been subject-based assigned, the 'Edit' link will only be available to HODs and Department Administrators.
For example, English Year 11 comprises of three classes; A, B and C and the Activity has been assigned to all three classes.
When editing an Activity that has been subject-based assigned, you will be editing the Activity details for ALL classes the Activity has been assigned. A warning will be displayed at the bottom of the screen 'This Activity has been assigned to multiple subject classes. By editing this Activity, you will be editing the details for all classes'.
Click the 'View Classes' link to see which classes the Activity has been assigned to and will be affected by any changes.
Edit
Fields that require further explanation | |
|---|---|
Use Existing Resources | This field will display any Resources that are attached to the assigned Activity. To remove a Resource, click the cross next to the Resource name.  There are two ways that you can attach existing Resources in the Learning Object Repository to this assigned Activity:
2. In bulk: By clicking the |
Create New Resources | Use this field to:
There are 2 ways that you can attach a new Resource to this Activity:
Any file that you attach using this field will be saved as a Resource in the Learning Objects Repository under the same 'Subject Area', 'Year Group' and 'Topic' as this Activity. |
Assessment Criteria | Providing that there are no results entered for an Objective, you can:
You can also add additional Objectives to the Activity. Click here for further information on these fields (Refer to Step 2a of 3). |
Update original Activity record in the Learning Object Repository | Tick this checkbox to apply your changes to the original Activity record that resides in the Learning Object Repository. Important! This does not include any new Resources that you attach. Only the owner of the original Activity (in the Learning Object Repository) will have access to this field. |
Unassigning Activities
To remove an Activity from this panel, click the 'Unassign' button in the 'Action' column. This will remove this Activity for students in Student Café and parents in Parent Lounge.
Important!
When an Activity was initially assigned by a 'HOD' or 'Department Administrator' it could have been assigned to multiple classes (e.g. an Activity was assigned to Year 11 English, classes A, B and C).
Therefore, if you are a 'HOD' or 'Department Administrator', care needs to be taken when unassigning. The unassigning process will only remove the Activity assignment from the class you are currently viewing.
To remove this Activity from other classes, use the 'Teacher' button to access the other teachers' 'Activity List' and unassign the Activity from there.
Activities that have been assigned to your class by the HOD or a Department Administrator cannot be 'unassigned'.
Important!
Raw scores entered against an Activity will be removed as a result of 'unassigning' that Activity. Any files that have been submitted by students for this Activity will also be removed.
Changing Activity Dates
Click here for information on these fields (refer to Step 3 of 3).
Unassigned
This section of the screen will display Activities that were previously assigned to this class in this reporting period but have now been unassigned.
You can edit or delete Activities that are displayed in this panel.
The 'Delete' link will be disabled where the Activity has been assigned to this subject class in a previous reporting period.
Once you have completed editing, you can reassign the Activity to this subject class by clicking on the 'Assign' button in the 'Actions' column.
Past Activities
This section of the screen will display the Activities that have been assigned to this class in a previous reporting period.
This allows you to reuse past Activities by re-assigning them to your current class. To do this, click on the 'Assign' button in the 'Actions' column.
You will be forced to select new webBook Objectives (assessment criteria) as you assign this to your class.
You can edit or delete Activities that are displayed in this panel.
The 'Delete' link will be disabled where the Activity has been assigned to this subject class in a previous reporting period.